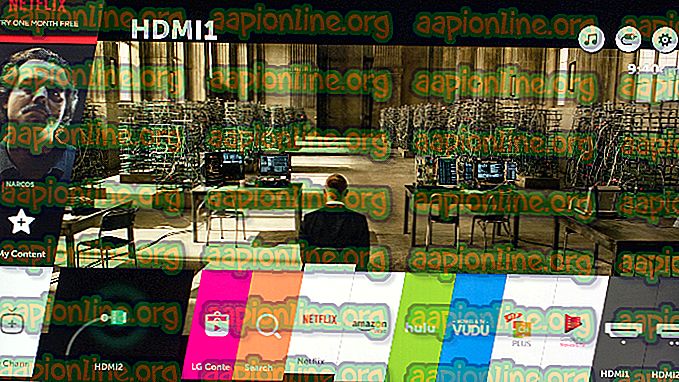Correzione: la fotocamera ASUS è capovolta in Windows 10
C'è uno strano problema con alcuni modelli di laptop ASUS in cui la fotocamera integrata registra un'immagine capovolta. Questo comportamento si verifica solo su computer Windows 10 che hanno effettuato l'aggiornamento da una versione precedente del sistema operativo.
Cosa causa questo comportamento capovolto della fotocamera?
Dopo aver esaminato il problema e aver esaminato i vari rapporti degli utenti, è chiaro che questo problema è correlato a un problema di incompatibilità. Anche se ASUS e Microsoft hanno lavorato a stretto contatto per eliminare le incoerenze dei driver su Windows 10, ci sono alcuni modelli di laptop (in particolare i modelli più vecchi) che continuano a riscontrare questo problema.
A partire da ora, gli unici driver che continuano a riscontrare questo problema sono i laptop ASUS che utilizzano ancora i vecchi driver Chicony per la fotocamera integrata.
Come risolvere questo comportamento capovolto della fotocamera?
Se stai riscontrando questo strano comportamento e stai cercando una soluzione, questo articolo ti fornirà i passaggi per la risoluzione dei problemi. Di seguito è disponibile una raccolta di metodi utilizzati da altri utenti in situazioni simili per ripristinare la videocamera nella posizione di registrazione predefinita.
Per i migliori risultati, seguire le potenziali correzioni in ordine e procedere fino a trovare un metodo che risolva il problema.
Metodo 1: installazione dell'aggiornamento del creatore
Fortunatamente, Microsoft ha già risolto la maggior parte dei casi di incompatibilità di questo driver. Sono stati rilasciati diversi hotfix che risolvono il problema, ma la maggior parte degli utenti interessati riferisce che il problema della fotocamera frontale è stato risolto automaticamente con l'aggiornamento del creatore.
Se non hai ancora applicato l'aggiornamento del creatore, è tempo di farlo. Puoi farlo seguendo questo link (qui) o seguendo la guida in basso:
- Premi il tasto Windows + R per aprire una nuova casella Esegui. Quindi, digitare " ms-settings: windowsupdate " e premere Invio per aprire la scheda Windows Update dell'app Impostazioni.

- Nella scheda Windows Update, fai clic su Controlla aggiornamenti e segui le istruzioni visualizzate per installare gli aggiornamenti in sospeso.
- Installa tutti i driver non opzionali e riavvia il computer quando richiesto. Ad ogni avvio, assicurati di tornare alla schermata di Windows Update per verificare se ci sono aggiornamenti in sospeso.
- Una volta che la tua versione di Windows è aggiornata, apri la videocamera e controlla se il comportamento capovolto della videocamera è stato corretto.
Se stai ancora affrontando lo stesso problema, continua con il metodo seguente di seguito.
Metodo 2: ricerca del driver corrispondente all'hardware
Si scopre che Windows 10 non è così diverso dal modo in cui Windows XP funzionava, almeno in questo caso. Come alcuni utenti hanno scoperto, alcuni moduli fotocamera installati nella maggior parte dei laptop ASUS fanno ancora molto affidamento sui driver di Windows XP.
Gli utenti in una situazione simile sono riusciti a risolvere il problema utilizzando Gestione dispositivi per trovare un driver corrispondente all'ID hardware e installarlo utilizzando Gestione dispositivi. Ecco una guida rapida per tutto:
- Premi il tasto Windows + R per aprire una finestra Esegui. Quindi, digita " devmgmt.msc " e premi Invio per aprire Gestione dispositivi .

- All'interno di Gestione dispositivi, espandi la scheda Dispositivi di imaging e fai doppio clic sulla videocamera integrata.

- Nella schermata delle proprietà della videocamera integrata, vai alla scheda Dettagli e modifica il menu a discesa in Proprietà su ID hardware .

- Successivamente, visita la pagina di supporto ufficiale del tuo modello di laptop ASUS e scopri il nome del driver della fotocamera utilizzato dal tuo modello di laptop. Quindi, scarica il driver più vicino all'ID hardware del driver precedentemente scoperto (guarda la versione PID nella descrizione del driver).

- Torna a Gestione dispositivi, fai clic con il pulsante destro del mouse sulla videocamera integrata e scegli Aggiorna driver . Al prompt successivo, scegliere Cerca nel computer il software del driver.

- Quindi, fai clic sul pulsante Sfoglia e seleziona il driver scaricato in precedenza.
- Seguire le istruzioni visualizzate per installare il driver.
- Riavvia il computer e verifica se la tua videocamera è normale al prossimo avvio.
Nota: potrebbe essere necessario provare diversi driver diversi prima di trovare un driver che corregga il comportamento capovolto.
Se il comportamento della videocamera capovolta non viene ancora corretto, continuare con il metodo seguente di seguito.
Metodo 3: utilizzo di una soluzione di terze parti
Se i metodi sopra indicati non ti hanno aiutato a correggere il comportamento sottosopra della tua fotocamera ASUS integrata, puoi anche farlo usando una soluzione di terze parti.
Questo potrebbe non essere l'approccio ideale, ma potresti non avere scelta se il tuo modello di laptop è abbastanza vecchio che ASUS ha deciso di smettere di supportarlo. La buona notizia è che c'è un software di terze parti (ManyCam) che è gratuito e ti dà la possibilità di invertire la videocamera integrata.
Altri utenti l'hanno usato con successo nei casi in cui il comportamento capovolto non può essere corretto sostituendo i driver. Ecco una guida rapida per l'installazione e l'utilizzo di ManyCam:
- Visita questo link ( qui ) e scarica la versione gratuita di ManyCam.
- Apri il programma di installazione e segui le istruzioni visualizzate per installare il software sul tuo computer.

- Una volta installato il software, apri ManyCam e sii paziente mentre il software si inizializza.
- Una volta aperta la fotocamera di terze parti, utilizzare la barra verticale nella parte lontana dello schermo per accedere alle impostazioni della fotocamera.
- Vai alla sezione Capovolgi e ruota e usa i pulsanti qui sotto per regolare l'orientamento della fotocamera.

- Questo è tutto. Gli unici inconvenienti sono che dovrai adattare la filigrana ManyCam e dovrai tenere aperta l'applicazione ogni volta che usi la fotocamera per conservare questo nuovo orientamento.