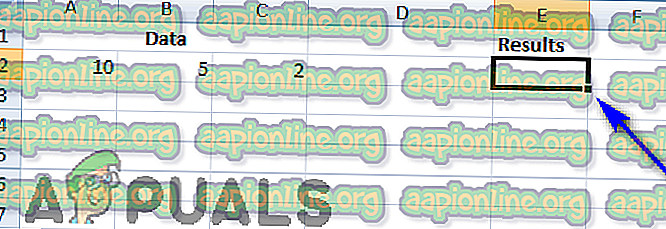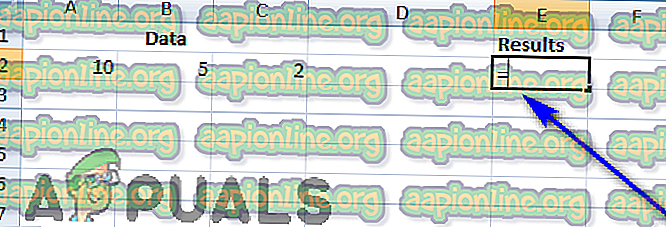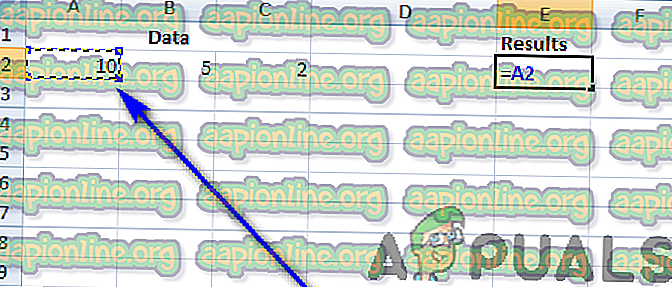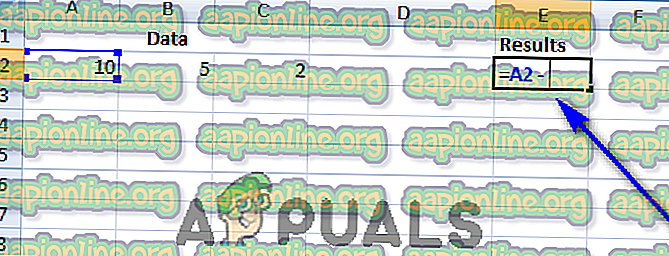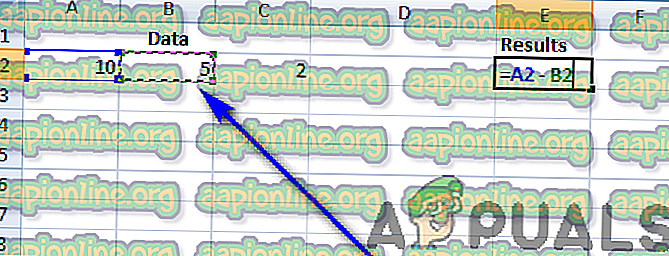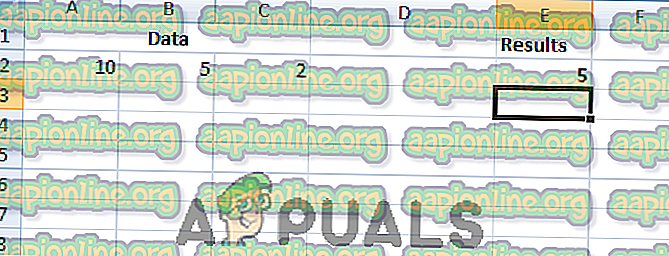Come eseguire la sottrazione in Excel
Microsoft Excel è un programma per fogli di lavoro - il miglior programma per fogli di lavoro in assoluto - disponibile per computer. Excel è la crema del raccolto quando si tratta di programmi di fogli di lavoro - il che significa che fa tutto ciò che fa il programma di fogli di lavoro medio e lo fa meglio. I programmi per fogli di lavoro sono progettati per rendere più semplice la registrazione e i calcoli per gli utenti, quindi è giusto che Excel sia in grado di eseguire operazioni di sottrazione, così come una pletora di altre operazioni matematiche, da solo. I computer non sono senzienti, tuttavia, quindi mentre Excel può eseguire operazioni di sottrazione, dovrai dirgli di eseguire un'operazione di sottrazione ogni volta che vuoi che ne esegua una. Dici ad Excel di eseguire una specifica operazione matematica creando ciò che è noto in Excel-speak come una formula . Ecco come appaiono le diverse varianti di una formula di sottrazione in azione:

Formule di Excel: una guida di base
Le formule sono il mezzo che usi in Excel per istruire il programma ad eseguire determinate operazioni, generalmente matematiche, e per dire al programma dove deve essere eseguita la rispettiva operazione. In questa guida tratteremo solo le formule di sottrazione ed ecco tutti i dettagli tecnici che devi conoscere ai fini della creazione e dell'utilizzo di formule di sottrazione in Excel per ottenere il programma per eseguire operazioni di sottrazione per te:
- Per creare una formula in Excel, utilizzare il segno di uguale ( = ). Il segno di uguale informa il programma che qualunque cosa segua il simbolo è una formula.
- In una formula di Excel, è possibile utilizzare sia i dati effettivi (numeri, ad esempio) sia i riferimenti di cella (riferimenti alfanumerici alle celle del foglio di calcolo contenenti i dati su cui si desidera eseguire la rispettiva operazione.
- In Excel, una formula per un'operazione che si desidera venga eseguita dal programma viene digitata nella cella in cui si desidera visualizzare il risultato dell'operazione.
- In questa guida tratteremo solo le formule per le operazioni di sottrazione e il simbolo per l'operazione di sottrazione in Excel è il trattino ( - ).
- Excel percepisce una formula come completa quando l'utente preme il tasto Invio, quindi qualsiasi operazione per cui crei una formula viene eseguita quando digiti la formula e premi Invio .
Creazione di una formula per un'operazione di sottrazione
C'è molto da sapere sulle formule di Excel, ma una volta che hai le basi del concetto giù, sei pronto per andare avanti e creare la tua formula e metterla in pratica. Se desideri creare una formula di sottrazione in Excel per fare in modo che il programma esegua le operazioni di sottrazione per te, ecco come puoi procedere:
Nota: i passaggi elencati e descritti di seguito si basano su un'istanza in cui l'utente desidera che Excel sottragga 5, i dati contenuti nella cella B 2 del foglio di calcolo, da 10, i dati contenuti nella cella A2 del foglio di calcolo. I passaggi rimarranno gli stessi indipendentemente dalle circostanze esatte: dovrai solo apportare piccole modifiche a elementi come i dati o i riferimenti di cella su cui è progettata la formula per operare.
- Innanzitutto, vai alla cella in cui desideri che venga visualizzato il risultato dell'operazione di sottrazione in cui verrà eseguito Excel, quindi fai clic sulla cella per selezionarla.
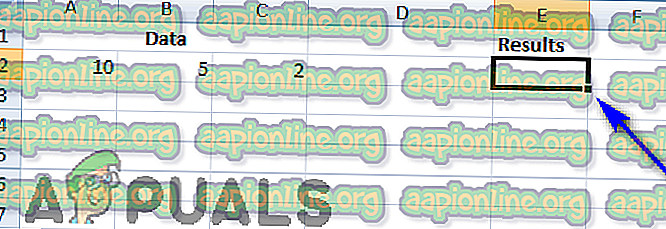
- Digita il segno di uguale ( = ) nella cella per iniziare la formula.
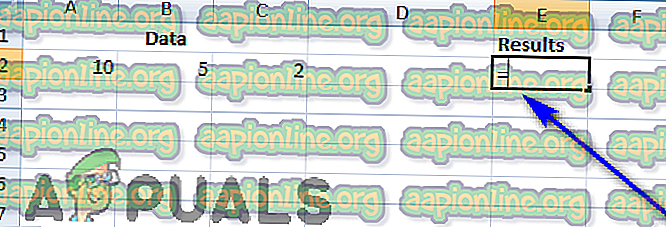
- Inserisci i dati che Excel esegue per eseguire un'operazione di sottrazione nella cella selezionata, assicurandoti di aggiungere un trattino ( - ) tra le due quantità su cui vuoi che Excel esegua l'operazione. Puoi farlo in una moltitudine di modi diversi: puoi semplicemente digitare i dati su cui desideri eseguire l'operazione ( 10 - 5, in questo caso), puoi digitare riferimenti alfanumerici che indirizzano Excel verso le celle che contengono i dati su cui deve essere eseguita l'operazione ( A2 - B2, in questo caso), oppure è possibile puntare e fare clic sulle celle in questione una per una per aggiungere automaticamente riferimenti ad esse alla formula (facendo clic sulla cella A2, digitando un trattino ( - ) e quindi facendo clic sulla cella B2, in questo caso).
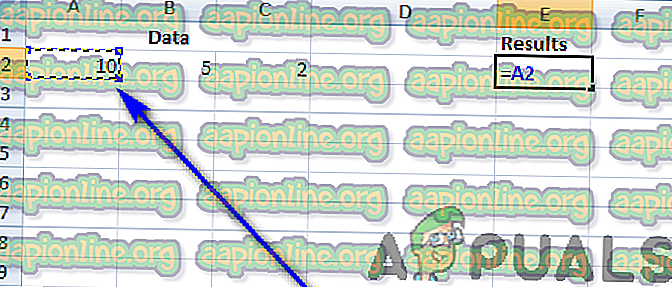
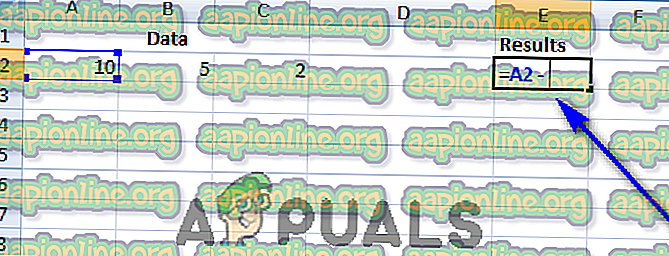
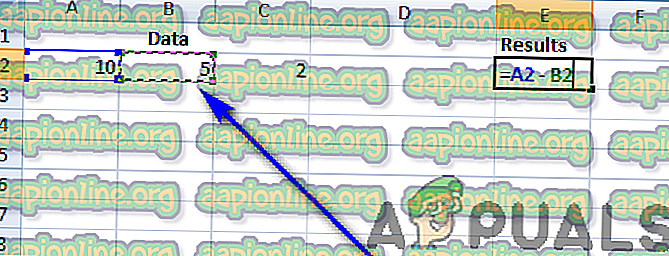
- Premi il tasto Invio sulla tastiera per rendere evidente a Excel che la formula è completa e che ora deve eseguire l'operazione specificata.
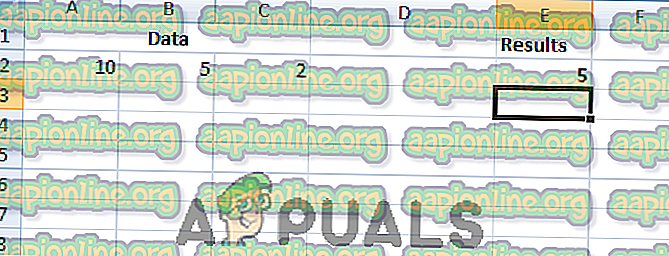
Non appena premi Invio sulla tastiera, Excel eseguirà l'operazione di sottrazione specificata e il risultato (il numero 5, in questo caso) verrà visualizzato nella cella selezionata. Mentre la cella selezionata visualizzerà il risultato dell'operazione di sottrazione, facendo clic su di essa verrà visualizzata la formula creata nella barra della formula di Excel.

Esempi di formule di sottrazione
Se non sei ancora sicuro di come dovrebbe essere una formula di sottrazione in Excel, ecco alcuni esempi di formule di sottrazione che potrebbero aiutarti a comprendere meglio il concetto e la sua funzionalità:
= 10 - 5
= A2 - B2
= A2 - B2 - C2
= A2 / C2 - B2
= (A2 - B2) / C2

Riferimenti di cella in formule> Dati grezzi in formule
Come affermato in precedenza, è possibile utilizzare sia i dati grezzi sia i riferimenti alle celle che contengono i dati grezzi su cui si desidera operare quando si creano formule di sottrazione (o qualsiasi altro tipo di formule, per quella materia) in Excel. La linea di condotta raccomandata, tuttavia, è utilizzare i riferimenti di cella in qualsiasi formula creata. Digitare i riferimenti di cella esatti è completamente corretto, ma l'uso della funzione punta e clicca per creare e inserire riferimenti di celle nelle formule elimina quasi del tutto i rischi di errore umano e di imprecisione della digitazione.
Digitare i riferimenti di cella ha un vantaggio gigantesco: se, in qualsiasi momento, i dati grezzi contenuti nelle celle selezionate cambiano anche marginalmente, la modifica si riflette automaticamente nella cella che contiene la formula non appena vengono apportate modifiche ai dati grezzi nelle celle selezionate e viene premuto il tasto Invio, senza che l'utente debba sollevare nemmeno un dito. Non è necessario apportare modifiche alla formula se i dati grezzi devono essere modificati se hai utilizzato i riferimenti di cella nella formula e, nello spirito di onestà, semplicemente puntando e facendo clic sulle celle che contengono i dati su cui è necessario operare è ovviamente più veloce della digitazione di dati grezzi o persino di riferimenti alfanumerici. Stando così le cose, a meno che tu non sia del tutto sicuro che i dati grezzi su cui operiamo non cambieranno, qualunque cosa accada, i riferimenti di cella sono la strada da percorrere quando crei una formula. C'è ovviamente anche l'opzione sempre presente di utilizzare una combinazione di dati non elaborati e riferimenti di cella all'interno delle formule create.
Progettazione di formule più avanzate
Come accennato in numerose occasioni prima, la sottrazione non è l'unica operazione matematica che Excel è in grado di eseguire e la creazione di formule significativamente più avanzate di quelle utilizzate per eseguire le operazioni di sottrazione è piuttosto semplice. Tutto quello che devi fare è digitare i giusti dati grezzi o il riferimento di cella seguito dall'operatore matematico giusto per l'operazione che Excel deve eseguire sui dati. Excel ha un ordine specifico di operazioni che segue quando presentato con formule per operazioni matematiche relativamente più complicate. L'ordine delle operazioni di Excel va in questo modo: operazioni racchiuse tra parentesi - ( e ) - prima di qualsiasi altra operazione, seguite da calcoli esponenziali ( 4 ^ 5, ad esempio), dopo di che esegue la moltiplicazione e la divisione (rappresentate da * e / rispettivamente ), a seconda dell'evento che si verifica per primo, seguito da addizioni e sottrazioni (rappresentate rispettivamente dagli operatori matematici + e - ), a seconda dell'evento che si verifica per primo. Fondamentalmente, Excel segue l'ordine delle operazioni BODMAS che è universalmente accettato e implementato.