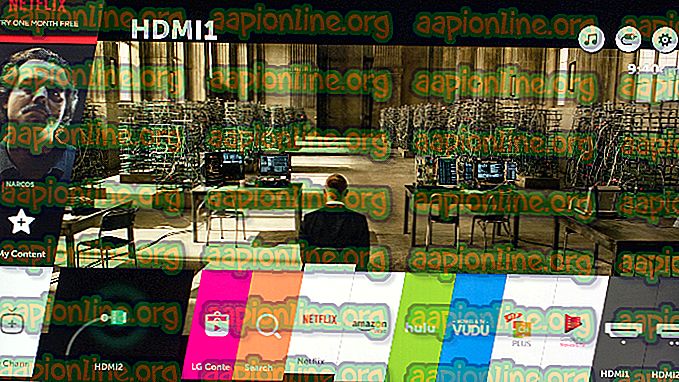Correzione: assicurarsi che il file sia un volume NTFS e non sia in una cartella o volume compresso
Ci sono stati rapporti degli utenti che affermano che non sono in grado di montare file ISO utilizzando Esplora risorse. L'errore " Assicurati che il file sia un volume NTFS e non si trovi in una cartella o volume compresso " è stato causato principalmente dopo un certo aggiornamento della sicurezza di Windows. Secondo i rapporti degli utenti, ogni volta che hanno provato a montare un file ISO tramite Esplora risorse, è stato richiesto l'errore riportato di seguito.

Windows 10 e 8 hanno la possibilità di montare file ISO senza dover utilizzare un'applicazione di terze parti. Convenzionalmente, gli utenti dovevano scaricare un'applicazione di terze parti come PowerISO o Daemon Tools per montare i loro file ISO, tuttavia, con il rilascio di Windows 8 e successivamente 10, questo è stato reso molto più semplice. Tuttavia, questa nuova funzionalità ha i suoi problemi a fianco. In questo articolo, ti aiuteremo a risolvere uno degli errori più comuni che gli utenti riscontrano durante il montaggio dei loro file ISO utilizzando Esplora risorse.
Cosa causa l'errore "Assicurati che il file sia un volume NTFS e non sia in una cartella o volume compresso" su Windows 10?
Questo errore non è qualcosa di nuovo, tuttavia, c'era una certa cosa che lo ha innescato di più. Di seguito sono riportati i fattori che di solito lo causano -
- Aggiornamento di sicurezza di Windows 10 . Per la maggior parte degli utenti, l'errore si è verificato dopo il rilascio dell'aggiornamento di Windows 10 KB4019472, che si è rivelato un aggiornamento della sicurezza. Questo aggiornamento ha fatto emergere l'errore per la maggior parte degli utenti.
- Posizione del file ISO . In alcuni casi, l'errore può essere dovuto alla posizione o al percorso del file ISO scaricato. In tale scenario, dovrai cambiare la posizione.
È possibile isolare il problema seguendo le soluzioni in basso. Come sempre, segui le soluzioni fornite nello stesso ordine fornito per risolvere rapidamente l'errore.
Soluzione 1: modificare la posizione del file ISO
La prima cosa da fare per isolare l'errore è cambiare il percorso del file ISO scaricato. A volte, l'errore viene attivato dall'indirizzo del file ISO per qualche motivo, nel qual caso lo spostamento del file su un'altra unità risolve il problema. Pertanto, prova a modificare il volume in cui è archiviato il file ISO per correggere l'errore.
Soluzione 2: utilizzare applicazioni di terze parti
In alcuni casi, la funzione di montaggio potrebbe non funzionare correttamente a causa dell'errore. In tal caso, è possibile utilizzare software di terze parti per montare il file. Esistono moltissime applicazioni di terze parti che è possibile utilizzare, tuttavia consigliamo di utilizzare il software PowerISO o gli strumenti Daemon . Queste due applicazioni sono state utilizzate più comunemente e sono ancora utilizzate da molti utenti. Pertanto, installa una delle applicazioni e prova a montare il file utilizzandolo per vedere se ti aggira intorno all'errore.

Soluzione 3: utilizzo di Windows Powershell
Se l'errore persiste anche dopo aver spostato il file su un'altra unità, è possibile provare a correggere l'errore rimuovendo il flag sparse usando Windows Powershell. Ecco come farlo:
- Vai al menu Start, digita Windows Powershell, fai clic destro su di esso ed eseguilo come amministratore .
- Immettere il comando seguente:
fsutil sparse setflag "C: \ FilePath \ FileName.iso" 0

- Successivamente, prova a montare nuovamente il file.
Se ricevi un messaggio " Accesso negato " dopo aver inserito il comando, puoi risolverlo rimuovendo l'attributo di sola lettura del file ISO attraverso le sue proprietà. Inoltre, assicurati che l'opzione " Questo file provenga da un altro computer e possa essere bloccato per aiutare a proteggere questo computer " non sia selezionata. Quindi, immettere nuovamente il comando in Windows Powershell.

Soluzione 4: rimozione di Windows Update
Se nessuna delle soluzioni sopra indicate funziona per te, dovrai rimuovere l'aggiornamento di sicurezza per risolvere questo errore. Ecco come farlo:
- Premi il tasto Windows + I per aprire Impostazioni .
- Vai su Aggiornamento e sicurezza .
- Fai clic su Visualizza cronologia aggiornamenti, quindi seleziona Disinstalla aggiornamenti .

- Cerca l'aggiornamento KB4019472 .
- Fare doppio clic per disinstallare l'aggiornamento.
- Riavvia il sistema e prova a montare il file.