Correzione: Nexus Mod Manager "Si è verificato un problema durante l'installazione"
Nexus Mod Manager è probabilmente la scelta numero uno di tutti quando si tratta di software in grado di gestire le mod che vuoi installare per modificare i giochi che hai installato sul tuo computer. Questo strumento rende questo processo molto più semplice ma soffre anche di alcuni problemi come quello del titolo.
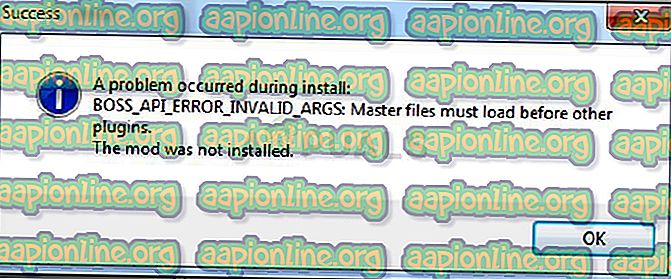
L'errore "Nexus mod manager - si è verificato un problema durante l'installazione" appare quando gli utenti tentano di installare mod per alcuni giochi di loro proprietà. Il messaggio di errore a volte fornisce ulteriori informazioni. Abbiamo preparato diverse soluzioni funzionanti, quindi assicurati di seguire l'articolo dall'inizio alla fine per risolvere il problema!
Quali sono le cause "Nexus Mod Manager - si è verificato un problema durante l'installazione"?
Tra le varie cose che possono causare questo problema quando NMM non può installare una mod per un gioco che possiedi, ce ne sono alcune che sono comuni a molti utenti e abbiamo deciso di elencarle qui.
Innanzitutto, NMM potrebbe non disporre di autorizzazioni sufficienti per accedere a un file da una determinata posizione. Il colpevole potrebbe essere il tuo antivirus o devi semplicemente eseguire NMM come amministratore. Inoltre, potresti utilizzare una versione obsoleta di NMM e dovresti sicuramente installare l'ultima versione che dovrebbe risolvere il problema.
Infine, lo spazio insufficiente è anche un grosso problema in quanto le mod tendono a occupare fino a 10 volte più spazi quando vengono decompresse poiché la loro compressione è probabilmente troppo elevata. Prova a selezionare una posizione diversa.
Come risolvere il problema di Nexus Mod Manager durante gli errori di installazione
Soluzione 1: disabilita Antivirus ed esegui NMM come amministratore
A volte Nexus Mod Manager (NMM) ha problemi ad ottenere sufficienti autorizzazioni sul tuo computer per accedere a determinati file necessari per il completamento dell'installazione. Questo spesso significa che il tuo programma antivirus blocca lo strumento o deve essere eseguito con le autorizzazioni di amministratore!
La disabilitazione dell'antivirus è un processo che differisce notevolmente da uno strumento antivirus a un altro, ma tutti dovrebbero disabilitare Windows Defender affinché l'installazione abbia esito positivo, quindi procedere come segue!
Tuttavia, la maggior parte di essi può essere disabilitata facendo clic con il pulsante destro del mouse sulla voce nella barra delle applicazioni (parte in basso a destra dello schermo) e selezionando l'opzione Disabilita.
- Tuttavia, se sei un utente di Windows 10, dovresti assolutamente disabilitare Windows Defender se non hai nessun altro antivirus installato. Fare clic con il tasto destro sull'icona dello scudo sulla barra delle applicazioni e fare clic su Apri.
- Se non vedi l'icona, puoi aprire l'app Impostazioni facendo clic sul pulsante del menu Start e facendo clic sull'icona a forma di ingranaggio appena sopra il pulsante del menu Start.
- Fare clic per selezionare la sezione Aggiornamento e sicurezza e passare alla scheda Sicurezza di Windows. Dalla parte superiore della finestra, fai clic sull'opzione Apri Windows Defender Security Center.
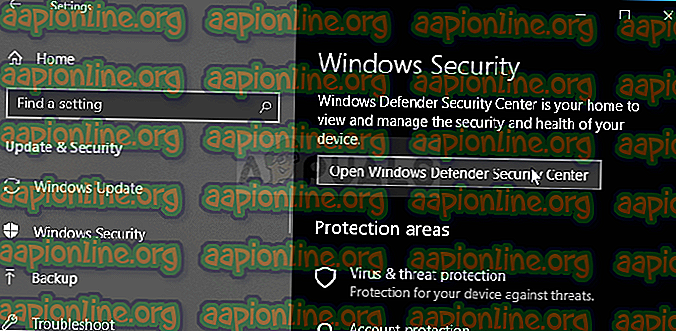
- All'apertura di Windows Defender Security Center, fai clic sull'icona dello scudo sotto l'icona home, apri le impostazioni di Protezione da virus e minacce e disattiva la protezione in tempo reale e la protezione basata su cloud per disabilitare Defender.
- Passa all'icona del browser (seconda dal menu a destra) e disattiva l'opzione Controlla app e file.
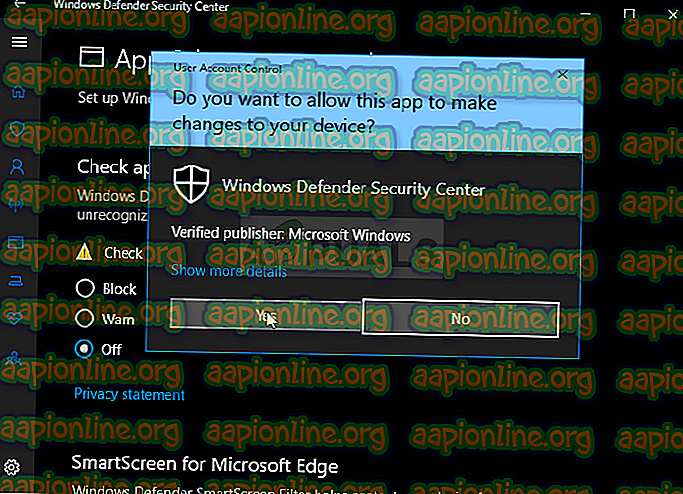
- Questo disabiliterà Defender mentre installi la mod che ti sta dando i problemi. Non dimenticare di ripristinare le modifiche apportate durante questi passaggi in quanto ciò lascia il tuo computer non protetto.
La seconda parte di questa soluzione sta effettivamente facendo funzionare NMM con le autorizzazioni di amministratore sul tuo computer. Questo di solito non è raccomandato per le app di terze parti, ma NMM è uno strumento verificato.
- Dovrai prima individuare la cartella di installazione di NMM sul tuo computer. Il modo migliore sarebbe fare clic con il pulsante destro del mouse sul collegamento dello strumento sul desktop o in qualsiasi altro luogo e scegliere Apri posizione file dal menu. Puoi anche semplicemente controllare sotto C >> Programmi o C >> Programmi (x86) poiché questa è la cartella predefinita per l'installazione
- Ad ogni modo, una volta all'interno della cartella di installazione, dovresti essere in grado di vedere un file chiamato Nexus Mod Manager e dovrebbe essere un file eseguibile. Fare clic con il tasto destro del mouse su questo file e selezionare Proprietà dal menu di scelta rapida.
- Passare alla scheda Compatibilità nella finestra Proprietà e assicurarsi di selezionare la casella accanto all'impostazione "Esegui questo programma come amministratore".
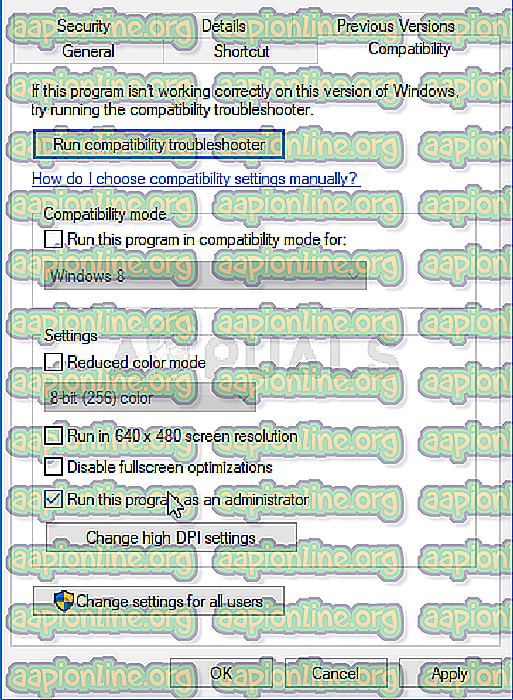
- Applica le modifiche apportate e prova a ripetere il processo di installazione per vedere se viene visualizzato di nuovo il messaggio "si è verificato un problema durante l'installazione".
Soluzione 2: ottieni l'ultima versione di NMM
Sembra che The Nexus abbia deciso di abbandonare il supporto per lo strumento e si è trasformato in un progetto GitHub in cui i vecchi sviluppatori NMM stanno ancora rilasciando nuove build. Le versioni comuni di NMM dal sito contengono questo errore ma sono riuscite a risolverlo nella build più recente. Potrebbe essere necessario disinstallare prima la vecchia versione di NMM poiché potrebbero essere state apportate modifiche drastiche.
- Prima di tutto, assicurati di aver effettuato l'accesso con un account amministratore poiché non sarai in grado di disinstallare i programmi utilizzando altri privilegi dell'account.
- Non dovresti perdere le mod che hai installato poiché il processo di disinstallazione afferma chiaramente che le mod rimarranno intatte, qualunque cosa tu faccia.
- Fare clic sul menu Start e aprire il Pannello di controllo cercandolo o digitando "control.exe" all'interno di una finestra di dialogo Esegui che può essere aperta con la combinazione di tasti Win + R. In alternativa, puoi fare clic sull'icona a forma di ingranaggio per aprire l'app Impostazioni se stai utilizzando Windows 10.
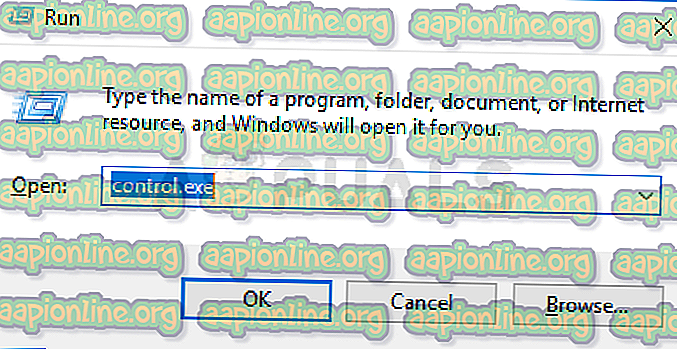
- Nel Pannello di controllo, seleziona Visualizza come: Categoria nell'angolo in alto a destra e fai clic su Disinstalla un programma nella sezione Programmi.
- Se stai utilizzando l'app Impostazioni su Windows 10, facendo clic sulla sezione App dovresti aprire immediatamente un elenco di tutti i programmi installati sul tuo PC.
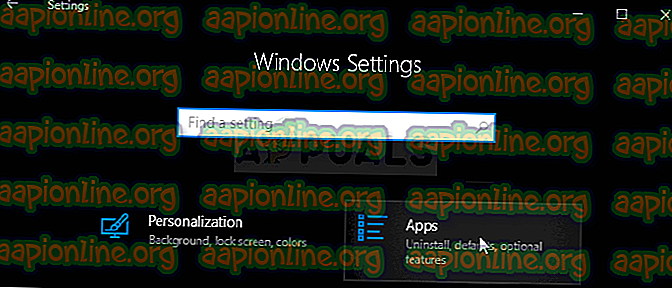
- Individua la voce Nexus Mod Manager nell'elenco e fai clic una volta su di essa. Fare clic sul pulsante Disinstalla sopra l'elenco e confermare eventuali finestre di dialogo che potrebbero essere visualizzate. Seguire le istruzioni visualizzate per disinstallare NMM e riavviare il computer in seguito per completare il processo.
Ora dovresti scaricare l'ultima versione di NMM per completare questo metodo.
- Fare clic su questo collegamento per accedere al collegamento GitHub in cui è ora memorizzato NMM e fare clic sul collegamento Nexus.Mod.Manager-0.65.10.exe per avviare il download.
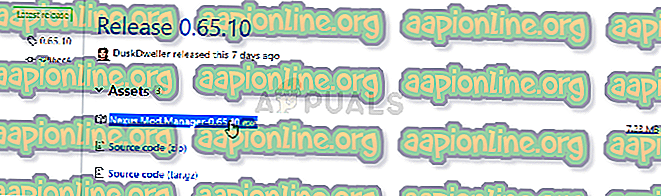
- Fai clic destro su di esso dalla cartella Download e scegli Apri. Installalo seguendo le istruzioni sullo schermo. Aprilo in seguito e controlla se il problema è scomparso.
Soluzione 3: liberare spazio sul PC o utilizzare una partizione diversa
Una mancanza di spazio potrebbe essere solo il problema che stai riscontrando quando ricevi questo errore. Quando provi a installare le mod, le sue dimensioni possono aumentare fino a 10 volte poiché sono spesso molto compresse. Ci sono mod che pesano inizialmente 800 MB, ma crescono per occupare 8 GB di spazio.
Ecco perché dovresti liberare spazio sul tuo computer affinché l'installazione abbia esito positivo. Innanzitutto prova a eliminare i file che non ti servono, come i programmi di installazione scaricati. Prova a spostare alcuni dei tuoi documenti nel cloud. Disinstallare i programmi che non si utilizzano; soprattutto i giochi a cui non giochi più in quanto tendono a occupare più spazio. Prova a eseguire l'installazione in seguito per vedere se il problema è scomparso.
Alternativa : se hai una seconda partizione o un secondo dispositivo di archiviazione fisico collegato al tuo computer, puoi anche cambiare la cartella in cui NMM memorizzerà i file estratti dal mod. Questa è la parte problematica poiché questi file vengono eliminati in seguito, ma l'installazione del gioco non viene eseguita correttamente. Seguire i passaggi seguenti per modificare questa impostazione in un'altra posizione!
- Apri NMM facendo doppio clic sul collegamento sul desktop o cercandolo nel menu Start e facendo clic sulla prima scelta disponibile. Quando si apre la sua interfaccia utente, fai clic sull'icona a forma di ingranaggio dal menu in alto per aprire la finestra delle impostazioni.
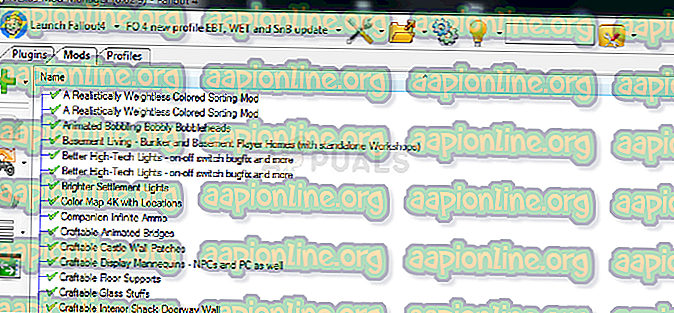
- Nella parte inferiore della finestra delle impostazioni, dovresti vedere l'opzione Directory del percorso temporaneo. Riduci al minimo la finestra per ora e naviga verso una posizione in cui hai abbastanza spazio di archiviazione disponibile. Fare clic con il tasto destro del mouse su questa posizione aperta in Esplora file e selezionare Nuovo >> Cartella e impostarne il nome su Temp.
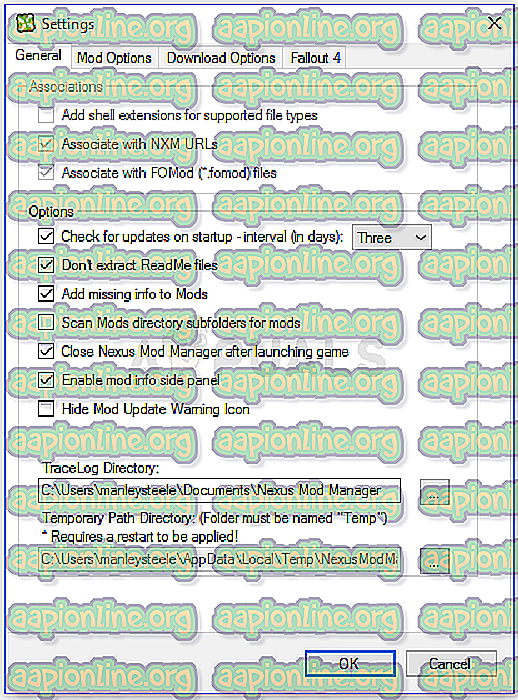
- Torna alla finestra Impostazioni NMM e fai clic sul pulsante con tre punti che dovrebbe aprire Esplora file. Passa alla cartella Temp che hai creato e selezionala. Fare clic su OK e assicurarsi di riavviare NMM in seguito. Controlla se il problema durante l'installazione appare ancora!
Soluzione 4: installa le mod in modalità provvisoria
Questo metodo è più una soluzione alternativa, ma se si riscontra questo problema durante l'installazione di una singola mod o due, questa potrebbe essere la scelta perfetta in quanto è semplice e veloce. L'avvio di Windows in modalità provvisoria disabiliterà alcuni elementi all'avvio e caricherà solo le cose di base di cui Windows ha bisogno per funzionare all'avvio ed è un ottimo modo per risolvere il problema.
- Questo metodo è utile per la versione di Windows precedente a Windows 10. Utilizzare la combinazione di tasti Windows + R sulla tastiera per avviare la finestra di dialogo Esegui e digitare "msconfig" prima di fare clic su OK.
- Nella finestra Configurazione di sistema, vai alla scheda Avvio a destra e seleziona la casella accanto alla voce Avvio sicuro. Fare clic su OK e riavviare il computer per avviare in modalità provvisoria.
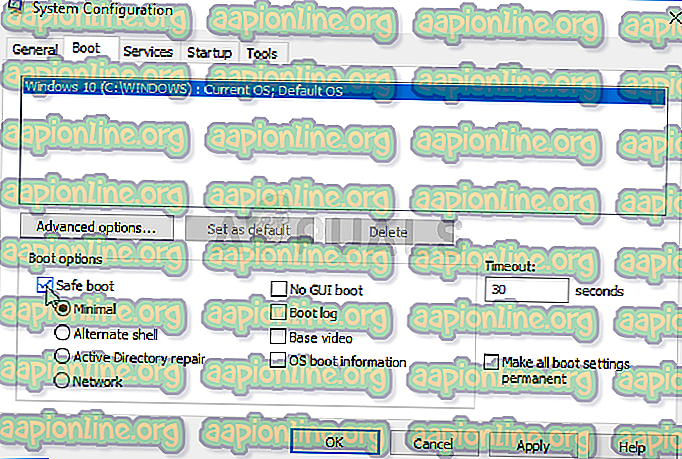
- Se stai usando Windows 10 sul tuo PC, c'è un altro modo per accedere alla modalità provvisoria sul tuo computer. Utilizza la combinazione di tasti Tasto Windows + I per aprire Impostazioni o fai clic sul menu Start e fai clic sul tasto a forma di ingranaggio nella parte in basso a sinistra.
- Fai clic su Aggiornamento e sicurezza >> Ripristino e fai clic sull'opzione Riavvia ora nella sezione Avvio avanzato. Il PC procederà al riavvio e verrà visualizzata la schermata Scegli un'opzione.
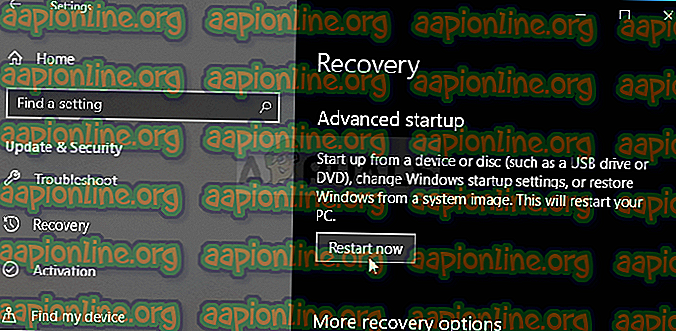
- Fare clic sul tasto numero 4 o F4 per avviare il PC in modalità provvisoria su Windows 10.
Ora che sei riuscito a passare alla modalità provvisoria dopo aver riavviato il computer, dovresti eseguire NMM e provare a installare la mod che ti dava il problema. Controlla se appare di nuovo lo stesso errore!



