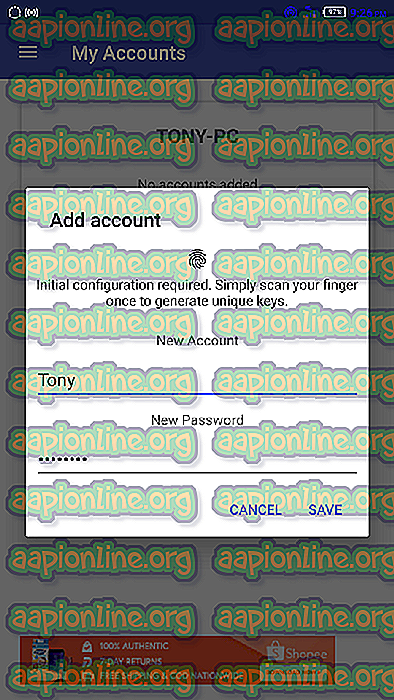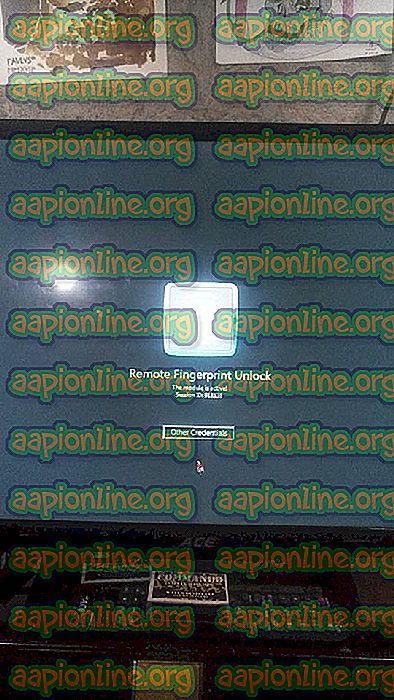Come eseguire l'impronta digitale Sblocca PC Windows con dispositivo Android
Esistono molti modi per controllare il tuo PC con il tuo dispositivo Android. Visualizzatori remoti, app che funzionano come tastiere per il tuo PC, ecc. Ma devi comunque accedere manualmente al tuo computer con la tastiera. O tu?
Un'app creata non molto tempo fa ti consente di sbloccare il tuo PC Windows utilizzando la funzione di impronta digitale sul tuo telefono. Supporta PC x86 e x64 per Windows Vista, 7, 8 e 10. Richiede ovviamente che il telefono e il PC Windows siano sulla stessa rete, anche se il tethering Wi-Fi conta.
La versione gratuita dell'app consente di configurare 1 account PC, mentre la versione a pagamento sblocca Wake-on-LAN e più PC / account.
È davvero facile da configurare, basta seguire i semplici passaggi di seguito. Per un metodo alternativo di utilizzo del dispositivo Android per sbloccare il PC, consultare la nostra guida "Sblocca PC Windows 10 con Android", che utilizza invece Tasker.
- Installa l'app di sblocco dell'impronta digitale remota da Google Play sul tuo dispositivo.
- Installa il modulo credenziali dell'impronta digitale di Windows sul tuo PC.
- Avvia l'app sul tuo dispositivo Android, tocca il menu "Scansione".
- Inizia l'operazione di scansione e lascia che trovi il tuo PC Windows. Consenti a trovare il tuo PC Windows.
- Quando trova il PC che desideri aggiungere, dagli un nome.
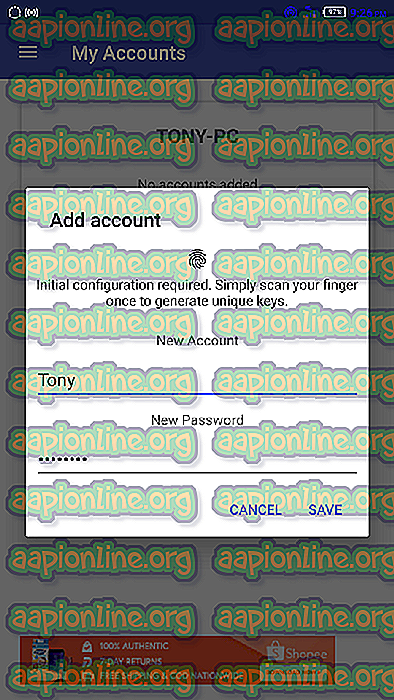
- Quindi tocca Account> Aggiungi account. Immettere il nome utente e la password di Windows dell'account utente che si utilizzerà. Si noti che si sta aggiungendo il proprio account di accesso a Windows esistente, senza crearne uno nuovo.
- Ora tocca il nome dell'account, dovrebbe essere visualizzato "Selezionato".
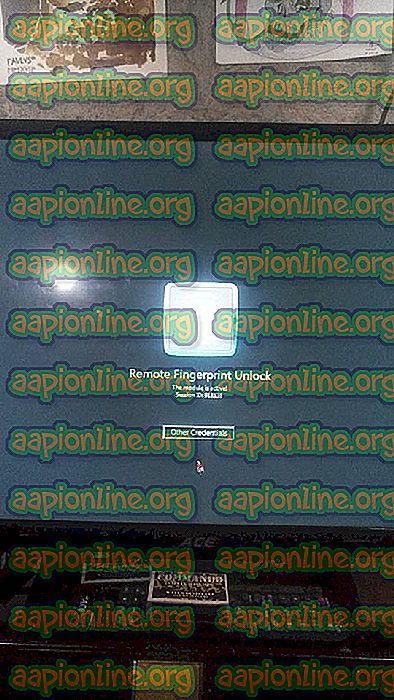
- Ora blocca il tuo PC Windows ( tasto Windows + L è la scorciatoia da tastiera predefinita) . Dovresti vedere un utente chiamato "Sblocco delle impronte digitali" nella scheda "Altre credenziali". Dovrebbe anche dire che il modulo è attivo, con un numero ID che dovrebbe corrispondere a quello indicato sull'app Android.
- Nell'app del telefono, vai alla scheda Sblocca e inserisci l'impronta digitale. Il tuo PC Windows dovrebbe sbloccare / accedere!