Correzione: questa operazione richiede Interactive Window Station su Windows 10
L'errore " Questa operazione richiede una finestra interattiva " è in genere dovuto alle autorizzazioni della directory dei driver che si trova nella cartella System32. Sono stati segnalati dagli utenti segnalazioni secondo cui non sono in grado di installare o aggiornare i driver del proprio hardware utilizzando Gestione dispositivi. Questo problema ha turbato molti utenti poiché l'hardware specifico non è la causa, ma può verificarsi a chiunque abbia un driver.
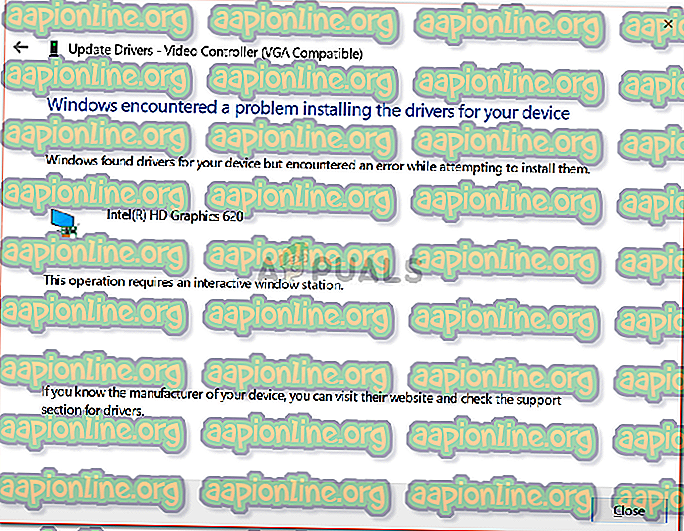
Alcuni utenti hanno segnalato di aver riscontrato l'errore durante l'aggiornamento del driver della scheda video, mentre altri hanno presentato l'errore durante l'installazione del driver del mouse. Non solo, ci sono stati anche rapporti che affermano che il problema si è verificato all'improvviso poiché i driver funzionavano perfettamente prima dell'errore. Tuttavia, puoi facilmente risolvere questo problema esaminando le soluzioni fornite di seguito.
Cosa causa l'errore "Questa operazione richiede Interactive Window Station" su Windows 10?
Bene, questo messaggio appare durante l'aggiornamento o l'installazione di un driver sul tuo sistema. L'errore è spesso dovuto ai seguenti fattori:
- Autorizzazioni insufficienti: nella maggior parte dei casi, l'errore è dovuto alle autorizzazioni delle directory Driver e DriverStore che si trovano nella cartella System32.
- Applicazioni di terze parti: il problema può verificarsi anche a causa dell'interferenza delle applicazioni di terze parti installate sul sistema, principalmente l'antivirus.
Ora, prima di passare alle soluzioni e applicarle al tuo sistema, assicurati di utilizzare un account amministratore. Nelle soluzioni in basso, dovrai assumere la proprietà di alcune directory che richiedono privilegi di amministratore. Inoltre, ti consigliamo di implementare le soluzioni nello stesso ordine indicato di seguito per ottenere una risoluzione rapida e fluida. Detto questo, entriamo nelle soluzioni.
Soluzione 1: acquisizione della proprietà delle directory Driver e DriverStore
Poiché l'errore è causato principalmente dalle restrizioni di autorizzazione imposte dalle directory del driver e dell'archivio driver nella cartella system32, sarà necessario assumere la proprietà su questi file. Esistono due modi per farlo, modificando manualmente il registro di Windows o semplicemente eseguendo un file .reg. Se desideri farlo manualmente modificando il registro di Windows da solo, puoi fare riferimento a questo articolo pubblicato sul nostro sito.
Tuttavia, nel caso in cui non si sia sicuri e si desideri una soluzione alternativa, è sufficiente scaricare questo file .reg ed estrarlo. Dopo aver estratto il file, vai alla cartella estratta ed esegui il file ' Aggiungi Take Ownership.reg ' come amministratore.
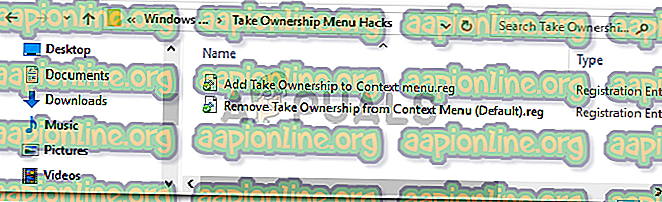
Una volta fatto ciò, basta andare nella directory C: \ Windows \ System32 \ e individuare i driver e le cartelle DriverStore . Fare clic con il tasto destro del mouse e selezionare Diventa proprietario . Successivamente, riavvia il sistema e prova a installare / aggiornare nuovamente il driver.
Soluzione 2: esecuzione di un ripristino del sistema
Se l'errore appare di punto in bianco, può essere dovuto a qualsiasi azione eseguita prima della comparsa dell'errore. In tal caso, l'utilizzo della funzione Ripristino configurazione di sistema può essere davvero utile. Ripristino configurazione di sistema è una funzionalità che consente di ripristinare il sistema fino a un punto precedente l'errore. Questo di solito è utile quando un'azione specifica di un utente ha causato un errore.
Per sapere come eseguire un ripristino del sistema, fare riferimento a questo articolo dettagliato sul nostro sito.
Soluzione 3: disattivare Antivirus e Firewall
In alcuni scenari, l'errore può essere dovuto al tuo Windows Firewall o all'antivirus di terze parti installato sul tuo sistema. In tal caso, è necessario disattivare Windows Firewall e disabilitare l'antivirus per verificare se risolve il problema.
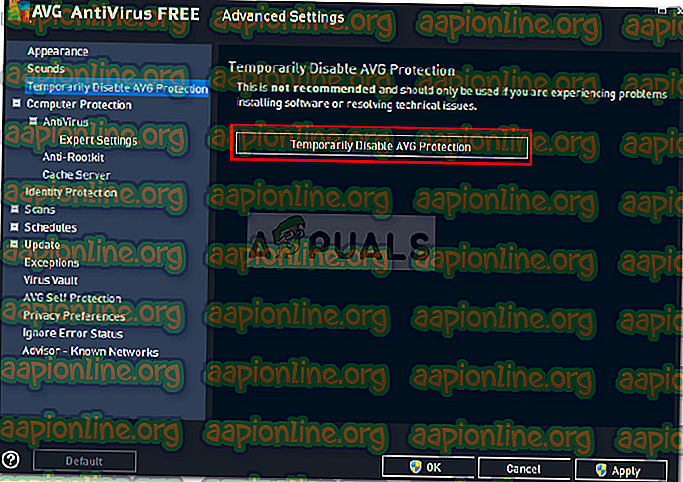
Per disattivare Windows Firewall, procedi come segue:
- Vai al menu Start e apri il Pannello di controllo .
- Impostare Visualizza per su Icone grandi e quindi fare clic su Windows Defender Firewall .
- Sul lato sinistro, fai clic su " Attiva o disattiva Windows Defender Firewall ".
- Assicurati che l'opzione " Disattiva Windows Defender Firewall " sia selezionata in Impostazioni pubbliche e private .

- Clicca OK .
- Prova ora a installare il driver.




