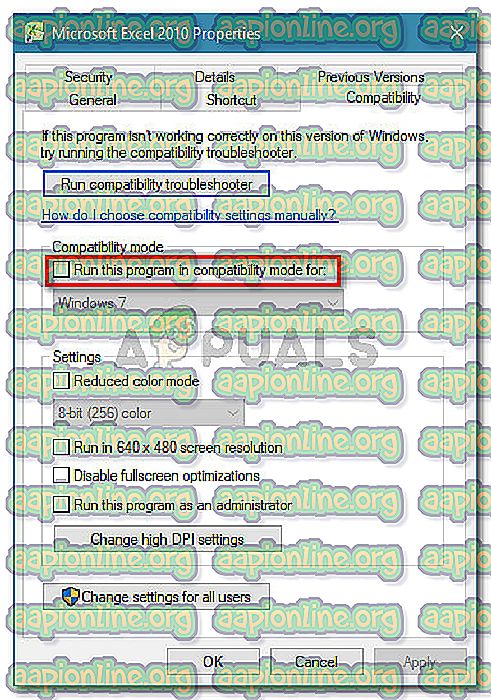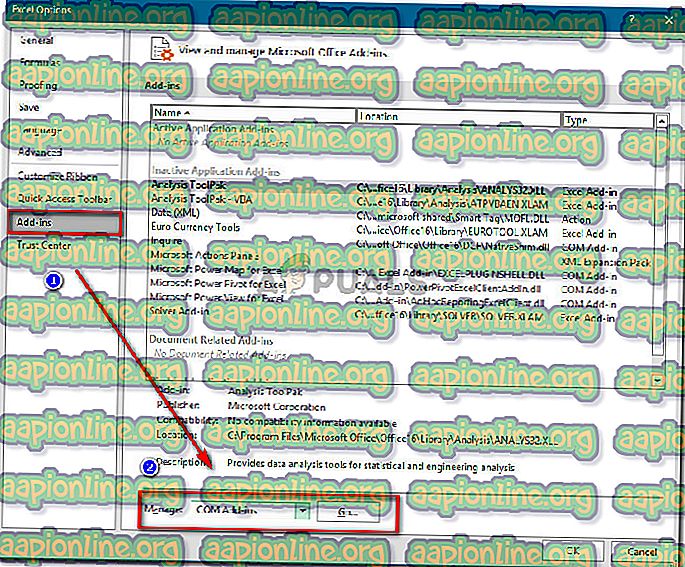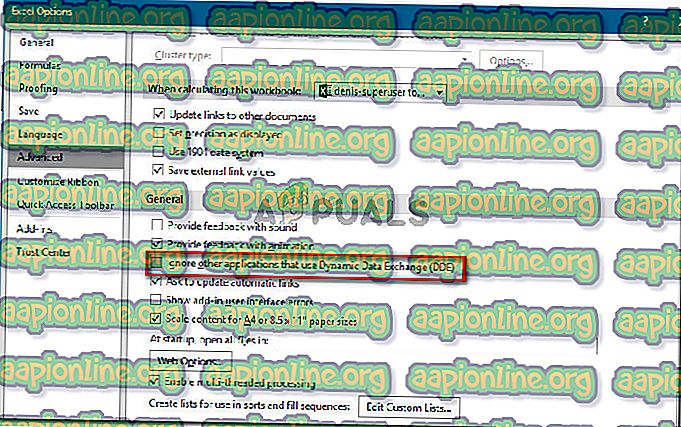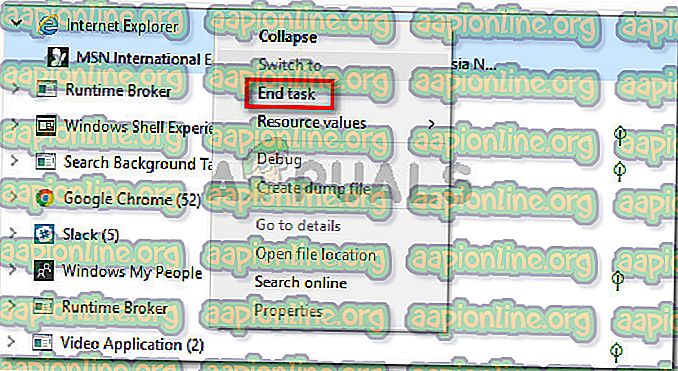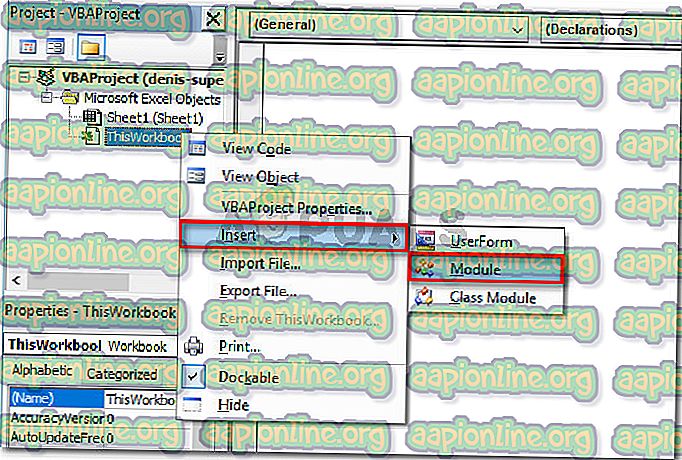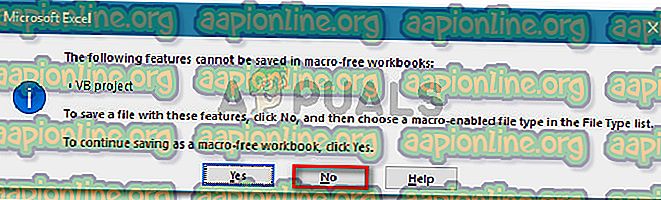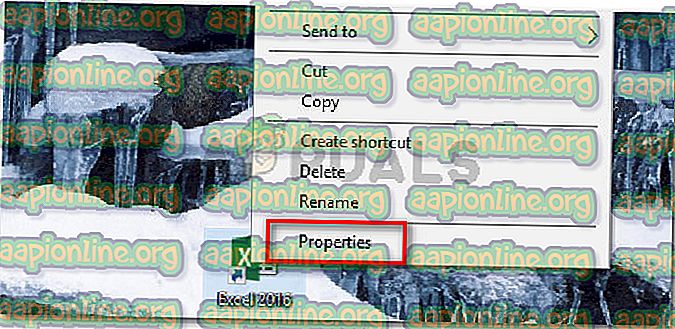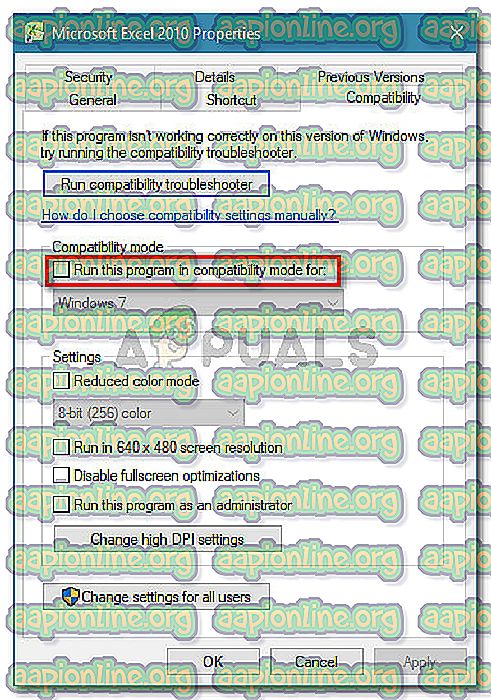Correzione: Microsoft Excel è in attesa che un'altra applicazione completi un'azione OLE
Diversi utenti di Office segnalano l'errore "Microsoft è in attesa di un'altra applicazione per completare un'azione OLE" durante il tentativo di eseguire uno script VBA o quando si tenta di eseguire Excel da una piattaforma di avvio BI. Il problema si verifica in tutte le versioni recenti di Windows, inclusi Windows 7, Windows 8.1 e Windows 10)

Che cos'è un'azione OLE?
Un'azione OLE (Object Linking & Embedding) è essenzialmente un meccanismo progettato per aiutare varie applicazioni di Office (Word, Excel, Powerpoint, Sharepoint) a comunicare con altre applicazioni al fine di completare con successo un'operazione.
Cosa sta causando l'errore "Microsoft Excel è in attesa che un'altra applicazione completi un'operazione OLE"?
Abbiamo esaminato questo particolare problema esaminando i vari rapporti degli utenti e guardando la documentazione ufficiale di Microsoft. Siamo persino riusciti a replicare il problema su una delle nostre macchine di prova.
Se Excel invia una richiesta di comunicazione a un'altra applicazione (diciamo Word), lo fa utilizzando l'oggetto OLE e quindi attende la risposta dall'applicazione. Se la risposta non arriva entro il limite di tempo predefinito, Excel attiverà il seguente avviso all'utente finale: "Microsoft Excel è in attesa di un'altra applicazione per completare un'azione OLE"
Sebbene il messaggio di errore sia sempre lo stesso, in realtà esiste un paio di scenari abbastanza comuni che attiveranno questo particolare errore in Microsoft Excel:
- Il protocollo DDE è disabilitato da Excel - Questo problema potrebbe verificarsi perché il protocollo DDE (Dynamic Data Exchange) è disabilitato dalle impostazioni di Excel.
- Installazione di Office danneggiata : alcuni utenti interessati hanno segnalato che il problema è stato risolto dopo aver reinstallato o riparato l'intera installazione di Office.
- Il componente aggiuntivo Adobe Acrobat PDFMaker è in conflitto con Excel : sono stati segnalati più utenti che sono stati in grado di risolvere il problema disabilitando o disinstallando il plug-in PDFMaker.
- Il processo di IE (Internet Explorer) interferisce con il DDE : in genere viene segnalato quando l'utente tenta di salvare un file in Microsoft Excel. In questo caso, la soluzione è chiudere il processo manualmente.
Se al momento stai lottando per risolvere questo particolare messaggio di errore, questo articolo ti fornirà una selezione di passaggi per la risoluzione dei problemi. Di seguito è disponibile una selezione di metodi che altri utenti in una situazione simile hanno utilizzato con successo per risolvere il problema.
Per i migliori risultati, segui i metodi di seguito in ordine fino a quando non trovi una soluzione efficace per risolvere il problema. Cominciamo
Metodo 1: disinstallazione di Adobe Acrobat PDFMaker (se applicabile)
Alcuni utenti sono riusciti a risolvere il messaggio di errore disinstallando il componente aggiuntivo Adobe Acrobat PDF Maker. A quanto pare, questo plugin ha il potenziale per entrare in conflitto con alcune versioni di Microsoft Excel.
Ecco un elenco con le versioni di Office compatibili con PDF Maker:
- Office 2010 (Office 14) 32 bit e 64 bit
- Office 2013 (Office 15) 32 bit e 64 bit
- Office 2016 (Office 16) 32 bit e 64 bit
Nota: è possibile consultare la guida alla compatibilità completa di Adobe ( qui ).
Se questo scenario è applicabile e non ti affidi tanto a PDF Maker, puoi probabilmente risolvere il problema disabilitando o disinstallando il componente aggiuntivo Adobe Acrobat PDFMaker.
Ecco una breve guida su come eseguire questa operazione:
Aggiornamento: è inoltre possibile utilizzare questo Fix-it (qui) per disabilitare automaticamente il componente aggiuntivo PDFMaker. È compatibile con tutte le versioni recenti di Windows, inclusi Windows 10, Windows 8.1, Windows 7 e Windows Vista.
- Apri Microsoft Excel e fai clic su File utilizzando la barra multifunzione.

- Dal menu File, fai clic su Opzioni (nella parte inferiore dell'elenco dei menu).

- Nel menu Opzioni di Excel, fai clic su Componenti aggiuntivi utilizzando il menu a sinistra. Successivamente, passa al riquadro di destra, espandi il menu a discesa associato a Gestisci e scegli Componenti aggiuntivi COM . Quindi, fai clic sul pulsante Vai ... per avviare il menu Componenti aggiuntivi Com .
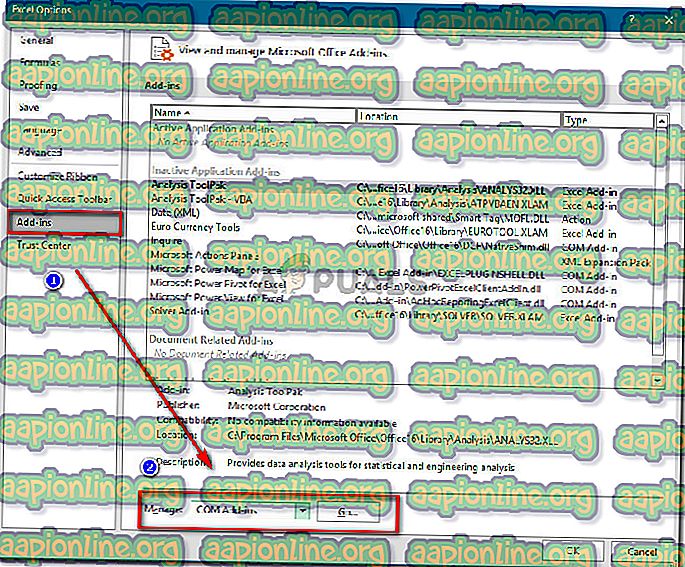
- Nella casella Componenti aggiuntivi COM, deseleziona la casella associata al componente aggiuntivo COM di Acrobat PDFMaker Office o selezionalo e fai clic su Rimuovi per eliminarlo completamente.
- Riavvia il computer e ricrea i passaggi che in precedenza avevano prodotto l'errore al termine del successivo avvio.
Se riscontri ancora l'errore "Microsoft Excel è in attesa di un'altra applicazione per completare un'azione OLE", passa al metodo successivo di seguito.
Metodo 2: consentire le applicazioni che utilizzano DDE nelle impostazioni di Excel
Come molti utenti hanno segnalato, il problema potrebbe verificarsi se Microsoft Excel è impostato per ignorare qualsiasi applicazione che tenti di comunicare con Excel utilizzando il protocollo DDE (Dynamic Data Exchange) .
Ad esempio, supponiamo di fare doppio clic su una cartella di lavoro di Excel in Esplora risorse - non appena il comando registra, uno scambio dinamico di dati (DDE) viene inviato a Excel. Tale scambio indicherà a Excel di aprire la cartella di lavoro su cui hai appena fatto doppio clic.
Se Excel è impostato per ignorare le applicazioni che utilizzano il protocollo di scambio dati dinamico, lo scambio non avverrà e verrà invece visualizzato il messaggio di errore "Microsoft Excel è in attesa di un'altra applicazione per completare un'azione OLE" .
Fortunatamente, puoi facilmente risolvere questo problema accedendo al menu Opzioni di Excel e abilitando il protocollo DDE. Ecco una breve guida su come eseguire questa operazione:
- Apri Microsoft Excel e fai clic su File . Non importa se apri una nuova cartella di lavoro o un nuovo documento.

- Nel menu File, fai clic su Opzioni dal riquadro a sinistra.

- Nel menu Opzioni di Excel, fai clic sulla scheda Avanzate dal menu a sinistra. Quindi, passa al riquadro destro e scorri verso il basso fino a raggiungere la sezione Generale . Una volta arrivato lì, assicurati che la casella associata a Ignora altre applicazioni che utilizzano Dynamic Data Exchange (DDE) sia deselezionata.
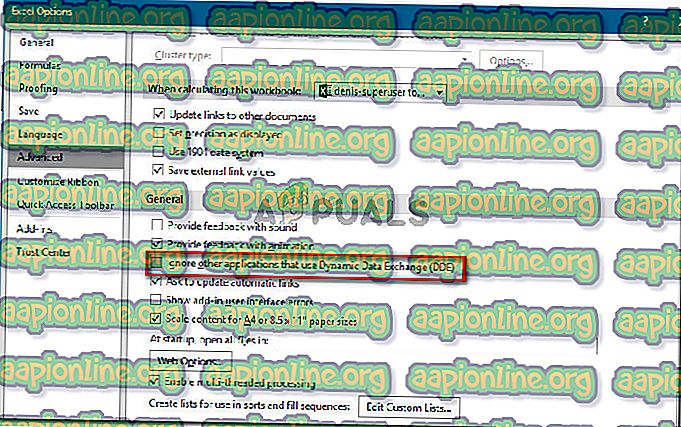
- Fare clic su OK per salvare le modifiche, quindi riavviare Microsoft Excel. Quindi, ripetere l'operazione che stava causando l'errore "Microsoft è in attesa di un'altra applicazione per completare un'azione OLE" e vedere se il problema persiste.
Se riscontri ancora lo stesso messaggio di errore, passa al metodo successivo di seguito.
Metodo 3: interruzione del processo di Internet Explorer (IE)
Diversi utenti che visualizzano l'errore "Microsoft è in attesa di un'altra applicazione per completare un'azione OLE" durante il tentativo di salvare il file, potrebbe essere visualizzato l'errore a causa di un processo di IE che interferisce con lo scambio DDE (Dynamic Data Exchange) .
Gli utenti in una situazione simile hanno riferito che il problema è stato risolto dopo aver interrotto manualmente il processo di IE. Ecco una breve guida su come eseguire questa operazione:
- Premi Ctrl + Maiusc + Esc per aprire Task Manager .
- All'interno di Task Manager, vai alla scheda Processi e vedi se hai qualche processo appartenente a Internet Explorer attualmente attivo.
- Se ne vedi uno aperto, fai semplicemente clic con il pulsante destro del mouse e scegli Termina attività per chiuderlo.
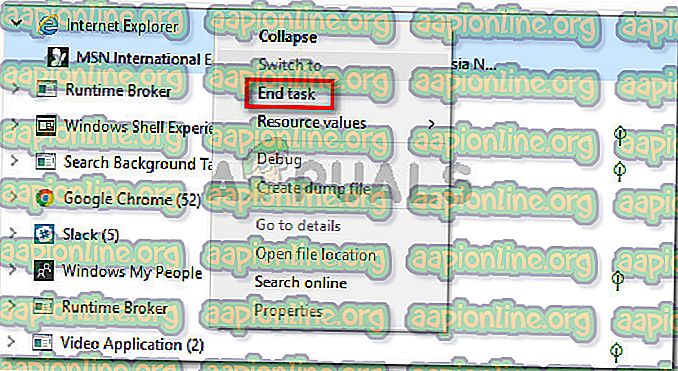
- Tornare a Excel e vedere se l'errore "Microsoft è in attesa di un'altra applicazione per completare un'azione OLE" si sta ancora verificando quando si tenta di salvare il file.
Se riscontri ancora lo stesso errore, passa al metodo successivo di seguito.
Metodo 4: sopprimere la messaggistica dell'applicazione Excel
Se viene visualizzato il messaggio di errore quando si tenta di eseguire uno script VBA, una soluzione alternativa sarebbe quella di eliminare la messaggistica dell'applicazione utilizzando un piccolo codice.
Tuttavia, tieni presente che questo non risolverà il problema stesso: è solo una soluzione alternativa che impedisce la visualizzazione del messaggio di errore. Tuttavia, sarà utile se il tuo unico obiettivo è impedire la visualizzazione del messaggio di errore.
Ecco una guida rapida sull'inserimento di un codice VBA per Excel Workbook che sopprimerà la messaggistica dell'applicazione Excel:
- Apri la cartella di lavoro in Excel e premi Alt + F11 per aprire Visual Basic Editor (VBE) .
- Nella barra del progetto (lato sinistro), fai clic con il pulsante destro del mouse su Questo manuale e scegli Inserisci> Modulo .
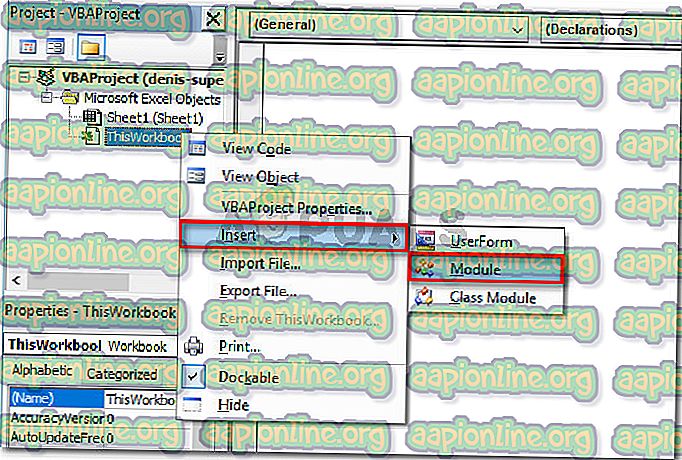
- Nel modulo appena creato, incolla il seguente codice (nella sezione destra dello schermo):
Funzione di dichiarazione privata CoRegisterMessageFilter Lib "ole32" (ByVal IFilterIn As Long, ByRef PreviousFilter) As Long Public Sub KillMessageFilter () Dim IMsgFilter As Long CoRegisterMessageFilter 0 &, IMsgFilter End Sub Public Sub RestoreMessgFFterter
Aggiornamento: altri utenti hanno segnalato di essere riusciti a impedire la visualizzazione del messaggio di errore utilizzando il seguente codice VBA:
Sub CreateXYZ () Dim wdApp As Object Dim wd As Object On Error Riprendi successivo Imposta wdApp = GetObject (, "Word.Application") Se Err.Number 0 Quindi imposta wdApp = CreateObject ("Word.Application") Termina se in errore GoTo 0 Imposta wd = wdApp.Documents.Open (ThisWorkbook.Path & Application.PathSeparator & "XYZ template.docm") wdApp.Visible = True Range ("A1: B10"). CopyPicture xlScreen wd.Range.Paste End Sub - Premi Ctrl + S e fai clic su No quando viene visualizzato l'avviso "Le seguenti funzionalità non possono essere salvate nella cartella di lavoro senza macro" .
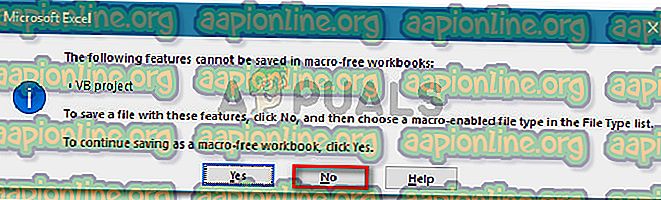
- Quindi, scegliere un percorso adatto per la cartella di lavoro modificata impostare un nome corretto e assicurarsi che il tipo Salva come sia impostato su Cartella di lavoro abilitata per macro di Excel . Una volta che tutto è in ordine, fare clic su Salva per creare la cartella di lavoro abilitata per macro di Excel .

- Premi Alt + Q per chiudere l'editor e tornare alla cartella di lavoro. Una volta tornato nel tuo editor, premi Alt + F8, seleziona la macro che hai appena creato e fai clic su Esegui .
Una volta completata questa procedura, non dovresti più vedere l'errore "Microsoft Excel è in attesa che un'altra applicazione completi un'azione OLE" con questa cartella di lavoro (anche se potrebbe ancora verificarsi in background).
Metodo 5: disabilita la modalità di compatibilità (se applicabile)
Alcuni utenti sono riusciti a risolvere il problema dopo aver scoperto che l'eseguibile di Excel era in esecuzione in modalità compatibilità . Ciò può accadere a causa dell'intervento manuale dell'utente o di un'applicazione di terze parti.
Se si sospetta che Excel sia in esecuzione in modalità compatibilità, disabilitarlo e vedere se l'errore "Microsoft Excel è in attesa di un'altra applicazione per completare un'azione OLE" non viene più visualizzato. In genere, l'errore si verifica se l'eseguibile di Excel è configurato per essere eseguito in modalità compatibilità con Windows Vista e versioni precedenti.
Ecco una guida rapida sulla disabilitazione della modalità di compatibilità:
- Fare clic con il tasto destro del mouse sull'eseguibile Excel (o sul collegamento) e selezionare Proprietà .
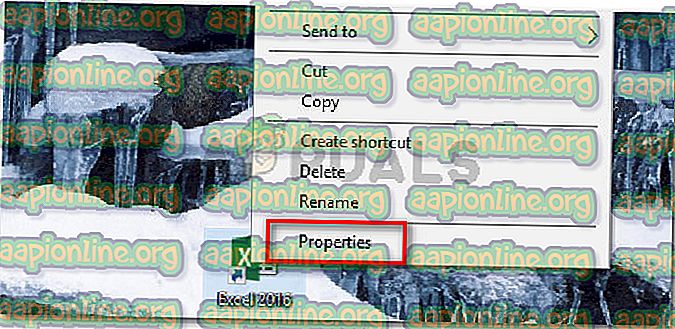
- Nella finestra Proprietà, vai alla scheda Compatibilità e deseleziona la casella associata Esegui questo programma in modalità compatibilità .