Correzione: la macchina virtuale si è interrotta in modo imprevisto durante l'avvio con il codice di uscita 1 (0x1)
Diversi utenti di VirtualBox riscontrano l'errore "La macchina virtuale è terminata in modo imprevisto durante l'avvio con il codice di uscita 1 (0x1) " ogni volta che provano ad aprire una macchina virtuale. Gli utenti interessati segnalano che questo errore si verifica con più macchine virtuali (comprese quelle nuove che tentano di creare). Questo particolare problema si verifica su Windows 7, Windows 8.1 e Windows 10.
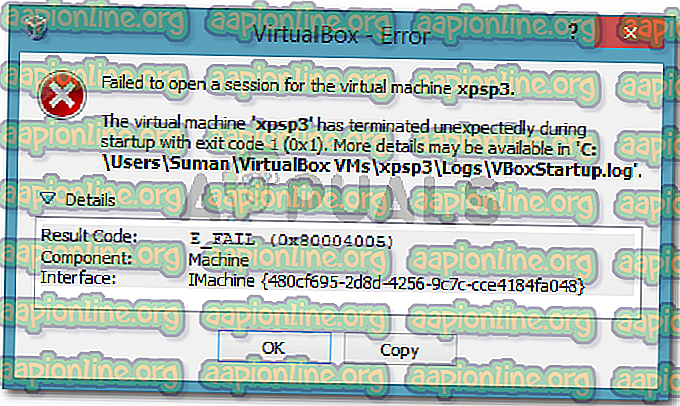
La macchina virtuale è terminata in modo imprevisto durante l'avvio con il codice di uscita (0x1).
Cosa sta causando l'errore "La macchina virtuale è terminata in modo imprevisto durante l'avvio con il codice di uscita 1 (0x1)"
Abbiamo cercato di approfondire questo problema esaminando vari rapporti degli utenti. Sulla base di ciò che abbiamo raccolto e sulla base di diverse soluzioni che hanno interessato gli utenti pubblicizzati, siamo riusciti a identificare diversi potenziali colpevoli che potrebbero innescare questo particolare messaggio di errore:
- Il driver del kernel VirtualBox non è installato (o è danneggiato) - Un paio di utenti sono riusciti a risolvere il problema reinstallando VirtualBox insieme al driver del kernel VirtualBox.
- L'antivirus di terze parti interferisce con VirtualBox : in un paio di rapporti, gli utenti interessati sono stati in grado di risolvere il problema disabilitando temporaneamente la protezione in tempo reale dell'AV di terze parti.
- Un cattivo aggiornamento di Windows sta causando l'errore - C'è un aggiornamento particolare che ha confermato di causare questo particolare errore. Finora, questo problema è confermato solo su Windows 7.
Se stai attualmente lottando per risolvere questo particolare problema, uno dei metodi seguenti ti consentirà di risolvere il problema. Di seguito sono riportate diverse correzioni utilizzate da altri utenti in una situazione simile per risolvere il problema.
Poiché i metodi seguenti sono ordinati per efficienza e gravità, seguili nell'ordine in cui sono presentati fino a trovare una correzione che risolva correttamente il problema nel tuo particolare scenario.
Metodo 1: riavvio del sistema
Se non lo hai già fatto, inizia semplicemente riavviando il computer. Diversi utenti hanno riferito che dopo aver riavviato il proprio computer, VirtualBox è stato in grado di aprire macchine virtuali senza essere interrotto dall'errore "La macchina virtuale si è interrotta in modo imprevisto durante l'avvio con il codice di uscita 1 (0x1) ".
Se un riavvio non è efficace o stai cercando una soluzione più permanente, passa al metodo successivo di seguito.
Metodo 2: disabilitare l'antivirus durante l'esecuzione della macchina virtuale
Un altro colpevole frequente che attiverà l'errore "La macchina virtuale è terminata in modo imprevisto durante l'avvio con il codice di uscita 1 (0x1) " è una suite antivirus esterna (un'opzione di sicurezza diversa da Windows Defender).
Diversi utenti che utilizzavano una suite di sicurezza di terze parti hanno segnalato che l'errore non si verifica se la protezione in tempo reale dell'AV è disabilitata. I passaggi per disabilitare la protezione in tempo reale sono specifici per ciascun antivirus di terze parti, ma in genere è possibile disabilitarlo facendo clic con il pulsante destro del mouse sull'icona della barra delle applicazioni e utilizzando il menu di scelta rapida.

Un'alternativa sarebbe disinstallare completamente la suite di sicurezza rimuovendo la suite di sicurezza di terze parti dal sistema. Puoi farlo seguendo questa guida ( qui ).
Una volta che l'antivirus è stato curato, apri VirtualBox e riavvia la macchina virtuale. Se l'AV ha interferito con VirtualBox, non verrà più visualizzato l'errore "La macchina virtuale si è interrotta in modo imprevisto durante l'avvio con il codice di uscita 1 (0x1) ".
Se l'errore persiste nonostante la disabilitazione della suite di sicurezza di terze parti, passare al metodo successivo di seguito.
Metodo 3: installazione del driver del kernel VirtualBox
Diversi utenti sono riusciti a risolvere il problema reinstallando VirtualBox insieme a VBoxDrv.inf (il driver del kernel VirtualBox). Questo approccio sembra aver aiutato molti usi a risolvere il problema per sempre.
Alcuni utenti hanno riferito che l'installazione del driver VBoxDRV.inf è stata sufficiente, ma è meglio riavviare tutti i componenti di VirtualBox. Ecco una guida rapida per tutto:
- Premere il tasto Windows + R per aprire una finestra di dialogo Esegui. Quindi, digitare " appwiz.cpl " e premere Invio per aprire Programmi e funzionalità .

- All'interno di Programmi e funzionalità, scorrere l'elenco delle applicazioni per individuare Oracle VM VirtualBox. Quando vedi la voce, fai clic destro su di essa e scegli Disinstalla . Quindi, seguire le istruzioni visualizzate per rimuovere il software dal sistema.

- Una volta disinstallato il software, riavviare il computer. Al prossimo avvio, assicurarsi che nessun antivirus di terze parti sia in esecuzione.
- Apri Esplora file e vai al seguente percorso:
C: \ Programmi \ Oracle \ VirtualBox \ drivers \ vboxdrv \ VBoxDrv.inf
- Una volta arrivato lì, fai clic con il tasto destro su VBoxDRv.inf e scegli Installa, quindi fai clic su Sì al prompt UAC (User Account Control) .

- Quando viene visualizzato il messaggio " Operazione completata correttamente ", fare clic su OK ed eseguire nuovamente la macchina virtuale. Dovrebbe aprirsi senza l'errore "La macchina virtuale è terminata in modo imprevisto durante l'avvio con il codice di uscita 1 (0x1) ".

Metodo 4: installazione dell'aggiornamento per la correzione di bug di Microsoft (solo Windows 7)
Come riportato da vari rapporti degli utenti, è stato confermato che un aggiornamento di Windows sta causando l'errore "La macchina virtuale si è interrotta inaspettatamente durante l'avvio con il codice di uscita 1 (0x1) ". A quanto pare, l'aggiornamento KB3004394 mancherà l'installazione di un file .cat che impedisce a VirtualBox di verificare l'autenticità di diversi file DDL.
Nota: se non si utilizza Windows 7, passare direttamente al Metodo 5 .
Fortunatamente, la correzione è estremamente semplice poiché Microsoft ha già rilasciato un aggiornamento rapido. Seguire i passaggi seguenti per risolvere l'errore (se è stato causato da un aggiornamento errato) su Windows 7:
- Visita questo link ufficiale Microsoft ( qui ) e scarica l'aggiornamento rapido per Windows 7 facendo clic su Scarica il pacchetto ora.

- Nella schermata successiva, fai clic sul pulsante Download per iniziare il download.

- Una volta completato il download, apri l'eseguibile di aggiornamento e segui le istruzioni visualizzate per installarlo sul tuo sistema. Funzionerà come uno strumento di rimozione, eliminando del tutto il cattivo aggiornamento.
- Riavvia il computer e apri nuovamente la macchina virtuale al prossimo avvio e verifica se si verifica ancora l'errore "La macchina virtuale si è interrotta in modo imprevisto durante l'avvio con il codice di uscita 1 (0x1) ". Se lo sei, passa al metodo finale di seguito.
Metodo 5: avvio della macchina in modalità senza testa (correzione temporanea)
Se sei arrivato così lontano senza risultato, c'è una soluzione che molti utenti interessati hanno usato per aggirare l'errore "La macchina virtuale è terminata in modo imprevisto durante l'avvio con il codice di uscita 1 (0x1) ". Ma ha un aspetto negativo: è solo una soluzione temporanea.
Diversi utenti hanno segnalato che l'errore non si verifica se avviano la macchina in modalità senza testa e quindi fanno clic su Mostra. Ecco una breve guida su come eseguire questa operazione:
- Apri VM VirtualBox e fai clic una volta per selezionare la macchina che ti mostra il messaggio di errore. Quindi, con la macchina selezionata, fare clic sulla freccia vicino all'icona Start e selezionare Inizio senza testa .

- Attendi 10-15 secondi, quindi fai clic su Mostra per visualizzare la schermata.

Questo è tutto quello che c'è da fare. Tuttavia, tieni presente che dovrai ripetere la procedura sopra ogni volta che avvii la macchina virtuale.











