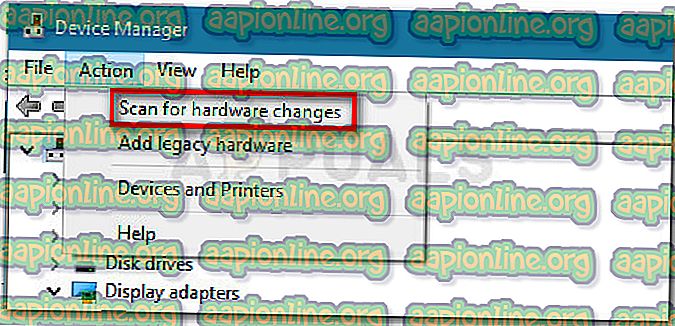Correzione: InputMapper non è riuscito a connettersi esclusivamente
Molti utenti hanno riferito che la modalità esclusiva di InputMapper non funziona più su Windows 10 dopo l'applicazione dell'aggiornamento di Windows 10 Fall Creators o dell'anniversary Update. Come da vari report degli utenti, la funzione Esegui DS4 non passa più alla modalità esclusiva . Nelle versioni precedenti di InputMapper, la voce verrà visualizzata come Usa modalità esclusiva nel menu Impostazioni.

Quali sono le cause dell'errore InputMapper Impossibile connettersi esclusivamente
Dopo aver esaminato il problema e aver esaminato i vari rapporti degli utenti, è chiaro che il problema si verifica a causa di una modifica del modo in cui Windows gestisce i dispositivi HID una volta connessi.
Sia gli aggiornamenti Anniversary che Creators hanno introdotto un processo che apre tutti i dispositivi HID disponibili, ostacolando così la capacità di InputMapper di aprire esclusivamente il dispositivo. Questo conflitto è impossibile da risolvere dallo sviluppatore poiché si verifica all'interno di kernel32.dll.
Come risolvere InputMapper Impossibile connettersi Errore esclusivo
Se hai difficoltà a configurare un controller PS4 sul tuo PC tramite InputMapper, questo articolo ti fornirà alcune guide per la risoluzione dei problemi. Di seguito hai una raccolta di metodi che altri utenti di Windows 10 in una situazione simile hanno usato per risolvere il problema.
Tutti i metodi descritti di seguito sono confermati per funzionare da almeno un utente, quindi sentiti libero di usare qualunque metodo sia più conveniente per il tuo particolare scenario. Cominciamo!
Metodo 1: Utilizzo di InputMapper HidGuardian
Lo sviluppatore dietro InputMapper ha rilasciato un nuovo strumento autonomo che avvia un servizio in grado di filtrare i driver coinvolti, facilitando il raggiungimento della modalità esclusiva su Windows 10.
Questo piccolo strumento è progettato per essere utilizzato con l'applicazione padre InputMapper. In sostanza, garantisce che Windows non interferisca con la funzione esclusiva di DS4. Puoi scaricare InputMapper HidGuardian da questo link ( qui ).
Per usarlo, esegui il servizio (aprendo ogni file .bat come amministratore) prima di avviare InputMapper e assicurati che rimanga aperto fino a quando non fai clic sul pulsante Esegui esclusivamente Ds4 .
Metodo 2: riattivazione del dispositivo HID Bluetooth
Alcuni utenti hanno scoperto che InputMapper non funziona correttamente a causa di un cambiamento nel modo in cui il dispositivo Bluetooth HID interagisce con il controller Dual Shock 4 associato. A quanto pare, riattivare il dispositivo Bluetooth HID mentre tutte le applicazioni interessate sono spente risolverà la risoluzione di questo errore.
Ecco una breve guida su come eseguire questa operazione:
- Assicurati che tutte le applicazioni che potresti utilizzare per collegare un controller PS4 al PC siano chiuse. Ciò include InputMapper, DS4Windows, SCP o DS4Tool.
- Assicurati che il controller PS4 non sia collegato al PC.
- Premi il tasto Windows + R per aprire una casella Esegui. Quindi, digitare " devmgmt.msc " e premere Invio per aprire Gestione dispositivi.
- All'interno di Gestione dispositivi, cerca il dispositivo Bluetooth HID (solitamente situato nel menu a discesa Dispositivi di interfaccia umana).
Nota: il dispositivo potrebbe anche essere denominato controller di gioco compatibile HID se si utilizza un controller cablato.
- Una volta individuato il dispositivo, fai clic con il tasto destro su di esso e scegli Disabilita. Con il servizio disabilitato, utilizzare il menu Azione dalla barra multifunzione in alto per fare clic su Cerca modifiche hardware .
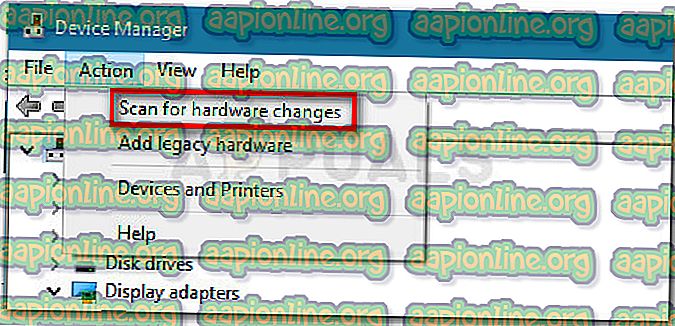
- Dopo aver aggiornato l'elenco, fai nuovamente clic con il pulsante destro del mouse sul dispositivo HID Bluetooth e scegli Abilitato.
- Avvia le applicazioni richieste per collegare il controller PS4 al tuo PC. InputMapper dovrebbe funzionare correttamente ora.
Tieni presente che potresti dover ripetere questa procedura ogni volta che ricolleghi il controller Dual Shock 4. Puoi anche rendere l'intero processo molto più semplice utilizzando lo strumento modalità esclusiva Dualshock . Questo programma gratuito per donazioni eseguirà i passaggi sopra elencati, risparmiando automaticamente tempo prezioso per il gioco.