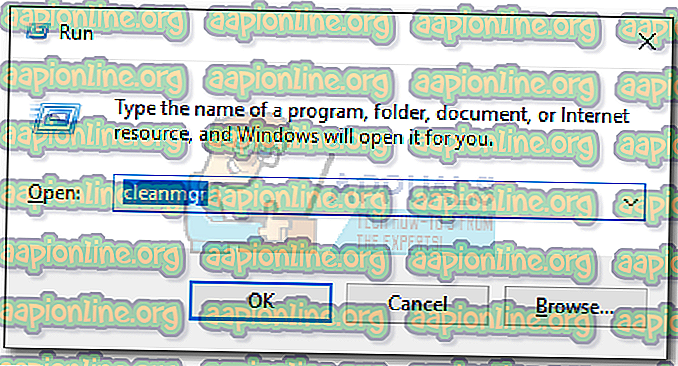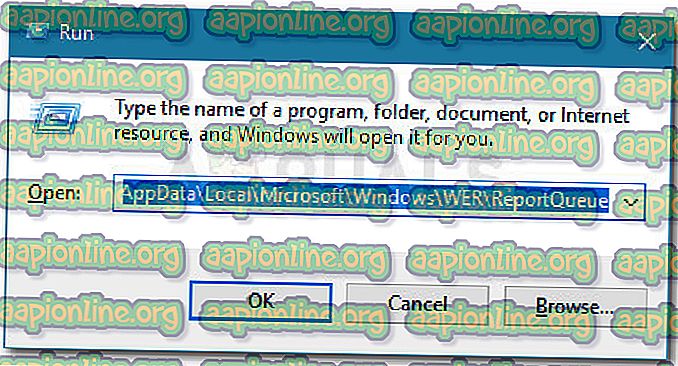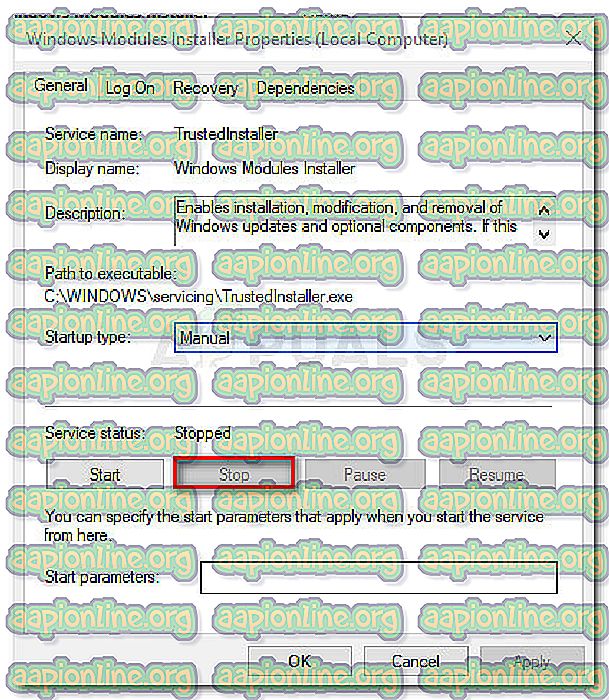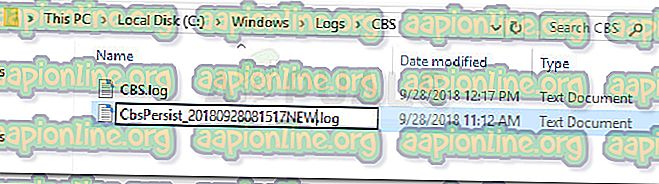Come risolvere Impossibile eliminare i file di segnalazione errori di Windows in coda
Alcuni utenti segnalano di non essere in grado di eliminare il file di segnalazione errori di Windows in coda quando provano a liberare spazio utilizzando Pulizia disco. Questo potrebbe non sembrare un grosso problema, ma alcuni utenti interessati segnalano che questo file aumenta di dimensioni ogni settimana che passa e non c'è modo apparente per sbarazzarsene.

Questo particolare problema viene spesso segnalato su Windows 7, Windows 8 e Windows 10. In alcuni casi è stato segnalato che il file di segnalazione errori di Windows in coda ha dimensioni superiori a 200 GB.
Cosa sono i file di segnalazione errori di Windows in coda?
I file di segnalazione errori di Windows in coda vengono utilizzati per la segnalazione degli errori e il controllo della soluzione in tutte le versioni recenti di Windows. Sebbene la loro eliminazione non influisca sulla normale funzionalità del sistema operativo, la loro rimozione potrebbe impedire agli strumenti di risoluzione dei problemi integrati e ad altre utilità di applicare la corretta strategia di riparazione.
Che cosa causa il problema dei file di segnalazione errori di Windows in coda?
Dopo aver esaminato vari rapporti degli utenti e aver tentato di replicare il problema, abbiamo notato alcuni scenari che spesso si confermavano responsabili dell'apparizione di questo problema. Ecco un elenco di colpevoli che probabilmente causano questo strano comportamento:
- Pulizia disco non dispone di privilegi di amministratore : questo è noto quando l'utente tenta di eseguire la pulizia del disco senza concedere l'accesso come amministratore all'utilità.
- L'utilità Pulizia disco è difettosa - In questo caso particolare, hai la possibilità di navigare nella posizione dei file ed eliminarli manualmente.
- Bug di compressione dei file di registro di Windows 7 e 8 : Windows 7 ha un bug di vecchia data nel registro del programma di installazione affidabile che può causare il riempimento del disco rigido senza motivo apparente.
Come eliminare i file di segnalazione errori di Windows in coda
Se stai lottando per risolvere questo particolare problema, questo articolo ti mostrerà alcune strategie di riparazione che altri hanno trovato utili. Di seguito è disponibile una raccolta di metodi utilizzati da altri utenti in una situazione simile per risolvere il problema.
Per i migliori risultati, inizia con i primi metodi e, se è inefficace, passa a quelli successivi in ordine fino a quando non trovi una correzione che risolve il problema per il tuo particolare scenario. Cominciamo!
Metodo 1: Esegui Pulizia disco con privilegi di amministratore
Nella stragrande maggioranza dei casi, il problema è causato da un privilegio. Molti utenti hanno segnalato che il problema è stato risolto non appena hanno aperto l'utility Pulizia disco con privilegi di amministratore.
A quanto pare, Pulizia disco non sarà in grado di rimuovere un paio di file di sistema a meno che l'utente non gli conceda l'accesso come amministratore. Ecco una breve guida su come farlo:
- Premi il tasto Windows + R per aprire una finestra di dialogo Esegui . Quindi, digitare " cleanmgr " e premere Ctrl + Maiusc + Invio per aprire Pulizia disco con privilegi di amministratore.
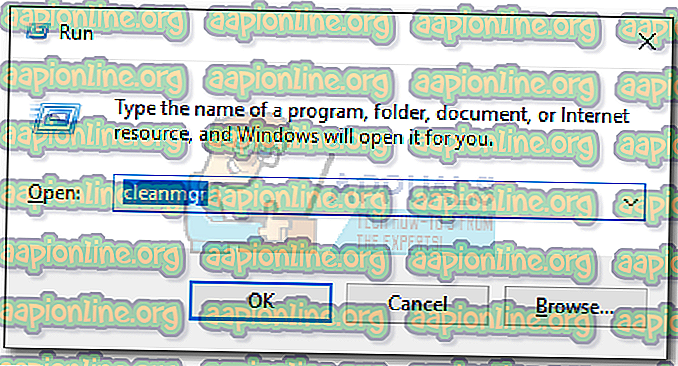
- Quando richiesto dall'UAC (controllo dell'account utente), selezionare Sì per accettare.
- Ora, seleziona i file di segnalazione errori di Windows in coda e pianificali per la pulizia. Dovresti essere in grado di eliminarli senza problemi.
Se riscontri ancora lo stesso problema, continua con il metodo seguente di seguito.
Metodo 2: eliminazione manuale dei file
Se il primo metodo non è efficace, potresti avere più fortuna eliminando manualmente i file di Segnalazione errori di Windows in coda . Alcuni utenti hanno riferito che il sistema ha messo in coda i file di segnalazione errori di Windows in seguito alla pulizia del disco dopo averli cercati manualmente ed eliminati dalle loro posizioni.
Ecco una breve guida su come eseguire questa operazione:
- Premi il tasto Windows + R per aprire una finestra di dialogo Esegui. Quindi, incolla " % ALLUSERSPROFILE% \ Microsoft \ Windows \ WER \ ReportQueue " e premi Invio per aprire la cartella Coda report .
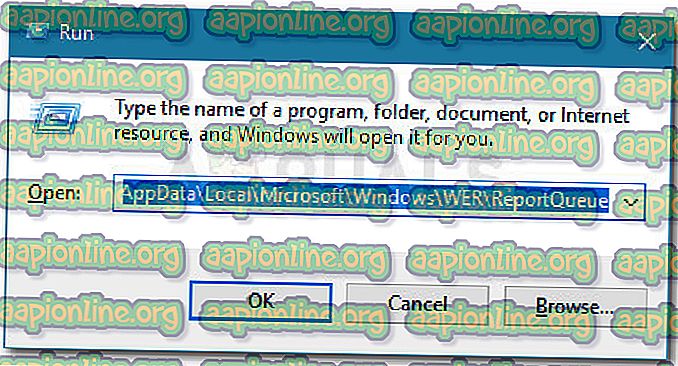
Nota: se questo comando non viene riconosciuto, provare questo: "% USERPROFILE% \ AppData \ Local \ Microsoft \ Windows \ WER \ ReportQueue "
- Se riesci a trovare sottocartelle o file in questa cartella, eliminali immediatamente e svuota il cestino.
- Riavviare il computer e tornare all'utilità Pulizia disco al successivo avvio. Non è più necessario visualizzare i file di Segnalazione errori di Windows in coda consigliati per l'eliminazione.
Se questo metodo non è stato efficace, continua con il metodo successivo di seguito.
Metodo 3: risoluzione del bug di registro di Windows 7 e 8
Se stai riscontrando questo problema su Windows 7 e Windows 8, dovresti sapere che Microsoft ha questo bug da un paio d'anni per ora senza rilasciare un aggiornamento rapido.
Ogni volta che si verifica questo errore, una serie di file di registro raggiungerà dimensioni enormi. Ma la cosa peggiore è che anche se si eliminano quei registri, Windows si avvierà e inizierà a generare nuovamente quei file (spesso volte più aggressivo di prima) fino a quando non si esaurisce lo spazio.
Fortunatamente, esiste una correzione manuale che sembra aver aiutato molti utenti a risolvere il problema in modo permanente. Questo metodo prevede l'interruzione del servizio Windows Modules Installer e la ridenominazione di tutti i registri per impedire a Windows di soffocare su file di registro di grandi dimensioni. Ecco una guida rapida per tutto:
- Premi il tasto Windows + R per aprire una finestra di dialogo Esegui . Quindi, digitare " services.msc " e premere Invio per aprire la schermata Servizi. Se richiesto dall'UAC (controllo dell'account utente), selezionare Sì.

- Nella schermata Servizi, scorrere l'elenco dei servizi verso il basso per individuare il servizio di installazione dei moduli di Windows . Una volta fatto, fai doppio clic su di esso per aprire il menu Proprietà .
- Una volta entrato nel menu delle proprietà, vai alla scheda Generale e fai clic su Stop per disattivare il servizio di installazione dei moduli di Windows (in Stato servizio ).
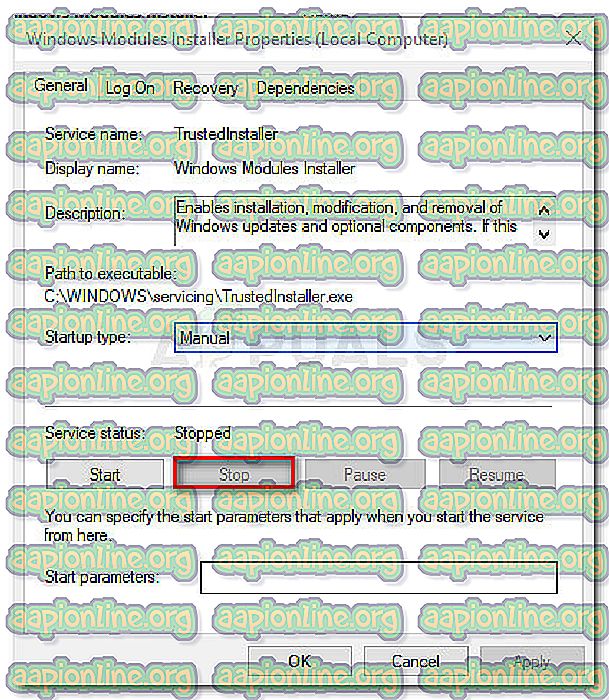
- Apri Esplora file e vai a C: \ Windows \ Logs \ CBS
Nota: se Windows è installato su un'unità diversa, adattare la posizione di conseguenza.
- Nella cartella CBS, sposta o rinomina tutti i file. Puoi rinominarlo in qualsiasi momento purché conservi l'estensione ".log".
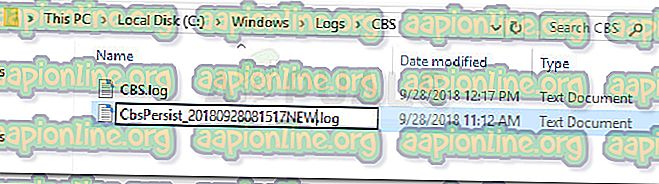
- Quando richiesto dall'UAC (controllo dell'account utente), scegliere Sì
- Passare a C: \ Windows \ Temp ed eliminare tutti i file " .cab " che risiedono attualmente nella cartella Temp .
- Riavvia il computer e torna all'utilità Pulizia disco al prossimo avvio. Non dovresti più vedere una voce di segnalazione errori di Windows accodata di sistema .
Se questo particolare metodo non ti ha permesso di risolvere il problema, passa al metodo finale di seguito.
Metodo 4: eseguire un'installazione di riparazione
Se nessuno dei metodi sopra indicati ti ha permesso di risolvere il problema, siamo all'ultimo ricorso. Dato che tutte le correzioni popolari presentate sopra non sono riuscite, è molto probabile che il problema sia causato da un danneggiamento dei file di sistema sottostante.
Esistono alcuni modi per provare a riparare la corruzione dei file di sistema, ma consigliamo di eseguire un'installazione di riparazione poiché è più veloce e molto probabilmente produrrà i risultati previsti.
Un'installazione di riparazione sostituirà tutti i componenti relativi a Windows con nuove copie, consentendoti al contempo di conservare tutti i tuoi file personali inclusi supporti, documenti e applicazioni. Se decidi di eseguire un'installazione di riparazione, segui la nostra guida passo passo (qui ).