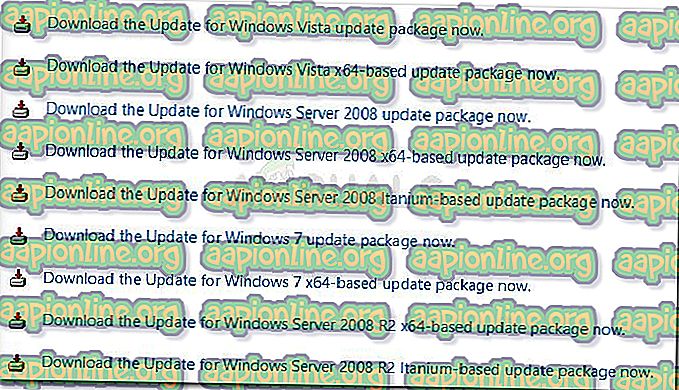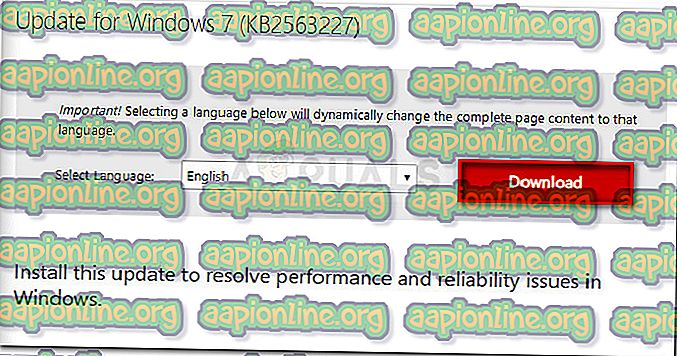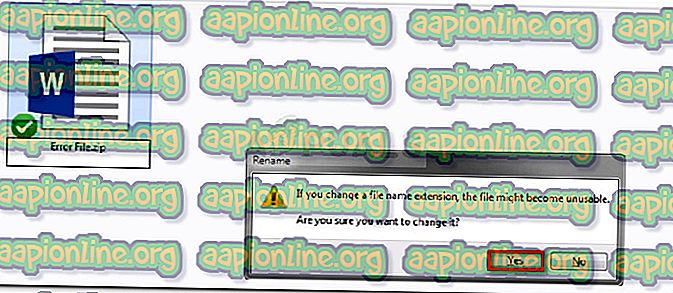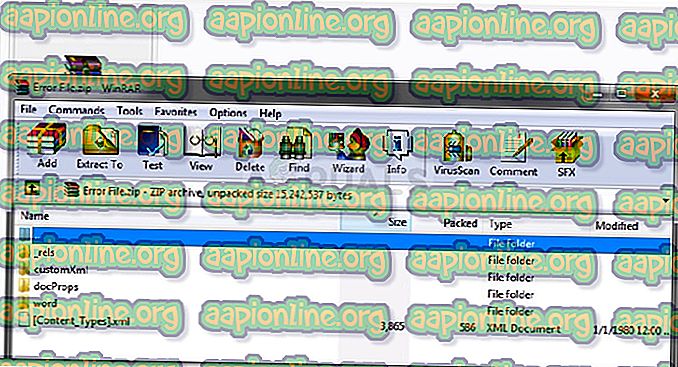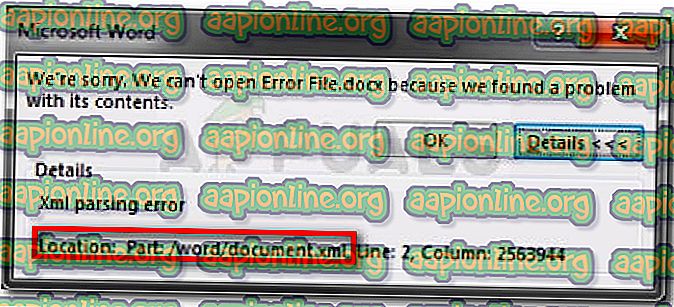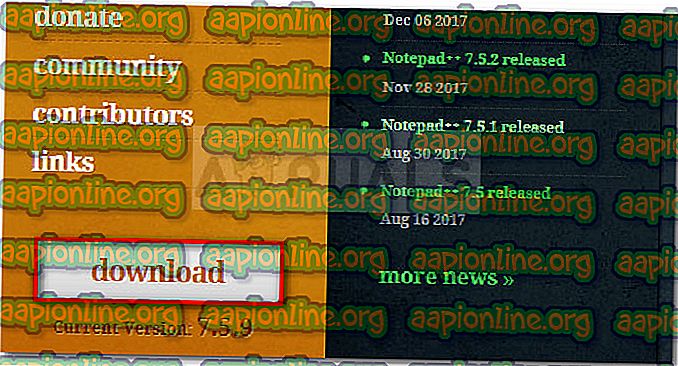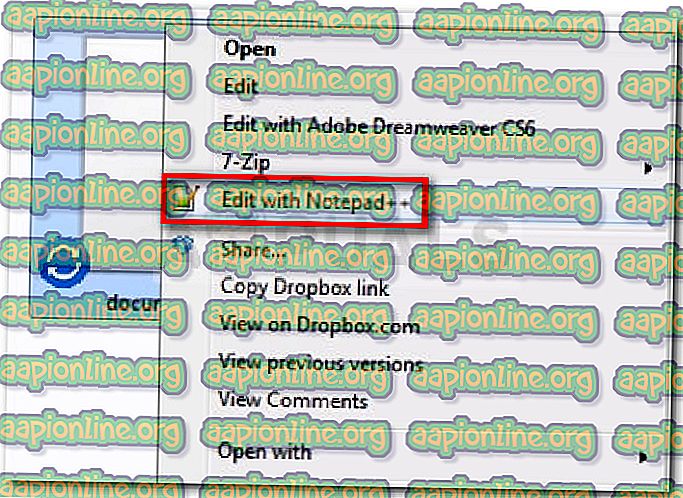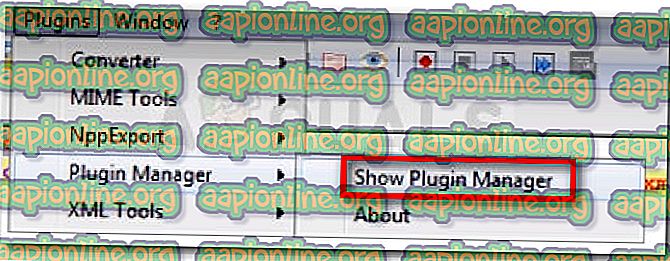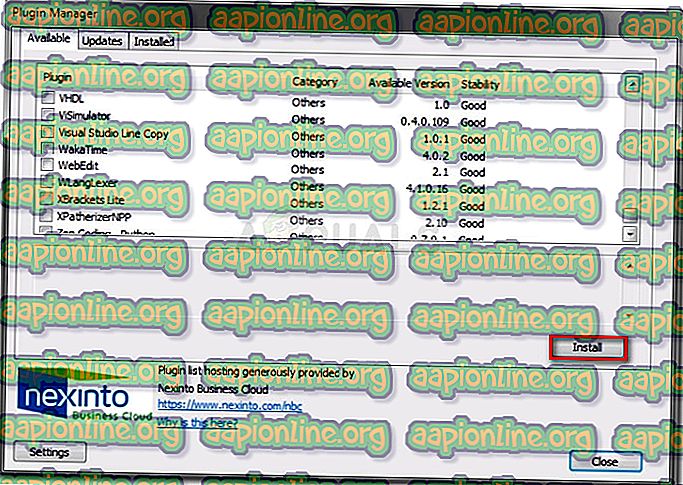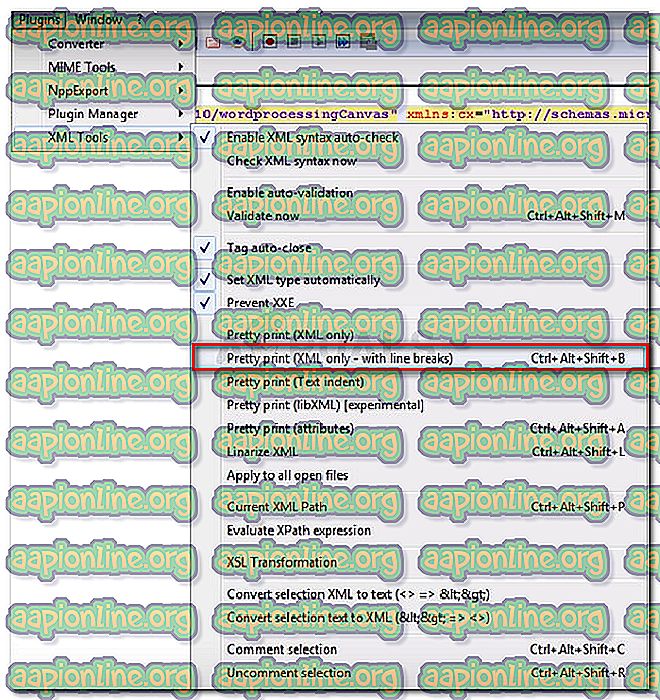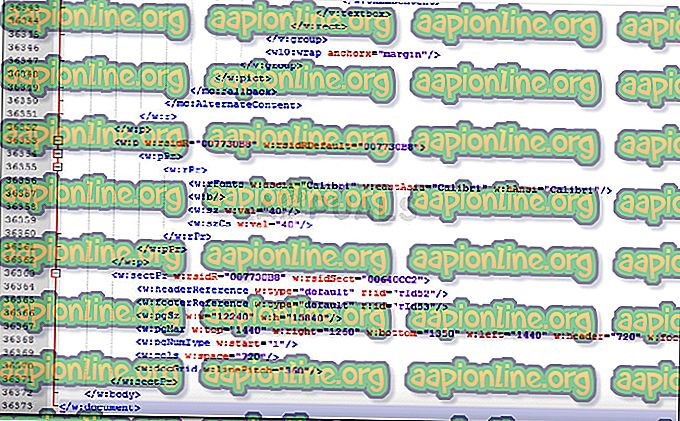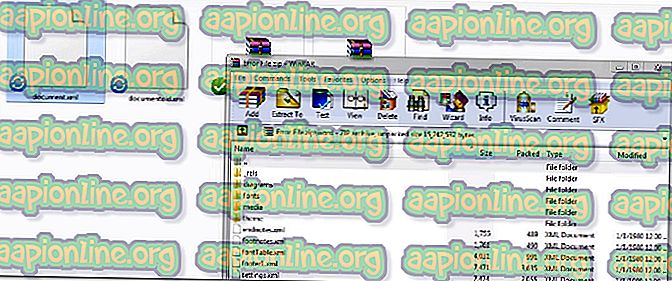Correzione: errore di analisi XML di Microsoft Word
Diversi utenti segnalano di occuparsi dell'errore di analisi XML ogni volta che provano ad aprire un documento di Microsoft Word esportato in precedenza. Il problema si verifica in genere dopo che l'utente ha eseguito l'aggiornamento a una versione di Office più recente o dopo se il documento di Word era stato precedentemente esportato da un programma diverso. Il problema si verifica in genere su macchine Windows 7 e Windows 9.

Cosa causa l'errore di analisi XML con Microsoft Word?
Come puoi vedere dal messaggio di errore, il codice di errore è generale e non indica un problema specifico. Sebbene non ci sia una soluzione rapida per tutti che risolverà il problema, la posizione è un indicatore su dove cercare per risolvere il problema.
Abbiamo esaminato il problema esaminando vari rapporti degli utenti e cercando di replicare il problema. A quanto pare, ci sono un paio di colpevoli che potrebbero finire per innescare questo particolare problema:
- L'aggiornamento di Windows utilizzato per l'analisi non è installato - Questo è di gran lunga il problema più comune. Questo particolare aggiornamento dovrebbe essere incluso tra i WSUS, ma per qualche motivo, Windows Update non lo installa su tutti i computer, il che produce l' errore di analisi XML .
- Un grafico SVG incluso nel documento non viene analizzato correttamente - Questo problema potrebbe verificarsi anche a causa di XMLlite, che restituisce un codice di errore di memoria esaurita in modo imprevisto durante l'analisi di un grafico SVG.
- Errori di codifica all'interno del codice XML appartenente al documento - Molto probabilmente, il file XML contiene errori di codifica che l'editor di Word non è in grado di comprendere.
Se stai attualmente lottando per risolvere l' errore di analisi XML, questo articolo ti fornirà un elenco di passaggi verificati per la risoluzione dei problemi. Di seguito è riportato un elenco di metodi utilizzati da altri utenti in una situazione simile per risolvere il problema.
Per garantire i migliori risultati, seguire i metodi di seguito in ordine fino a trovare una soluzione efficace per risolvere il problema. Cominciamo!
Metodo 1: installazione di Windows Update grafica SVG
In genere questo metodo ha esito positivo su Windows 7 e Windows 8, ma abbiamo ricreato correttamente i passaggi per Windows 10. Questo problema si verifica a causa di un passo falso che WU (Windows Update) esegue durante l'installazione di determinati aggiornamenti.
A quanto pare, questo particolare aggiornamento (quello che sta creando il problema) dovrebbe essere installato automaticamente dal componente di aggiornamento poiché è incluso tra gli aggiornamenti approvati da WSUS (Windows Server Update Services) .
Fortunatamente, puoi anche installare l'aggiornamento mancante (KB2563227) tramite una pagina Web Microsoft online. Ecco una breve guida su come eseguire questa operazione:
- Visita questo link ( qui ) e scorri verso il basso fino alla sezione Informazioni sull'aggiornamento . Quindi, scaricare l'aggiornamento appropriato in base alla versione di Windows e all'architettura del sistema operativo.
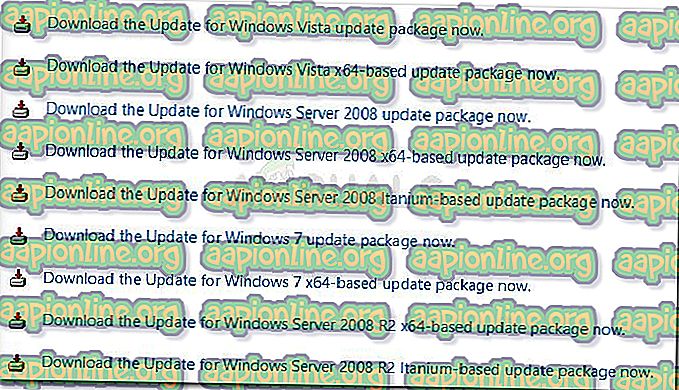
- Dalla schermata successiva, seleziona la tua lingua e fai clic sul pulsante Download .
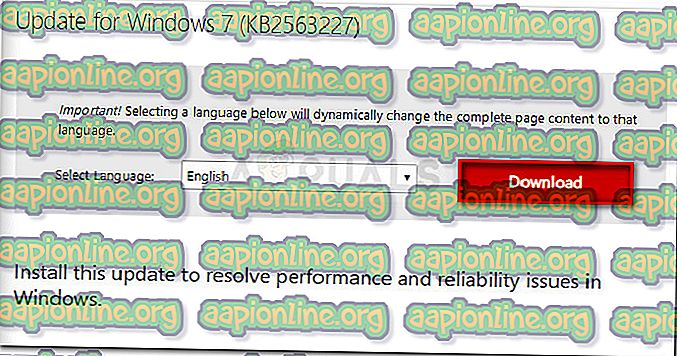
- Attendi il completamento del download, quindi apri l'eseguibile di aggiornamento e segui le istruzioni visualizzate per installarlo sul tuo sistema.
- Una volta installato l'aggiornamento, riavvia il computer. Al successivo avvio, aprire lo stesso documento di Word che in precedenza mostrava l' errore di analisi XML e vedere se il problema è stato risolto.
Se riscontri ancora l' errore di errore di analisi XML, continua con il metodo seguente di seguito.
Metodo 2: risoluzione dell'errore tramite Notepad ++ e Winrar o Winzip
Se il primo metodo non è riuscito a risolvere il problema, è molto probabile che il codice XML che accompagna il documento di Word non sia conforme alle specifiche XML. Molto probabilmente, il codice XML che accompagna il testo contiene errori di codifica.
Fortunatamente, la finestra dell'errore ti fornirà ulteriori dettagli utili che ci aiuteranno a individuare il problema in modo più preciso. Per essere precisi, l'attributo Posizione proprio sotto il messaggio di errore di analisi XML indicherà la riga e la colonna in cui si trova il codice difettoso.
Potresti notare che l'attributo Location punta verso un file .xml, mentre stai provando ad aprire un file word. Ti chiedi perché? È perché il file .doc è in realtà un file .zip che contiene una raccolta di file .xml.
Seguire le istruzioni in basso per utilizzare Notepad ++ e WinRar per risolvere il problema e aprire il documento di Word senza l' errore di analisi XML:
- Fare clic con il pulsante destro del mouse sul documento che causa l'errore e modificare il modulo di estensione in doc . zip . Quando viene richiesto di confermare la modifica del nome dell'estensione, fare clic su Sì per confermare.
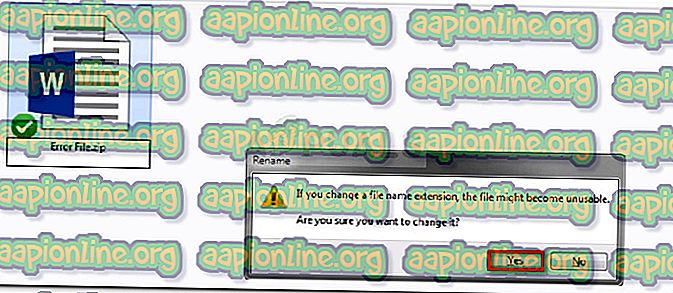
Nota: se non riesci a visualizzare l'estensione del file, vai alla scheda Visualizza in Esplora file e assicurati che la casella associata alle estensioni di file sia selezionata.

- Non il file .DOC o .DOCX viene convertito in modo sicuro in un file .ZIP, puoi fare doppio clic per aprirlo. Vedrai una raccolta di file che non sapevi esistessero prima.
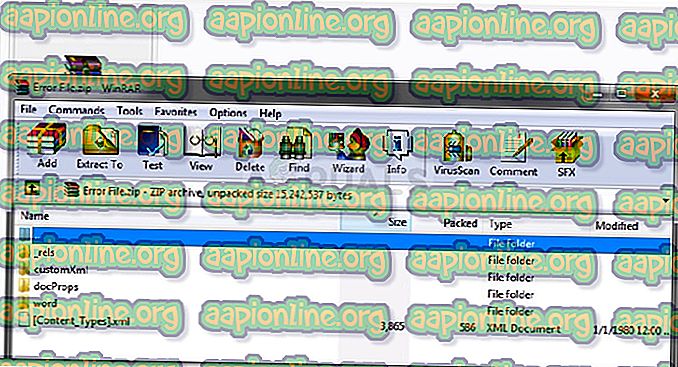
Nota: se non riesci ad aprire il documento .zip, scarica Winzip da questo link ( qui ).
- Quindi, diamo un'occhiata al messaggio di errore e vediamo quale documento XML sta causando l'errore. Nel nostro caso, il documento responsabile era document.xml. Con questo in mente, vai avanti ed estrai il file XML all'esterno dell'archivio ZIP in modo da poter iniziare la modifica.
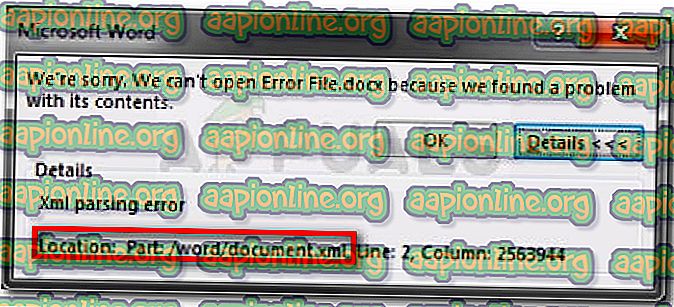
- Puoi aprire il file XML con molti editor di testo, ma ti consigliamo Notepad ++ perché è affidabile e ha una funzione di evidenziazione del codice che ci renderà le cose molto più facili. Se Notepad ++ non è installato sul tuo sistema, puoi scaricarlo da questo link ( qui ).
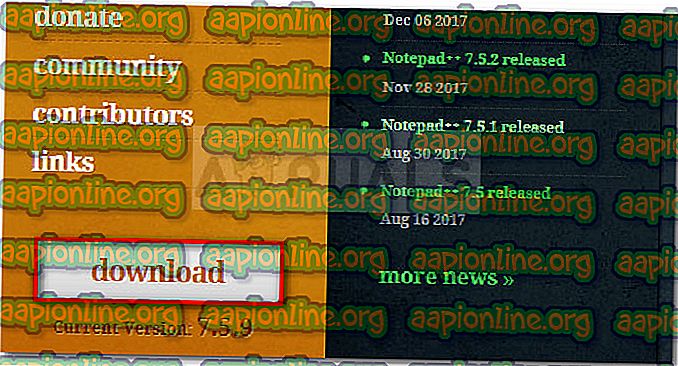
- Una volta installato Notepad ++ sul tuo sistema, fai clic con il pulsante destro del mouse sul file XML che hai estratto al passaggio 3 e scegli Modifica con NotePad ++ .
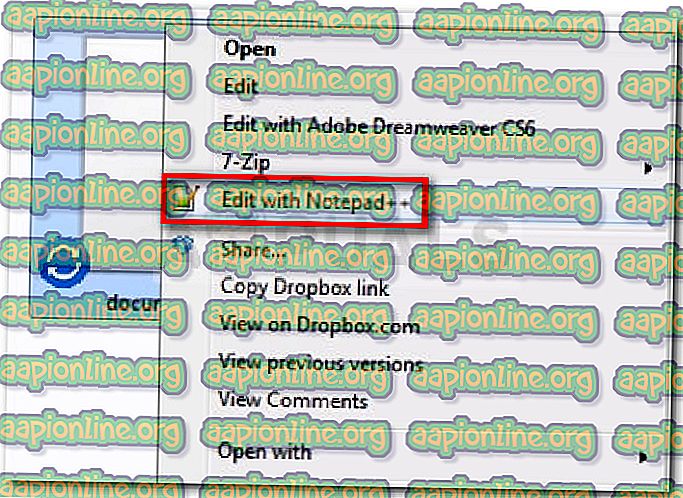
- Successivamente, dovremo installare un plug-in chiamato XML Tools per visualizzare le righe e le colonne corrette. Questo ci aiuterà a identificare l'errore molto più facilmente. Per fare ciò, vai su Plugin (usando la barra multifunzione in alto) e poi vai su Plugin Manager> Mostra Plugin Manager .
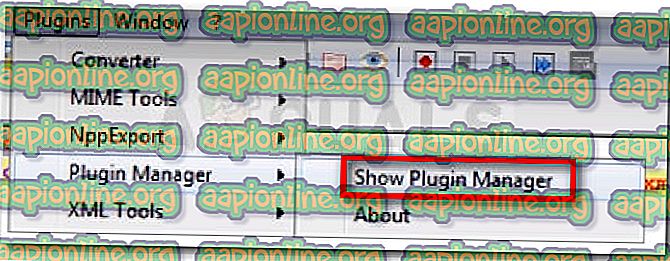
- Quindi, vai alla scheda Disponibile trova il plug-in XML Tools dall'elenco, selezionalo e premi il pulsante Installa . Quindi, riavvia NotePad ++ per consentire l'applicazione del plug-in.
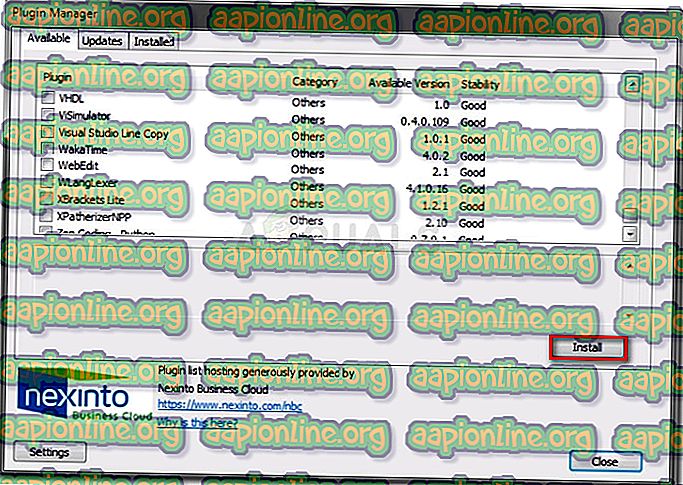
- Una volta installati gli strumenti XML in Notepad ++, vai su Plugin> Strumenti XML e fai clic su Stampa graziosa (solo XML - con interruzioni di riga) .
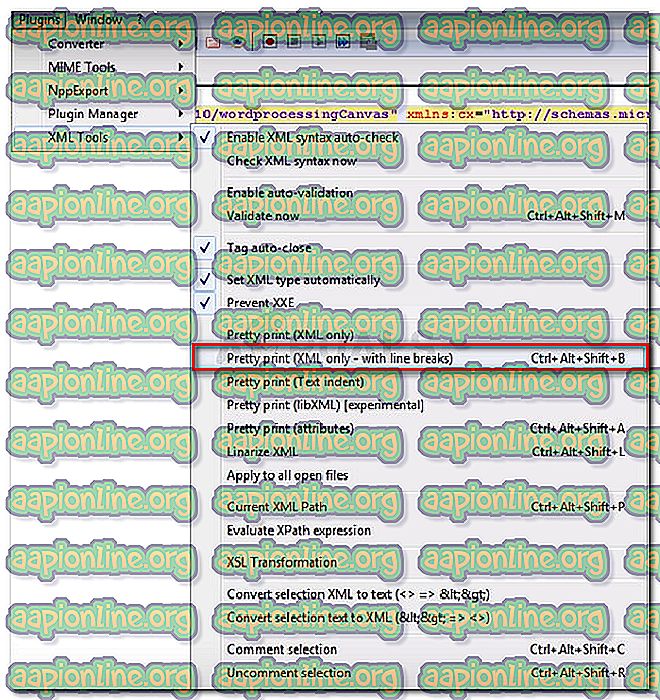
- Una volta formattato il file, vai alla riga menzionata nell'errore tenendo presente la colonna. Ora, l'errore può essere diverso in ogni situazione, ma cerca collegamenti stranamente formattati o codice e caratteri speciali che non sono racchiusi in un blocco di codice. In genere, incoerenze come queste hanno un punto esclamativo vicino alla linea.
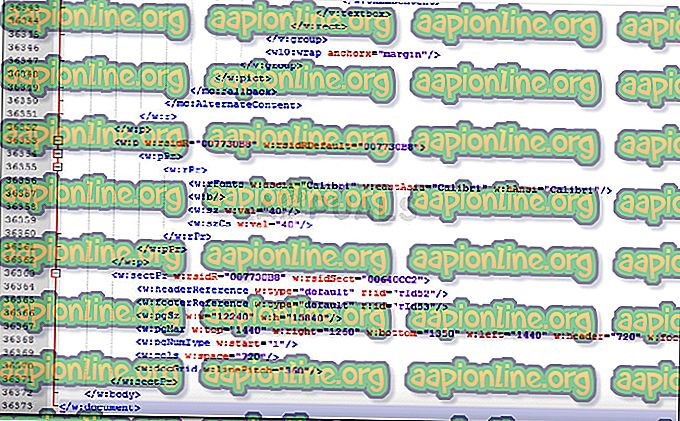
- Una volta che l'errore è stato risolto, salvare il file XML e incollarlo nuovamente nel file .ZIP.
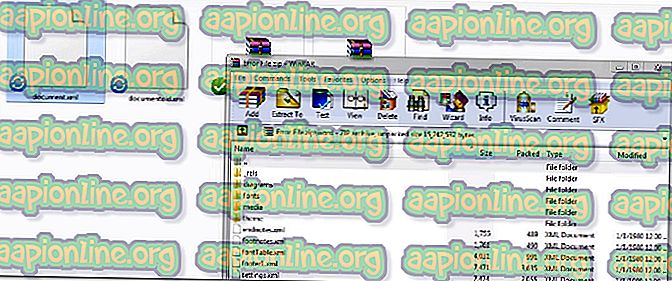
- Una volta restituito il file XML, rinominare il file in quello che era (.doc o .docx) e aprirlo di nuovo. Se l'errore è stato risolto correttamente, non dovresti avere problemi ad aprire il documento ora.