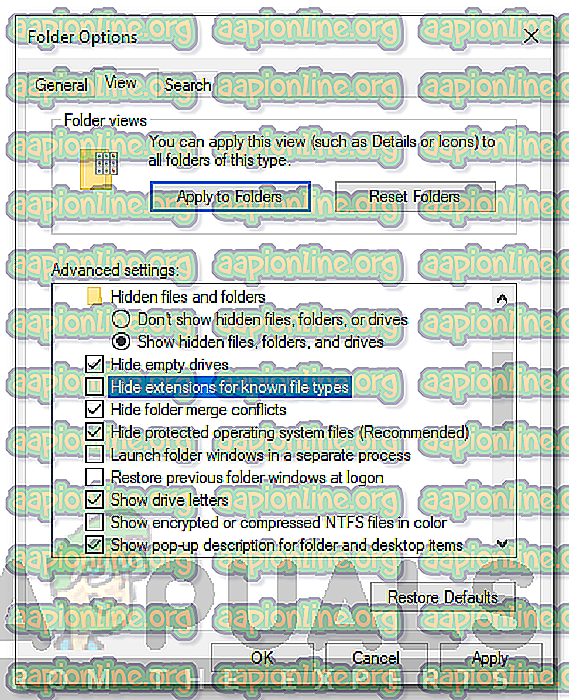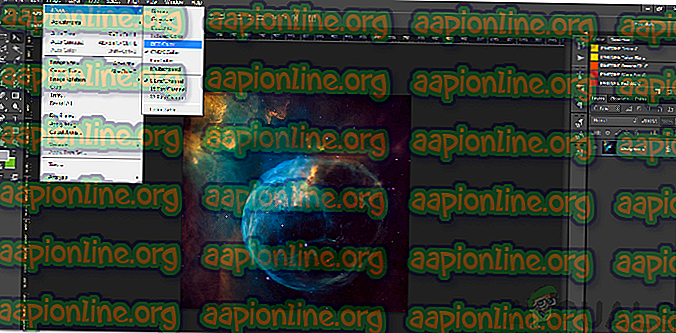Come risolvere "Impossibile aprire il file a causa di un errore di intestazione" in Adobe Premiere
Adobe è una multinazionale nota soprattutto per i suoi prodotti multimediali. Questi prodotti offrono un vastissimo elenco di funzionalità utilizzate nel moderno mondo dell'intrattenimento di oggi. Adobe Premiere e Photoshop devono essere finora i prodotti più famosi e utilizzati di Adobe. Le funzionalità offerte in Photoshop non possono essere rivali con. Nel frattempo, Adobe Premiere non è un passo indietro nel mondo del software di editing video. Mentre questi due eccellono in ciò che fanno, alcuni problemi con loro disturbano spesso i suoi utenti. Uno dei problemi che potresti riscontrare durante l'utilizzo di Adobe Premiere è il messaggio di errore " Impossibile aprire il file a causa di un errore di intestazione ".
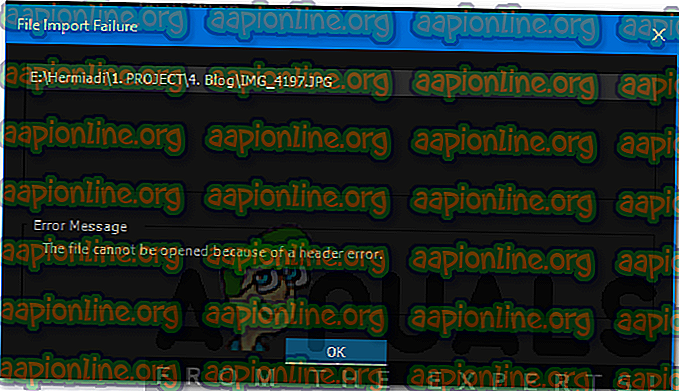
Il messaggio di errore di solito viene visualizzato mentre si tenta di importare immagini in Premiere. Ciò può essere dovuto a diversi motivi, uno dei quali è il formato di estensione del file errato. Tuttavia, detto messaggio di errore può essere facilmente risolto tramite alcune semplici soluzioni che verranno fornite di seguito. Questi hanno risolto il problema anche per gli altri.
Quali sono le cause "Impossibile aprire il file a causa di un errore di intestazione" in Adobe Premiere?
Come accennato, l'errore si verifica quando si utilizza l'importatore per importare file di immagini in Adobe Premiere. Ciò può essere causato dai seguenti fattori:
- Estensione file immagine: per la maggior parte degli utenti, il problema è stato causato dall'estensione del file immagine. Questo può essere risolto modificando l'estensione del file immagine.
- Modalità colore immagine: il messaggio di errore può essere causato anche se le immagini che si sta tentando di importare hanno il CMYK o altre modalità colore. Per risolvere questo problema, è necessario Photoshop per modificare la modalità colore delle immagini.
- L'immagine è corrotta: un'altra causa dell'errore può essere una corruzione del file di immagine. Se l'immagine che viene caricata è corrotta o danneggiata, è possibile che venga visualizzato il messaggio di errore. In tal caso, dovrai solo usare un'immagine diversa.
Ora che sei a conoscenza delle cause di detto messaggio di errore, entriamo nelle soluzioni che puoi implementare per risolvere l'errore. Prova a seguirli nello stesso ordine fornito.
Soluzione 1: modificare l'estensione del file di immagine
Il messaggio di errore a volte può essere causato dal formato .JPEG del file immagine. La maggior parte degli utenti ha riscontrato questo problema ed è stato risolto dopo aver modificato l'estensione del file immagine. Pertanto, per risolvere il problema, basta cambiare l'estensione dell'immagine da .JPEG a .PNG. Ecco come farlo:
- Per modificare l'estensione, assicurati che l'opzione " Nascondi estensioni per tipi di file noti " sia deselezionata.
- Per fare ciò, apri Esplora file .
- Fai clic su File nell'angolo in alto a destra e seleziona " Cambia cartella e opzioni di ricerca ".
- Passa alla scheda Visualizza e deseleziona " Nascondi estensioni per tipi di file noti ".
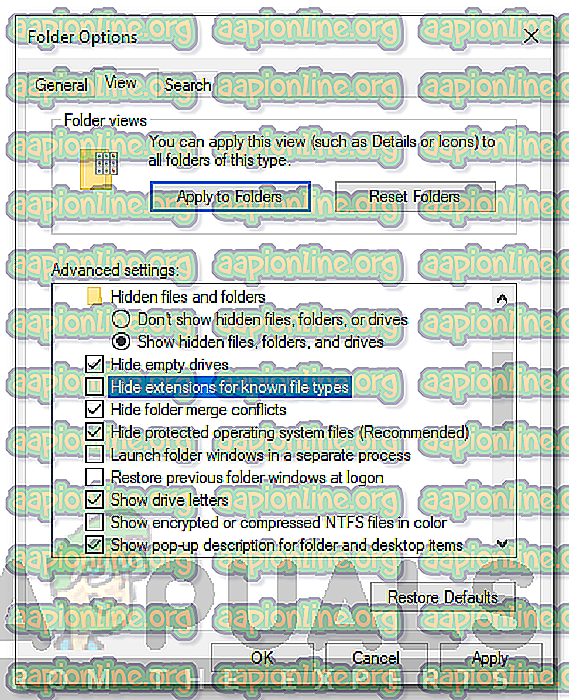
- Fai clic su Applica e poi premi OK .
- Ora vai alla directory in cui si trovano i file di immagine e cambia l'estensione da .jpg a .PNG . Se . PNG non lo risolve per te, prova a cambiarlo in .PSD .
- Prova a importare di nuovo.
Soluzione 2: cambia la modalità colore in RGB
Adobe Premiere è molto attento con le modalità colore. Accetta solo RGB. Pertanto, se si sta tentando di importare immagini con una modalità colore diversa, verrà visualizzato il messaggio di errore. Quindi, dovrai assicurarti che i file di immagine siano in modalità colore RGB. Ecco come farlo:
- Apri Adobe Photoshop .
- Apri il file immagine.
- Ora, fai clic su Immagine > Modalità e seleziona Colore RGB .
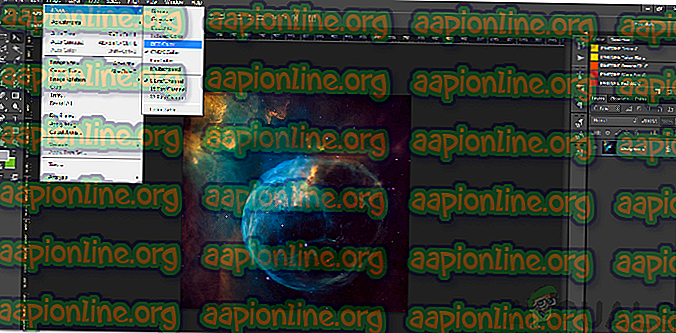
- Salva il file immagine.
- Vedi se aiuta a risolvere il problema.