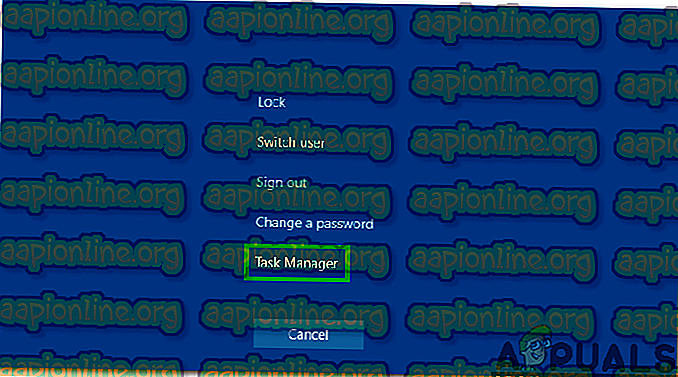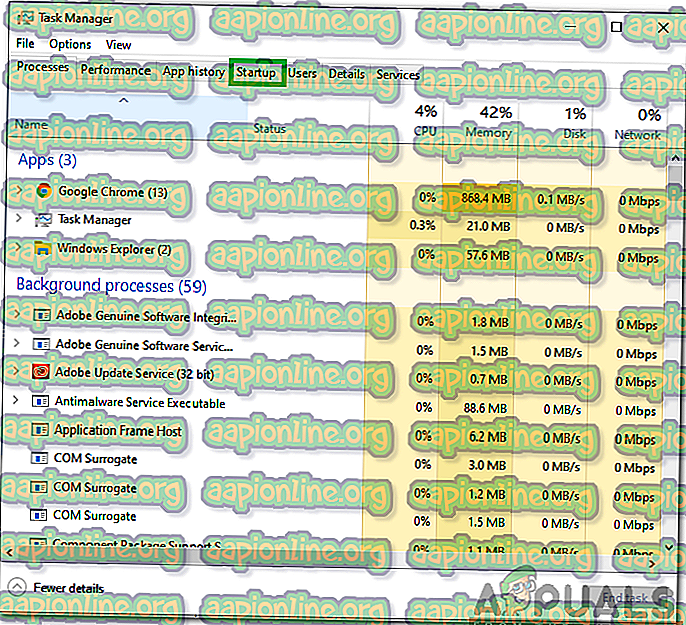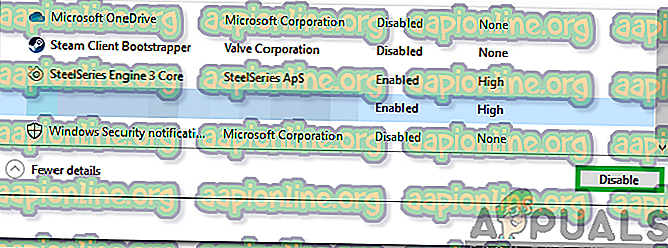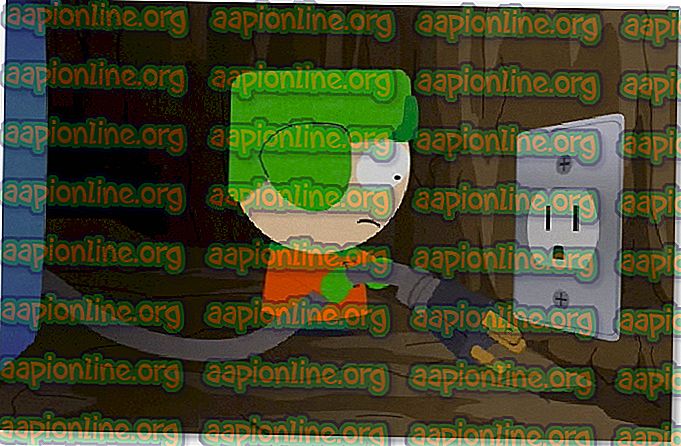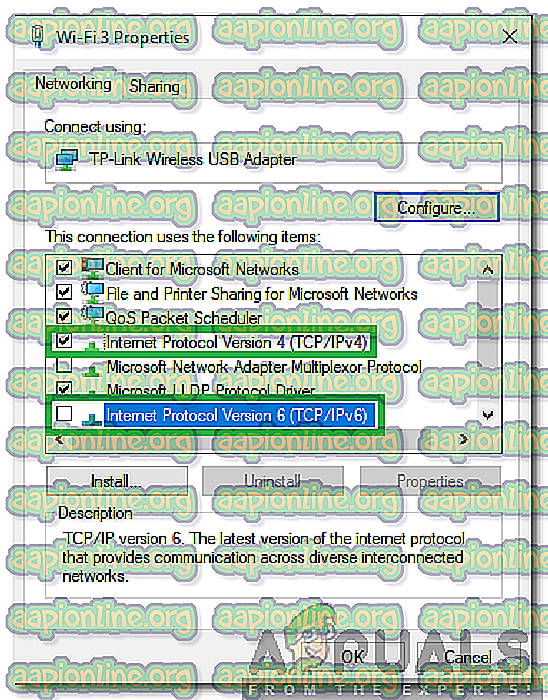Come risolvere l'errore "I server sono troppo occupati" su PUBG?
PUBG (Players Unknown's Battlegrounds) è uno dei giochi di battle royale più popolari ed è uno dei primi a rendere popolare il genere. Il gioco ha una base di giocatori di oltre 50 milioni di persone e riceve aggiornamenti regolari dagli sviluppatori. Tuttavia, abbastanza recentemente, ci sono state molte segnalazioni dell'errore " Server troppo occupati, per favore riprova più tardi ", mentre cercavi di entrare in una partita.

Quali sono le cause dell'errore "I server sono troppo occupati" su PUBG?
Dopo aver ricevuto numerosi report da più utenti, abbiamo deciso di indagare sul problema e abbiamo ideato una serie di soluzioni che lo hanno risolto per la maggior parte dei nostri utenti. Inoltre, abbiamo esaminato i motivi per cui questo errore viene attivato e li abbiamo elencati come segue.
- Manutenzione del server: PUBG è uno dei giochi multiplayer più popolari in questo momento e ha una vasta base di giocatori da tutto il mondo. A causa di ciò, il gioco riceve aggiornamenti regolari e anche i server vengono sottoposti a manutenzione di tanto in tanto. Pertanto, è molto probabile che i server potrebbero essere in manutenzione a causa dei quali viene attivato l'errore.
- Software incompatibile: ci sono un paio di applicazioni che possono causare problemi con il vapore e impedire il corretto funzionamento dell'applicazione. Steam deve essere in esecuzione in background per riprodurre PUBG e se si verificano problemi durante l'esecuzione in background questo errore può essere attivato.
- Cache DNS: potrebbe esserci un accumulo di cache DNS corrotta all'interno del router o del computer a causa della quale il gioco si trova ad affrontare problemi durante la creazione di una connessione con il server. Se il gioco non riesce a stabilire una connessione sicura e stabile con i server, questo errore potrebbe essere attivato.
- Configurazione IP: in alcuni casi, il tipo di configurazione IP che si sta utilizzando potrebbe non essere quello corretto per stabilire una connessione stabile. Esistono due tipi di configurazioni IP, una IPV4 e una configurazione IPV6. IPV4 è il tipo più comune di configurazione ed è abilitato per la maggior parte dei computer per impostazione predefinita, tuttavia, in alcuni casi, potrebbe essere modificato da alcuni software e potrebbe finire per impedire una connessione sicura con i server.
Ora che hai una conoscenza di base della natura del problema, passeremo alle soluzioni. Assicurati di implementarli nell'ordine specifico in cui sono presentati per evitare conflitti.
Soluzione 1: chiusura del software incompatibile
Ci sono alcune applicazioni che non sono compatibili con Steam. Se le applicazioni e Steam funzionano fianco a fianco, possono causare problemi con la connessione. Pertanto, in questo passaggio, verificheremo se una di queste applicazioni è in esecuzione in background,
- Fare riferimento a questo elenco che indica il software incompatibile con Steam.
- Premere " Ctrl " + "Alt" + "Canc" e selezionare " Task Manager ".
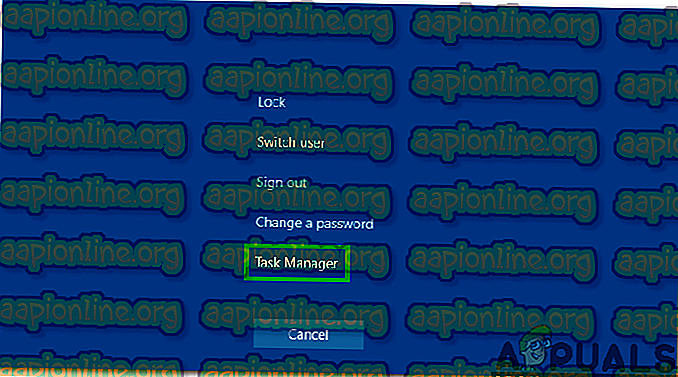
- Fare clic su "Avvio" per visualizzare l'elenco dei programmi che si avviano all'avvio.
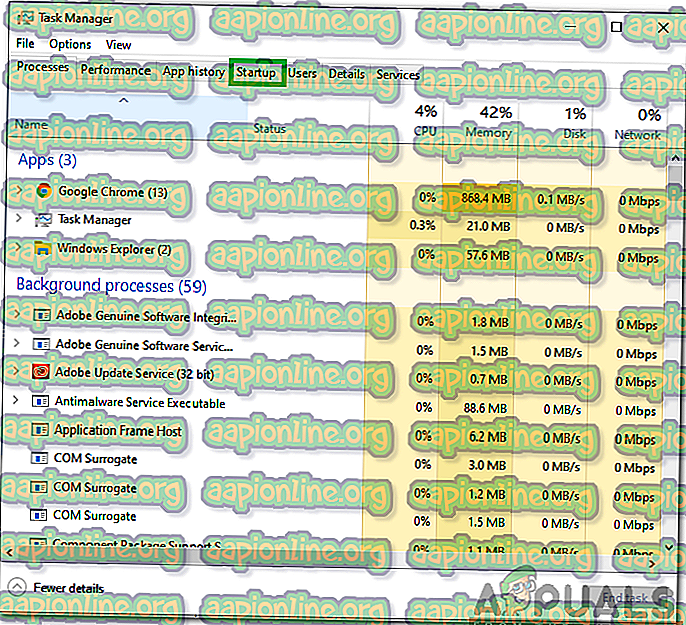
- Controlla se ci sono programmi in questo elenco che sono incompatibili con Steam.
- In tal caso, fare clic sui programmi uno alla volta e selezionare l' opzione " Disabilita " per impedire l'avvio all'avvio.
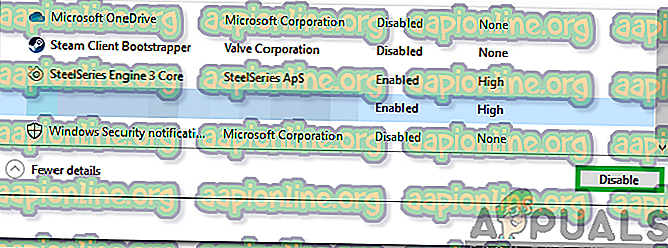
- Riavvia il computer dopo aver completato questo processo e controlla se il problema persiste.
Soluzione 2: PowerCycling Internet Router
Al fine di sbarazzarci della cache DNS creata all'interno del router Internet, la riavvolgeremo completamente. Per quello:
- Scollegare l'alimentazione del router Internet dalla presa a muro.
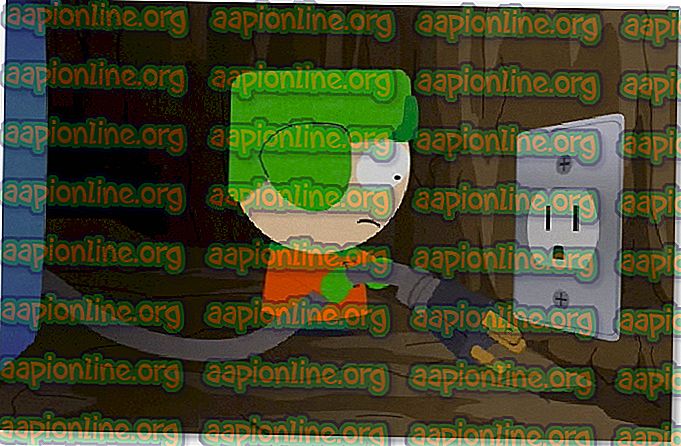
- Premere e tenere premuto il pulsante "power" sul router Internet per almeno 30 secondi.
- Collega l'alimentazione al router Internet e attendi l'avvio.
- Attendi che venga concesso l'accesso a Internet e controlla se il problema persiste.
Soluzione 3: reimpostazione delle configurazioni DNS
Esistono anche molte configurazioni DNS impostate nel computer, a volte queste configurazioni possono essere danneggiate e potrebbero impedire la creazione di una connessione stabile. Pertanto, in questo passaggio, eseguiremo alcuni comandi nel prompt dei comandi per aggiornare queste configurazioni. Per fare ciò:
- Premere " Windows " + " R " per aprire il prompt di esecuzione.
- Digita "cmd" e premi "Ctrl" + " Maiusc " + " Invio " per fornire i privilegi di amministratore.

- Digitare i seguenti comandi uno per uno e premere " Invio " dopo aver digitato ognuno per eseguirli.
ipconfig / flushdns netsh int ipv4 reset netsh int ipv6 reset netsh winsock reset ipconfig / registerdns
- Dopo aver eseguito tutti i comandi nell'elenco, eseguire PUBG e verificare se il problema persiste.
Soluzione 4: modifica delle configurazioni IP
In alcuni casi, è possibile che le configurazioni IP non siano impostate correttamente, pertanto, in questo passaggio, cambieremo alcune configurazioni IP per correggere l'errore. Per quello:
- Premere " Windows " + " R " per aprire il prompt dei comandi.
- Digita " ncpa . cpl "e premere" invio ".

- Fai clic destro sulla connessione che stai utilizzando e seleziona " Proprietà ".

- Seleziona l'opzione " Protocollo Internet versione 4 (TCP / IPV4) " e deseleziona l'opzione " Protocollo Internet versione 6 (TCP / IPV6) ".
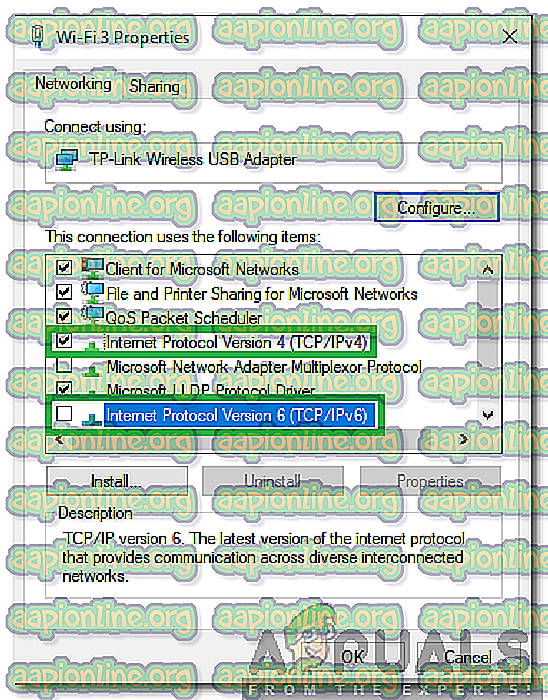
- Fare clic su " OK " per salvare le modifiche e verificare se il problema persiste.