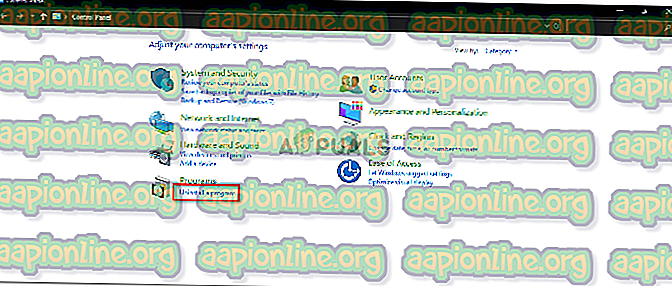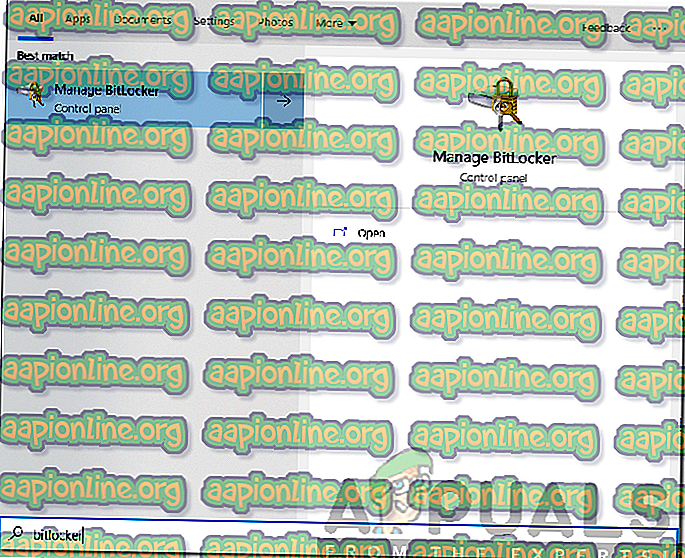Come risolvere il codice di errore di aggiornamento di Windows 0x80070003 - 0x2000D
Microsoft continua ad aggiornare Windows 10 pubblicando aggiornamenti di tanto in tanto. A questo punto, siamo tutti consapevoli che Windows 10 non verrà sostituito da nessun altro sistema operativo Microsoft. Al posto di un sistema operativo completamente nuovo, il team di sviluppo rilascia una nuova build di Windows 10 con molte più funzionalità ora. Tuttavia, eseguire un aggiornamento non è necessariamente semplice per tutti gli utenti.

Il codice di errore 0x80070003 - 0x2000D non fa eccezione. Durante il tentativo di aggiornamento alla build 1809 o alla nuova 1903, potresti dover affrontare il messaggio di errore. Viene visualizzato il messaggio di errore mentre gli utenti tentano di aggiornare i propri sistemi utilizzando lo strumento di creazione multimediale. Ciò può essere causato da alcune applicazioni installate nel tuo computer o, occasionalmente, i servizi in background possono essere ritenuti colpevoli. Quindi cominciamo.
Cosa causa il codice di errore 0x80070003 - 0x2000D?
Poiché il messaggio di errore viene visualizzato durante l'utilizzo dello Strumento di creazione multimediale, abbiamo esaminato molti rapporti degli utenti e abbiamo scoperto che il problema è spesso dovuto ai seguenti fattori:
- Applicazioni di terze parti installate: il problema, a volte, sembra essere causato da varie applicazioni di terze parti installate sul sistema. Ciò include VPN di terze parti o qualsiasi altra cosa del tipo che interviene con la tua connessione Internet. Oltre a ciò, se si utilizza un software per bloccare i file, ciò potrebbe anche causare il problema.
- Servizi in background: un altro fattore è l'interruzione dei servizi in background con il processo di aggiornamento. Ciò potrebbe includere un servizio in background di qualsiasi software antivirus o qualunque cosa si intrometta nel processo.
- Spazio insufficiente: infine, il problema può verificarsi anche a causa di spazio insufficiente per il rispettivo aggiornamento. In tale scenario, dovrai liberare spazio in modo che il processo di aggiornamento possa essere completato.
Entrando nelle soluzioni, non tutte possono funzionare per te se dipendono dallo scenario. Pertanto, assicurati di provarli tutti per garantire una rapida risoluzione.
Soluzione 1: disinstallare le applicazioni di terzi
Dopo aver letto le cause, probabilmente sai che il problema può essere dovuto alle applicazioni di terze parti sul tuo sistema. Tuttavia, non preoccuparti, non è necessario disinstallare tutte le applicazioni di terze parti poiché potresti averne un sacco. Quello che devi fare è controllare quali applicazioni sul tuo sistema si stanno intromettendo con la tua connessione Internet o il processo di aggiornamento stesso. Quello che stai cercando sono VPN, software antivirus di terze parti o tutto ciò che può essere inserito nella stessa categoria. Per fare ciò, seguire i passaggi indicati:
- Premi il tasto Windows per aprire il menu Start.
- Digita il Pannello di controllo e aprilo.
- Fai clic su " Disinstalla un programma " in Programmi.
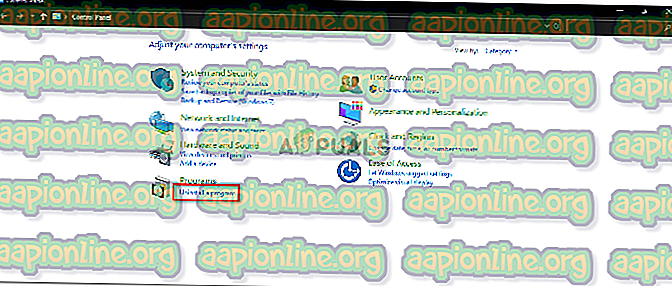
- Individua i programmi colpevoli e fai doppio clic su di essi per disinstallarli.
- Riavvia il sistema e quindi prova ad aggiornare.
Soluzione 2: disabilitare BitLocker
Se stai usando BitLocker per crittografare i tuoi file, assicurati di averlo disabilitato prima di iniziare l'aggiornamento. Nel caso in cui si utilizzi un'applicazione di terze parti anziché BitLocker, fare lo stesso anche per essa. Ecco come disabilitarlo:
- Apri il menu Start premendo il tasto Windows.
- Digita BitLocker e premi Invio.
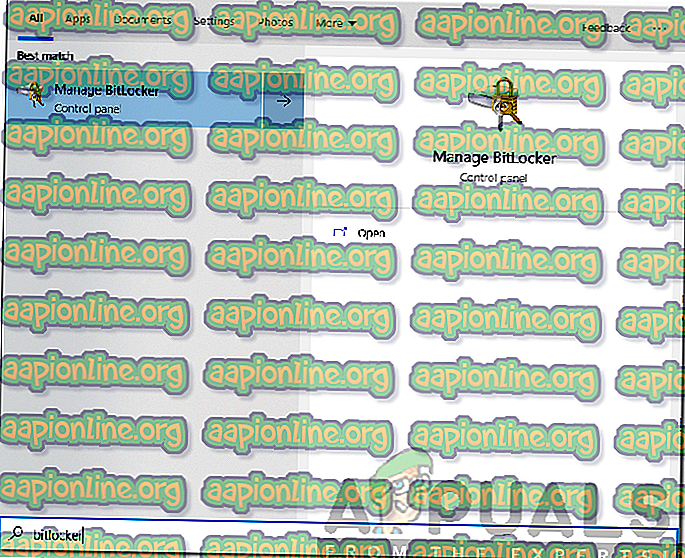
- Questo ti porterà alla finestra di BitLocker. Lì, sarai in grado di sospendere BitLocker o disabilitarlo.
- Scegli Disabilita .
- Una volta fatto, riavvia il processo.
Soluzione 3: eseguire un avvio parziale
Se le soluzioni sopra menzionate non funzionano per te, è probabile che il problema sia causato dai servizi in background. In tal caso, dovrai eseguire un avvio parziale . Un avvio pulito sta avviando il sistema operativo con solo file e servizi importanti. Questo eliminerà i servizi in background e sarai in grado di aggiornare il tuo sistema operativo in modo pacifico.
Fare riferimento a questa guida pubblicata sul nostro sito per informazioni su come eseguire un avvio pulito in Windows 10.
Soluzione 4: controllare lo spazio disponibile
Infine, se il problema persiste, allora quello che devi fare è assicurarti di avere abbastanza spazio per l'aggiornamento. Se la partizione di sistema (l'unità in cui è installato Windows) ha poco spazio, dovrai eliminare tutte le cose extra che hai dentro per liberare spazio. In questo modo, l'aggiornamento avrà spazio sufficiente per terminare senza problemi.