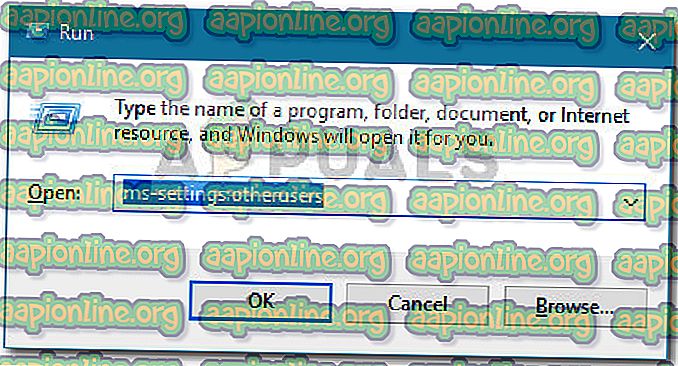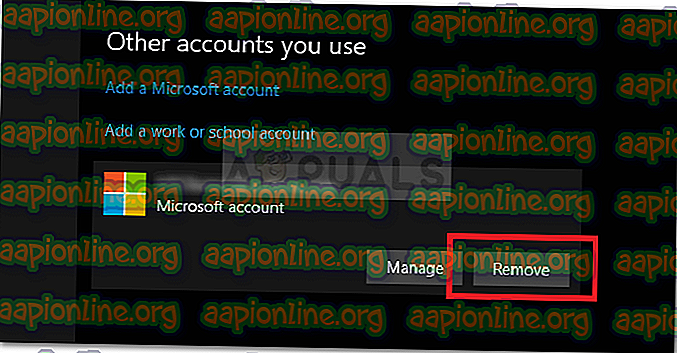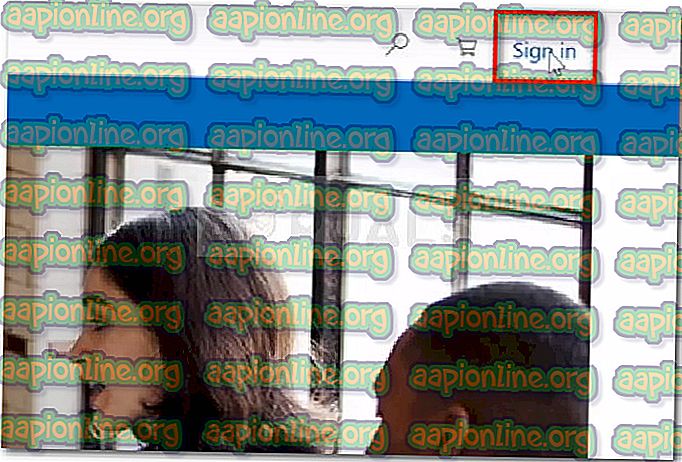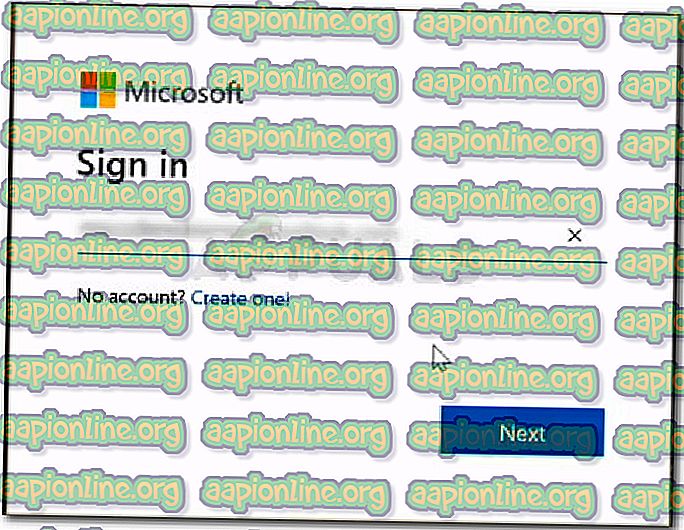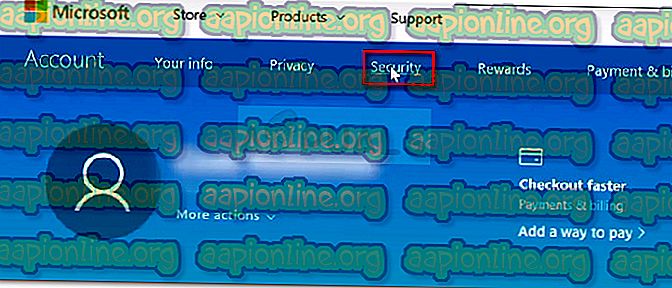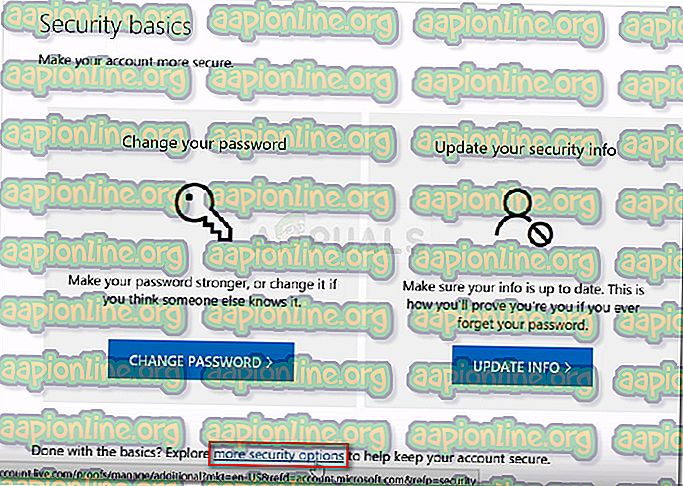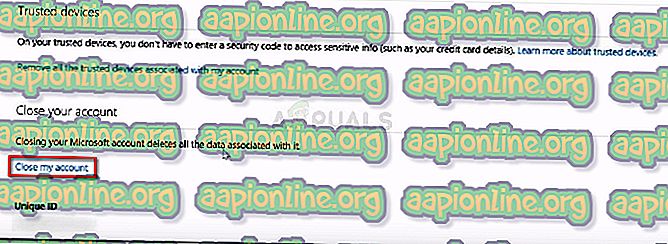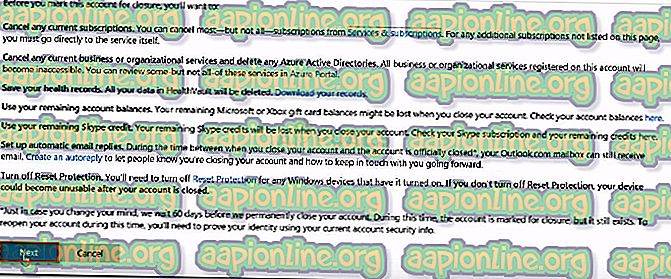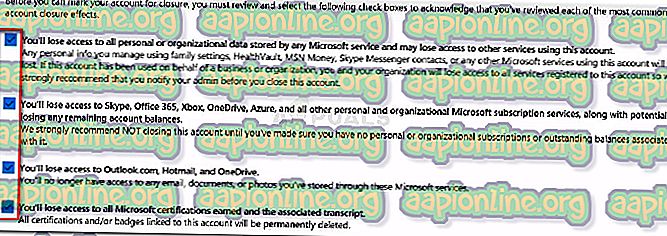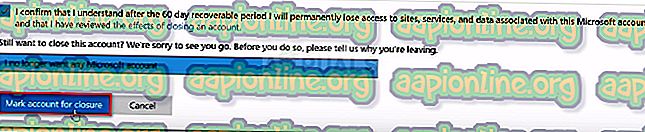Come chiudere un account Microsoft in modo permanente ed eliminare i dati correlati
Ci sono molte ragioni per cui potresti essere tentato di chiudere il tuo account Microsoft. Forse stai utilizzando un altro account o forse stai passando a un sistema operativo desktop diverso. Anche con tutte le nuove funzionalità implementate, Windows 10 è lungi dall'essere un successo universale. Le numerose violazioni della privacy, il menu di avvio mal progettato e l'intera suite di bloatware potrebbero farti considerare di eliminare definitivamente il tuo account Microsoft.
Ma cancellare il tuo account Microsoft fa molto di più che essere una dichiarazione di rabbia per la casa madre - è un ottimo modo per garantire che nessuno dei tuoi dati verrà utilizzato da Microsoft senza il tuo consenso. Se fai il possibile e ti allontani dal database dell'azienda, vieterai anche a qualsiasi fonte di terze parti di raccogliere informazioni comportamentali su di te.
Con questo in mente, abbiamo creato una serie di guide dettagliate che semplificheranno il processo di eliminazione di tutti i dati del tuo account per voi ragazzi. Di seguito sono riportati due passaggi altrettanto importanti che garantiranno l'eliminazione di tutti i dati presenti nel tuo account Microsoft dai server dell'azienda.
Come eliminare il tuo account Microsoft in modo permanente
Esistono due grandi passaggi che è necessario eseguire per garantire che tutti i dati dell'account Microsoft vengano cancellati.
Innanzitutto, ti mostreremo come eliminare i dati del tuo account Microsoft localmente. Quindi, nel caso in cui utilizzi anche un account Outlook, dovrai accedere alla versione web e chiuderla.
Infine, l'ultimo passaggio è cancellare il tuo account e le informazioni sul tuo account dal sito Web di Microsoft. Seguire i metodi seguenti per assicurarsi di eliminare correttamente l'account Microsoft e altri dati associati.
Passaggio 1: eliminazione locale dell'account Microsoft
Iniziamo assicurandoci di occuparci di tutti i dati dell'account presenti sul tuo computer locale. Tieni presente che se hai ancora effettuato l'accesso con lo stesso account che stai tentando di eliminare, non sarai in grado di eliminarlo. Dovrai invece creare un account locale aggiuntivo.
Seguire i passaggi seguenti per eliminare l'account Microsoft localmente:
- Assicurati di aver effettuato l'accesso a un account Microsoft diverso da quello che stai tentando di eliminare. Può essere un account locale o un altro account Microsoft.
- Premi il tasto Windows + R per aprire una nuova finestra di dialogo Esegui . Quindi, digita " ms-settings: altri utenti " e premi Invio per aprire la scheda Famiglia e altre persone nel riquadro Impostazioni .
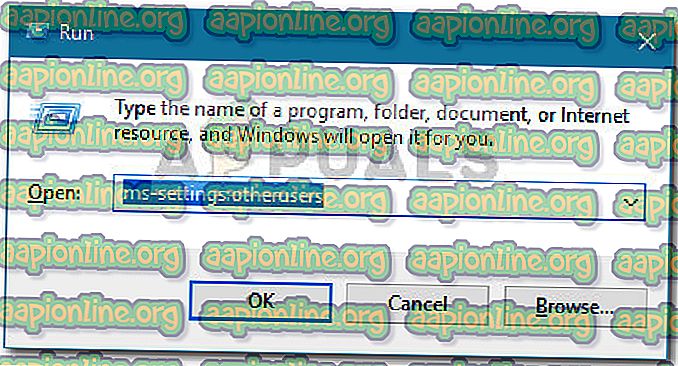
- Fai clic sull'account che desideri eliminare e scegli Rimuovi . Quindi, fai di nuovo clic su Sì per confermare l'eliminazione del tuo account Microsoft da questo PC.
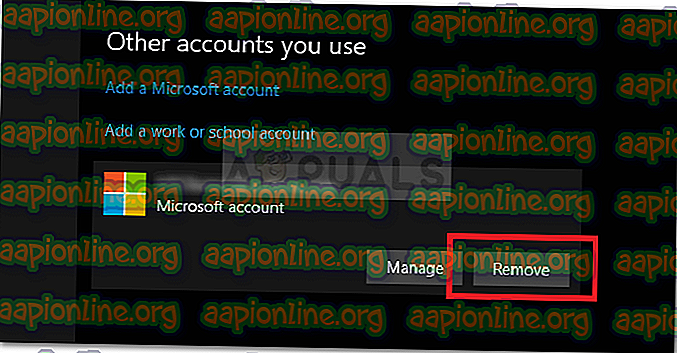
Passaggio 2: rimuovere l'account dal database di Microsoft
Tieni presente che dopo aver completato il passaggio 1, i tuoi dati sono ancora presenti sul server di Microsoft e sono ancora facilmente accessibili da Microsoft e da altre società di terze parti che acquistano i dati comportamentali in blocco.
Fortunatamente, c'è un modo per cancellare tutte le informazioni del tuo account dal database di Microsoft. Ma prima di guidarti attraverso l'intero processo, è importante svuotare il tuo portafoglio digitale da Windows Store e cancellare tutti i tuoi abbonamenti attivi. Inoltre, assicurati che tutti i documenti, le immagini o qualsiasi altro tipo di dati personali vengano salvati in modo sicuro.
Quando sei pronto per procedere, procedi nel seguente modo:
- Visita questo link (qui) e fai clic sul pulsante Accedi nell'angolo in alto a destra.
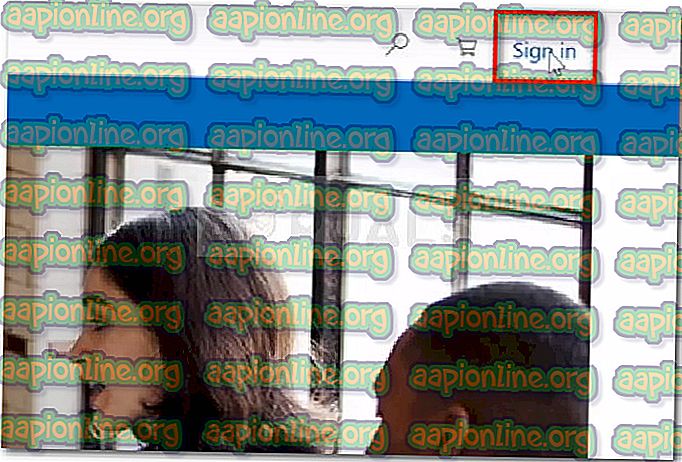
- Accedi con l'account Microsoft che desideri chiudere tramite il tuo metodo di accesso preferito.
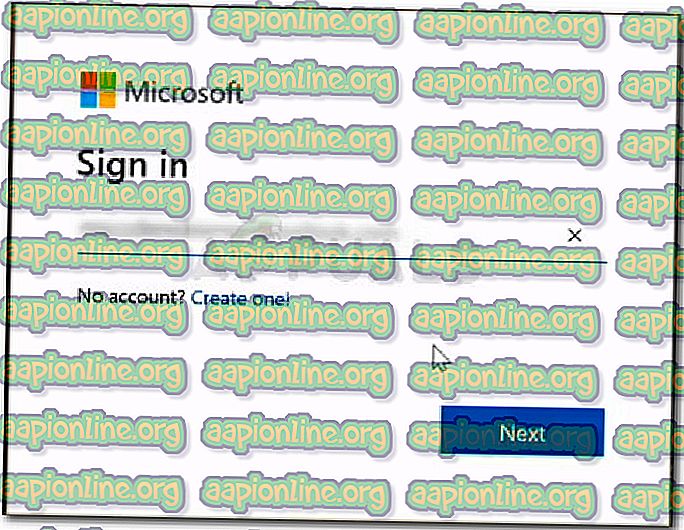
- Una volta effettuato l'accesso con l'account Microsoft che si desidera chiudere, fare clic sulla scheda Sicurezza (in Account ).
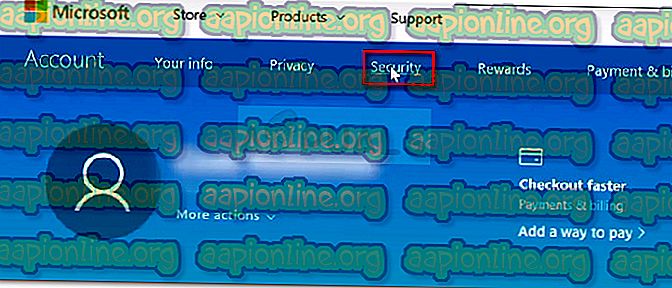
- Scorri verso il basso fino alla fine della pagina Informazioni di base sulla sicurezza e fai clic su altre opzioni di sicurezza .
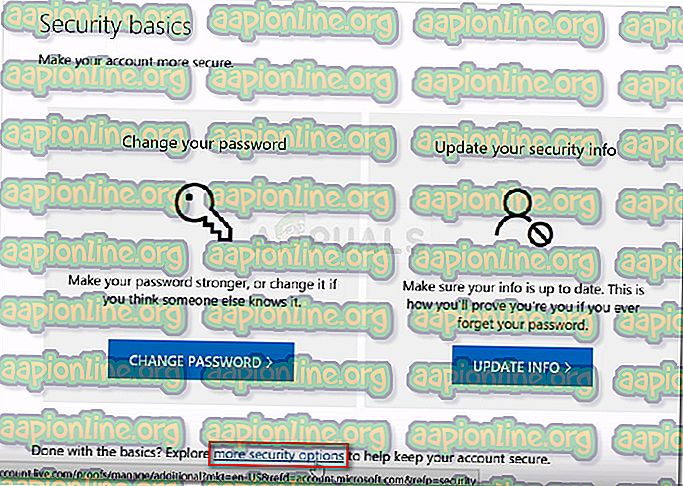
- Nel menu Opzioni di sicurezza avanzata, scorri verso il basso fino alla parte inferiore successiva della pagina e fai clic su Chiudi il mio account in Chiudi il tuo account .
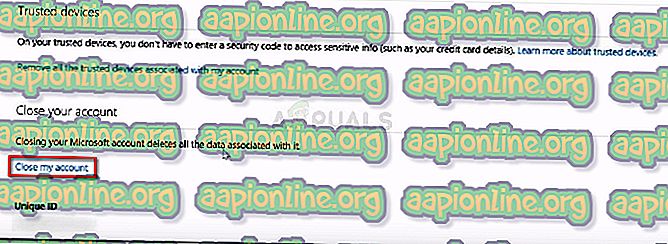
- Nella pagina successiva, leggi l'elenco delle cose da fare per assicurarti di non perdere dati o crediti. Dopo esserti assicurato di essere pronto, fai clic sul pulsante Avanti .
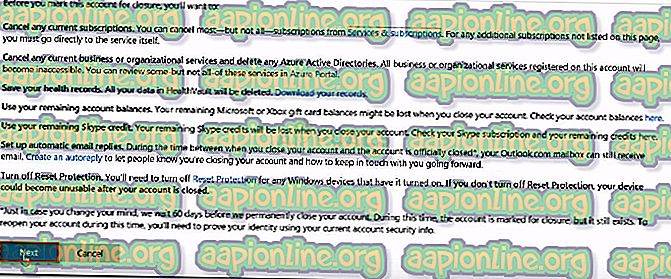
- Leggi tutti gli effetti di chiusura dell'account e seleziona tutte le caselle di controllo associate per riconoscere il fatto che hai ricevuto gli avvisi.
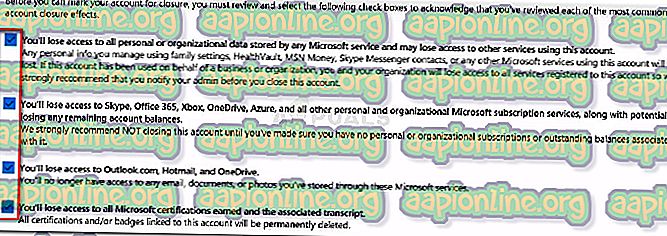
- Dopo aver selezionato tutte le caselle di controllo, fai clic sull'elenco a discesa Seleziona un motivo e seleziona la voce più vicina al tuo scenario. Una volta selezionato il motivo, fai clic su Contrassegna account per la chiusura .
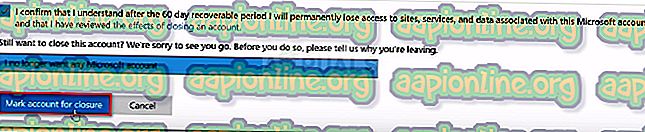
- Quando arrivi così lontano, nota che il tuo account è contrassegnato per la chiusura. Dopo 60 giorni, il tuo account e tutte le informazioni associate verranno rimossi definitivamente dai server di Microsoft. Ma tieni presente che durante questo periodo hai ancora una finestra di opportunità per interrompere la procedura di chiusura. Puoi farlo semplicemente accedendo con il tuo account a questo link ( qui ).