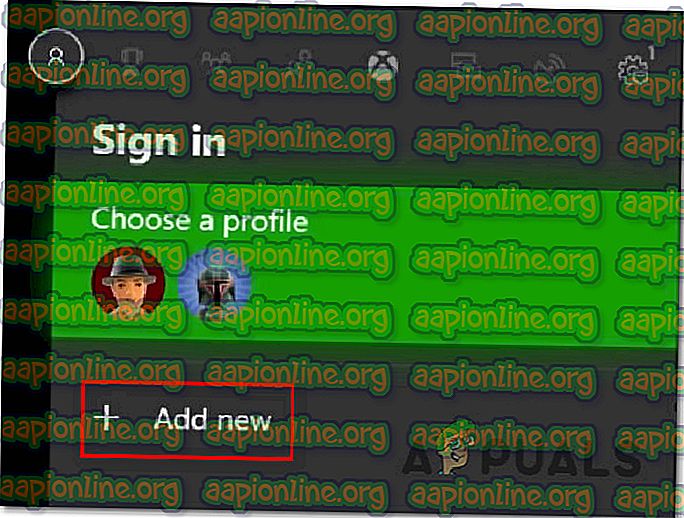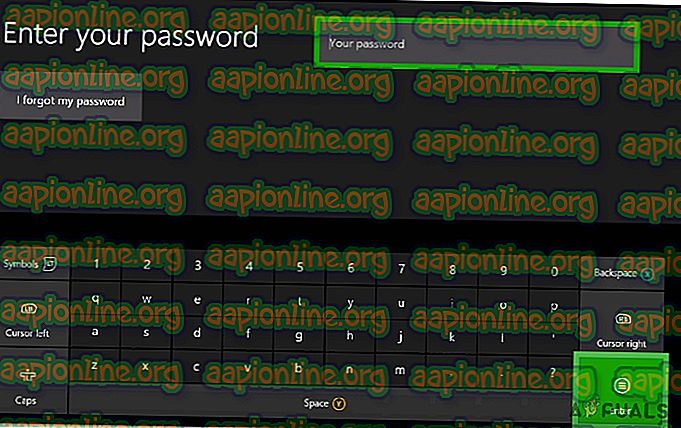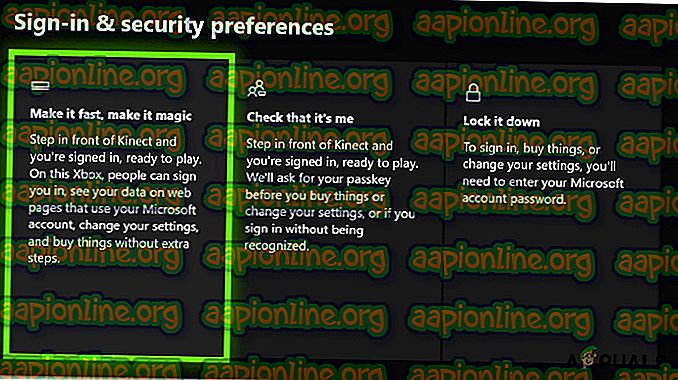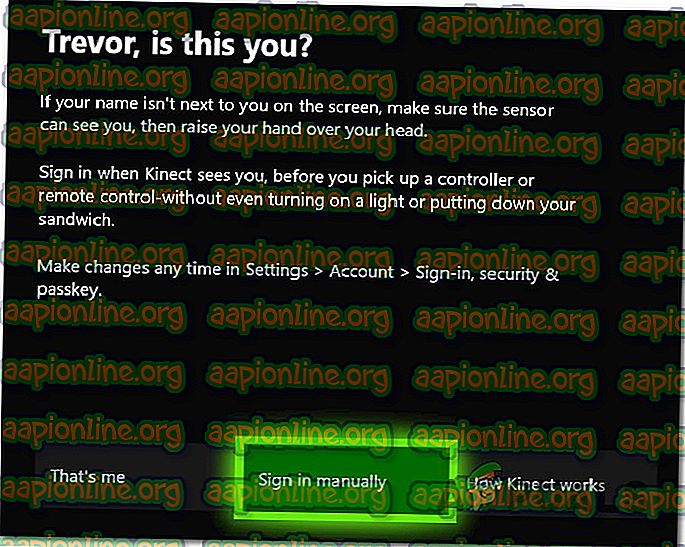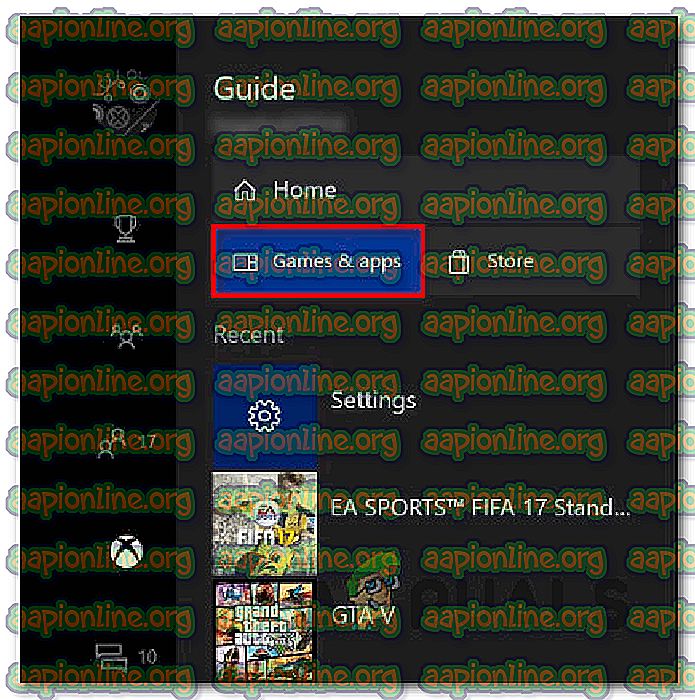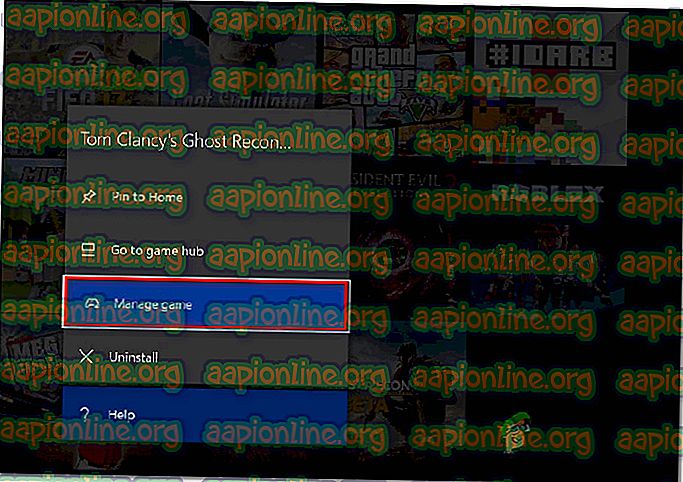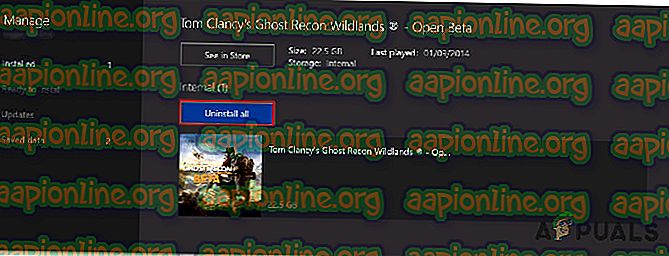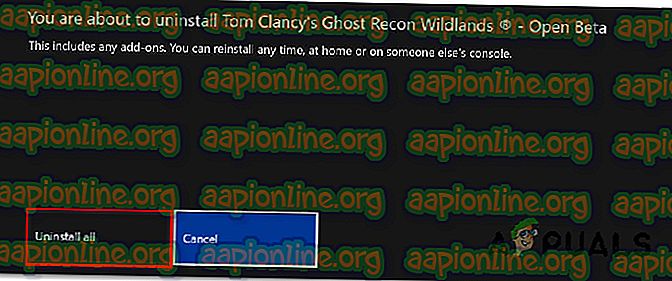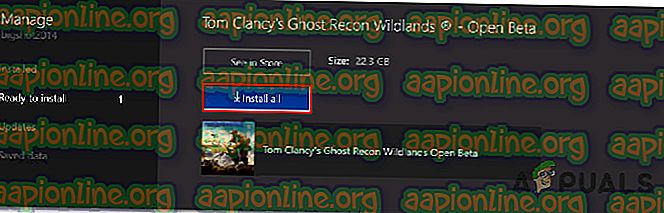Correzione: errore 0x82d40003 su Xbox One
Diversi utenti Xbox riscontrano l' errore 0x82D40003 durante il tentativo di avviare un gioco o un'applicazione su Xbox One. Questo problema si verifica in genere con giochi acquistati digitalmente. Ci sono alcuni giochi che sono stati collegati a questo particolare errore: Call of Duty Black Ups III, Fortnite e Forza Motorsport.

Cosa causa l' errore 0x82d40003 su Xbox One?
Abbiamo esaminato questo particolare problema esaminando vari report e le strategie di riparazione che interessavano gli utenti implementati per risolvere il problema. Sulla base di ciò che abbiamo raccolto dalle nostre indagini, ci sono diverse cause che attiveranno questo particolare messaggio di errore:
- Il problema è legato ai diritti di utilizzo e alla proprietà del gioco . Questo problema si verifica principalmente nelle situazioni in cui l'utente tenta di eseguire un gioco digitale acquistato da un account che non è attualmente connesso. In questo caso, il la soluzione è accedere con l'account che ha portato il gioco in modo digitale e stabilire Xbox One come console di casa.
- Interruzione del servizio Xbox : poiché è stato confermato da molti utenti interessati, il problema può verificarsi anche in caso di interruzioni di Xbox Live o di un altro servizio Xbox. In questo caso, 0x82d40003 appare perché la tua console non ha alcun mezzo per verificare la proprietà del gioco a cui stai tentando di accedere.
- Bug software Xbox One : questo particolare errore può verificarsi anche a causa di un bug low-key che è in circolazione da diversi mesi. Chiaramente non è ancora stato risolto poiché ogni giorno emergono nuovi rapporti. Alcuni utenti hanno scoperto che un modo per aggirare questo gioco è disinstallare> reinstallare il gioco innescando l'errore.
Se stai cercando attivamente modi per risolvere questo particolare messaggio di errore, questo articolo ti fornirà una raccolta di passaggi verificati per la risoluzione dei problemi. In basso, troverai una raccolta di metodi che altri utenti in una situazione simile hanno usato per risolvere il problema.
Per risparmiare un po 'di tempo, ti consigliamo di seguire le potenziali correzioni di seguito nell'ordine in cui sono presentate. Alla fine dovresti scoprire una correzione che risolve il problema nel tuo particolare scenario.
Metodo 1: impostazione della persona che ha portato il gioco come proprietario
Se hai a che fare con un gioco acquistato digitalmente, potresti riscontrare questo problema perché il gioco a cui stai tentando di accedere è stato portato da un altro account. Se questo scenario è applicabile alla tua situazione attuale, è molto probabile che sarai in grado di risolvere il problema accedendo con l'account che ha effettuato l'acquisto e impostando questa console sulla loro Xbox di casa.
Una volta che riuscirai a farlo, tu e tutti gli altri utenti che accederanno a quella console sarete in grado di giocare sul loro account.
Ecco una breve guida su come accedere con un account che ha effettuato l'acquisto e impostarlo come proprietario di questa console:
- Premi il pulsante Xbox sul controller per aprire il menu guida. Una volta arrivato lì, vai alla scheda Accesso e seleziona Aggiungi nuovo .
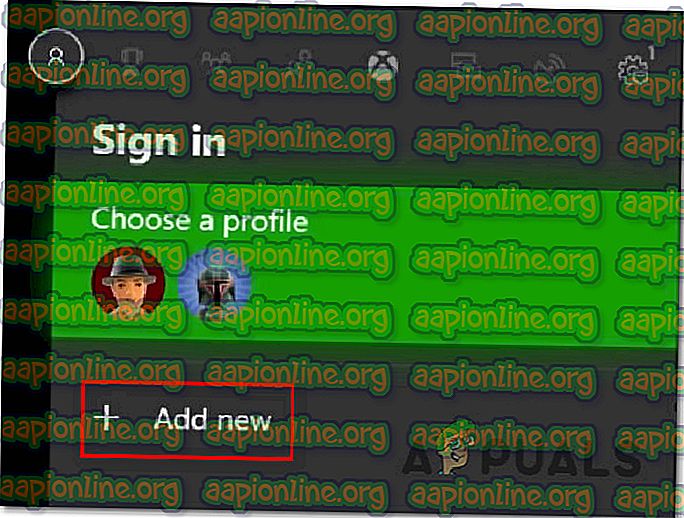
- Verrai quindi trasportato in un accesso ! menu. Nell'accesso! menu, utilizza il metodo più conveniente (e-mail, telefono o Skype) per accedere con l'account che ha portato il gioco in modo digitale.

- Immettere la password per completare la procedura di accesso.
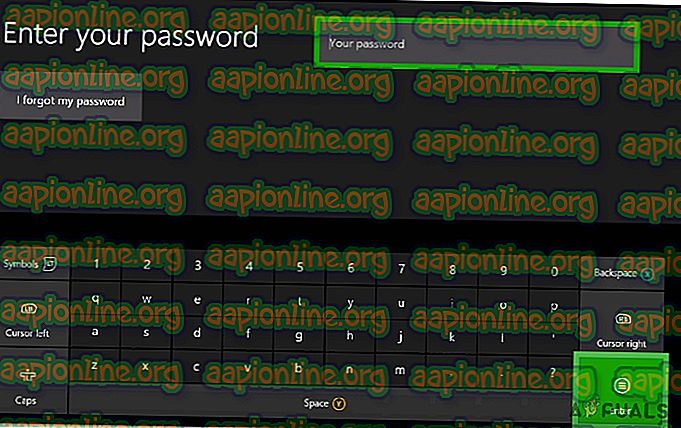
- Una volta completata la procedura di accesso, verrai indirizzato alle preferenze Accesso e sicurezza. Una volta arrivato lì, imposta il tuo comportamento preferito (ti consigliamo di scegliere l'opzione Blocca se l'account non è tuo).
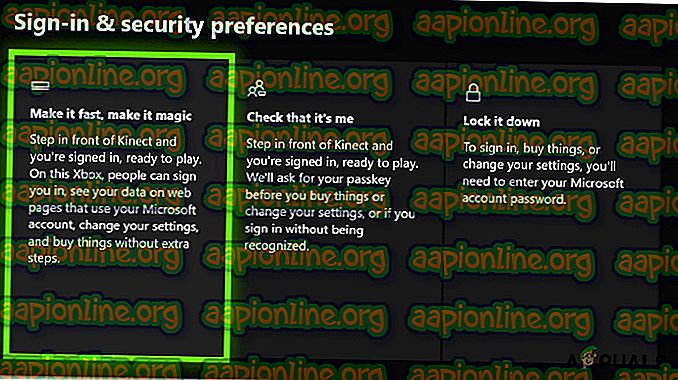
- Se hai un Kinect collegato a Xbox One, scegli Accedi manualmente per procedere.
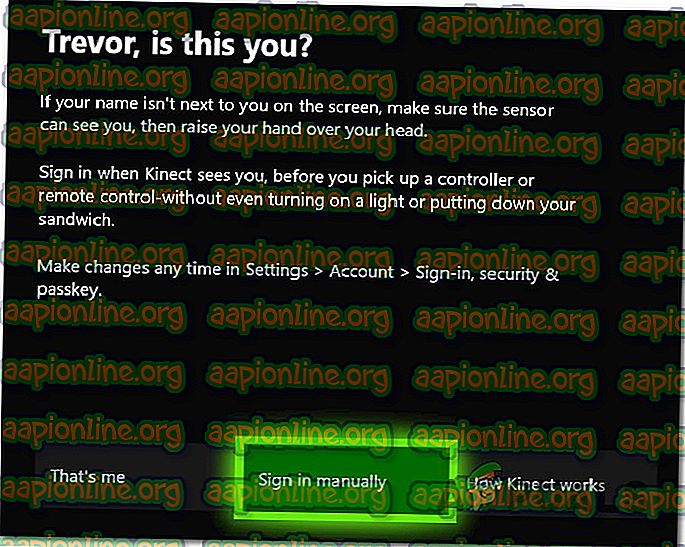
Nota: a seconda della posizione, è possibile che ti venga chiesto se desideri iniziare a utilizzare Cortana e abbonarti al servizio Microsoft Game Pass. Ma se questo non è un account che utilizzerai attivamente, dovresti normalmente considerarlo.
- Quando arrivi a questo passaggio, dovresti già aver effettuato l'accesso all'account che ha portato il gioco attivando lo 0x82d40003. Ora tutto ciò che resta da fare per rendere il gioco disponibile per il tuo account è stabilire questo come proprietario della console Xbox One. Per fare ciò, premi nuovamente il pulsante Xbox, vai al menu Impostazioni e scegli Tutte le impostazioni .

- Nel menu Impostazioni, vai alla scheda Personalizzazione, quindi passa al riquadro di destra e seleziona La mia Xbox di casa .

- Se l'account corrente non è impostato come primario, avrai la possibilità di renderlo la Xbox di casa (che è ciò che stiamo cercando di fare). Per fare ciò, basta fare clic su Rendi la mia Xbox di casa .

- Questo è tutto. Ora non ti resta che accedere con il tuo account normale e avviare il gioco che in precedenza aveva attivato lo 0x82d40003. Se il codice di errore è stato generato perché l'account che ha acquistato il gioco non ha effettuato l'accesso, il problema ora dovrebbe essere risolto.
Se riscontri ancora l'errore 0x82d40003 su Xbox One, passa ai metodi seguenti di seguito.
Metodo 2: Disinstalla / Reinstalla il gioco
Diversi utenti che hanno riscontrato l'errore 0x82d40003 all'avvio di un gioco acquistato dal proprio account hanno segnalato che il problema è stato risolto dopo aver disinstallato e installato nuovamente il gioco. Questa procedura è abbastanza semplice, ma ci vorrà del tempo se il gioco digitale è di grandi dimensioni.
Ecco una guida rapida su come disinstallare e reinstallare un gioco Xbox One per risolvere l'errore 0x82d40003 :
- Premi il pulsante Xbox per aprire il menu guida, quindi accedi al menu Giochi e app .
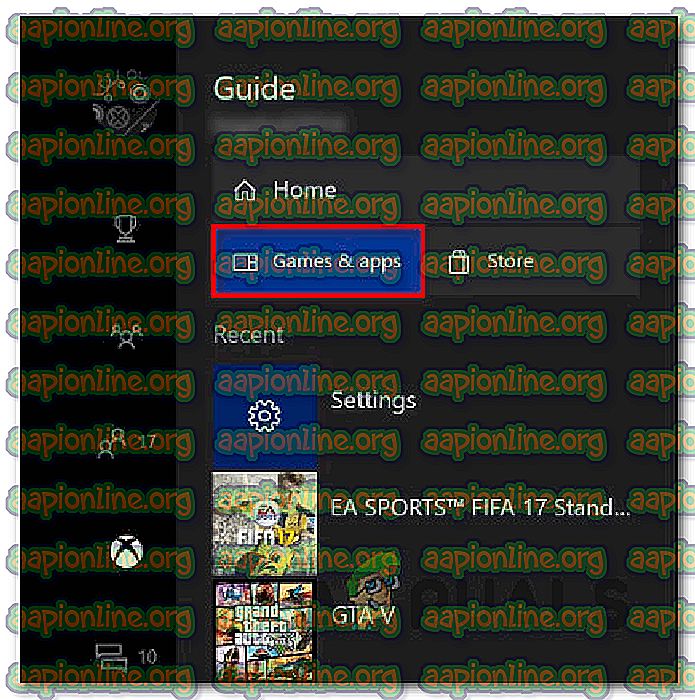
- Successivamente, utilizza il menu Giochi e app per navigare al gioco che stai tentando di disinstallare. Quindi, premi il pulsante Start e scegli Gestisci gioco .
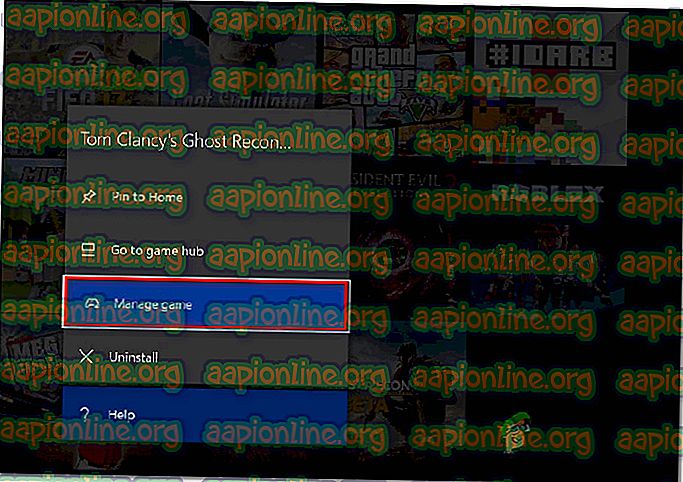
- Dal menu Gestisci, vai al riquadro destro e fai clic su Disinstalla tutto per assicurarti che ogni componente aggiuntivo o aggiornamento venga rimosso.
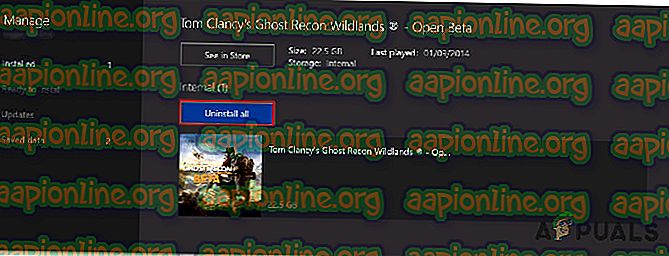
- Completa il processo di disinstallazione selezionando Disinstalla tutto .
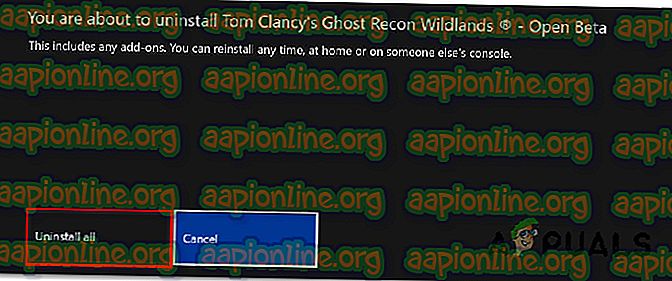
- Una volta reinstallato il gioco, torna al menu Gestisci (lato sinistro) e vai alla sezione Pronto per l'installazione . Quindi, vai al riquadro destro e fai clic su Installa al . Questo installerà il gioco base + tutti i componenti aggiuntivi di proprietà di questo particolare account.
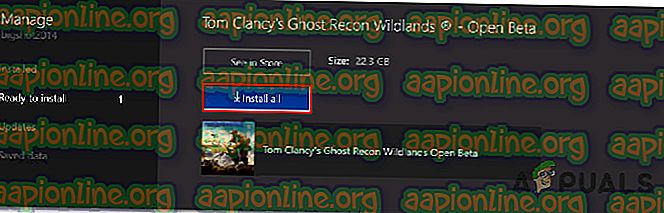
- Una volta scaricato e installato nuovamente il gioco, aprilo e verifica se l'errore 0x82d40003 è stato risolto. Se riscontri ancora questo errore, passa al metodo successivo di seguito.
Metodo 3: rimozione dell'account e riavvio forzato
Alcuni utenti che hanno riscontrato costantemente lo stesso problema hanno riferito di essere finalmente riusciti a risolvere il problema dopo aver rimosso il proprio account, facendo un riavvio forzato e riconnettendosi.
Ciò raggiungerà lo scopo di aggiornare i dati del tuo account e svuotare la cache senza influire sui dati di gioco. Ecco una breve guida su come eseguire questa operazione:
- Premi il pulsante Xbox e seleziona l'icona Impostazioni . Quindi, passa al menu a destra e fai clic su Tutte le impostazioni .

- Nel menu Impostazioni, vai alla scheda Account, quindi passa al menu a destra e scegli Rimuovi account .

- Seleziona l'account che desideri rimuovere e conferma il processo di rimozione.
- Una volta rimosso l'account, tieni premuto il pulsante di accensione per 10 secondi (o più) per eseguire un hard reset. Questa procedura cancellerà la cache senza farti perdere alcun dato.
- Quando la console viene riavviata, accedi nuovamente con il tuo account e verifica se il problema è stato risolto.

Se riscontri ancora l'errore 0x82d40003, passa al metodo successivo di seguito.
Metodo 4: verifica dello stato di Xbox Live
Se sei arrivato così lontano senza un risultato, il problema potrebbe non avere nulla a che fare con la tua console Xbox One o l'account che stai utilizzando per avviare il gioco. È probabile che il problema si verifichi a causa di un'interruzione del servizio Xbox: ogni volta che ciò accade, influirà sul nuovo contenuto e su quelli acquistati in precedenza.
Le interruzioni del servizio Xbox sono diventate molto meno frequenti ultimamente, ma ciò non significa che non esistano più. Fortunatamente, puoi controllare lo stato dei servizi molto facilmente, visitando questo link ( qui ).

Nota: è possibile fare clic sul pulsante Avvisami per ricevere una notifica quando il servizio è di backup e in esecuzione.
In genere, per risolvere questo problema occorrono alcune ore, quindi assicurati di controllare se il problema è stato risolto di volta in volta.