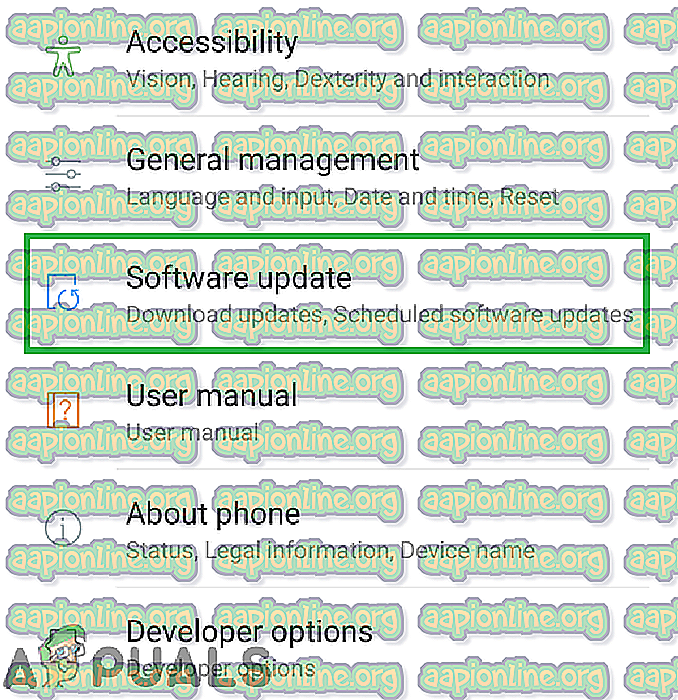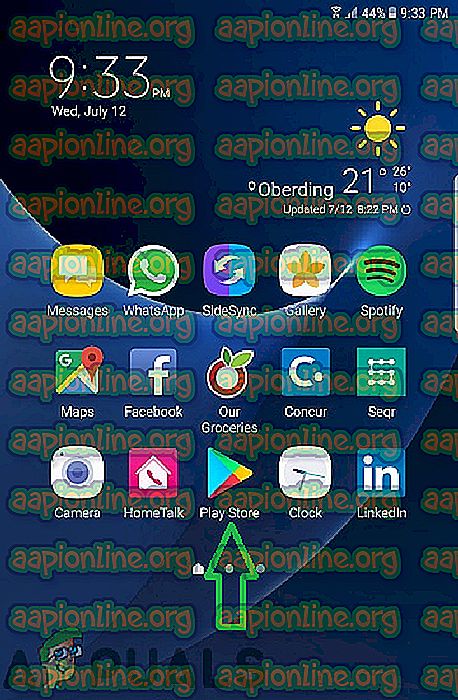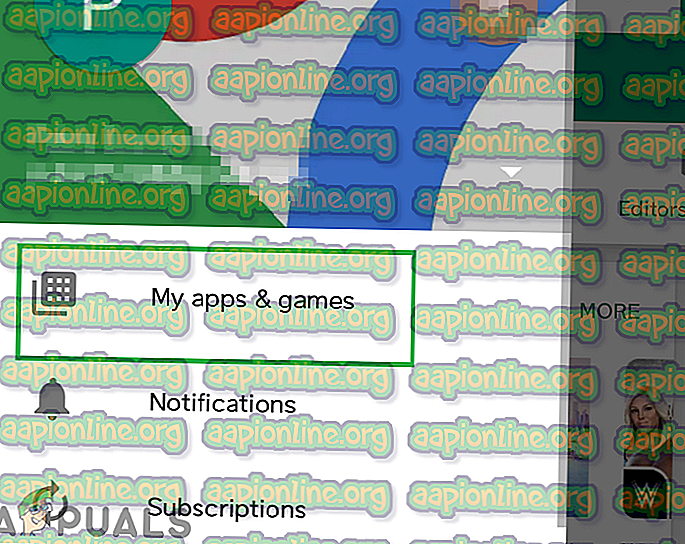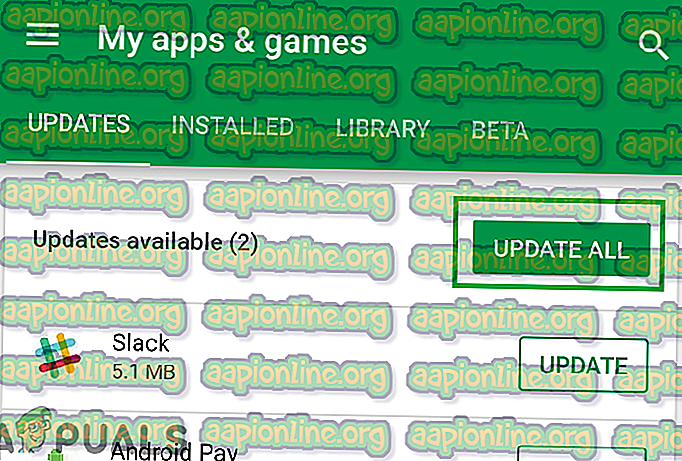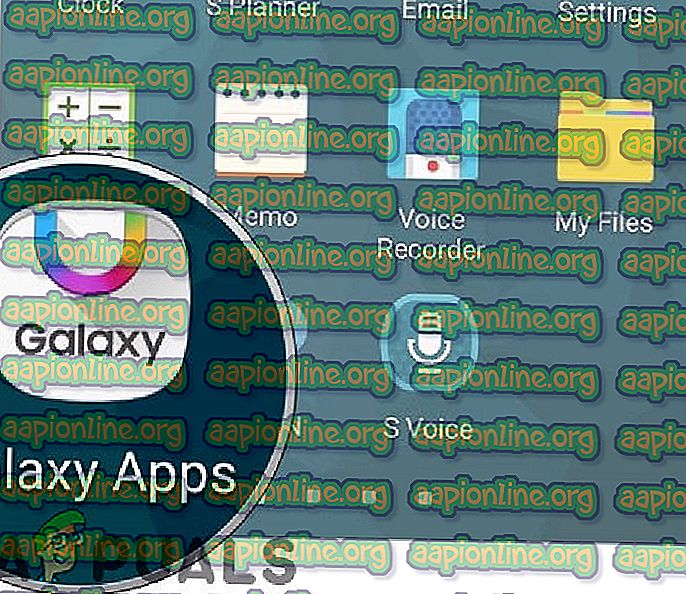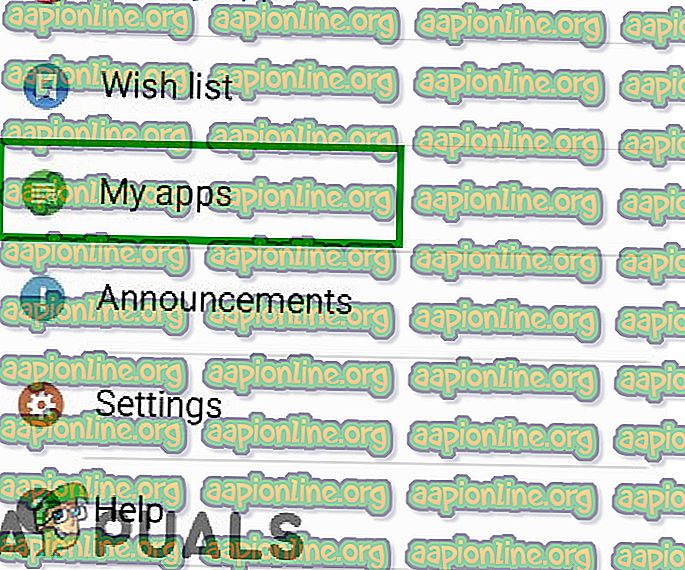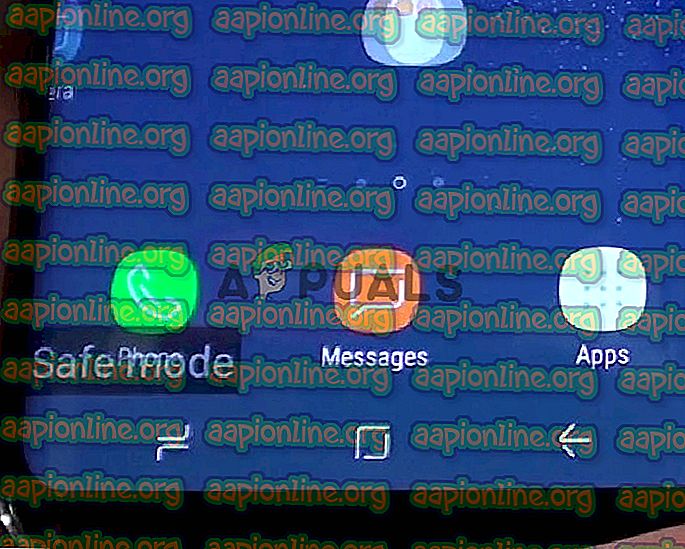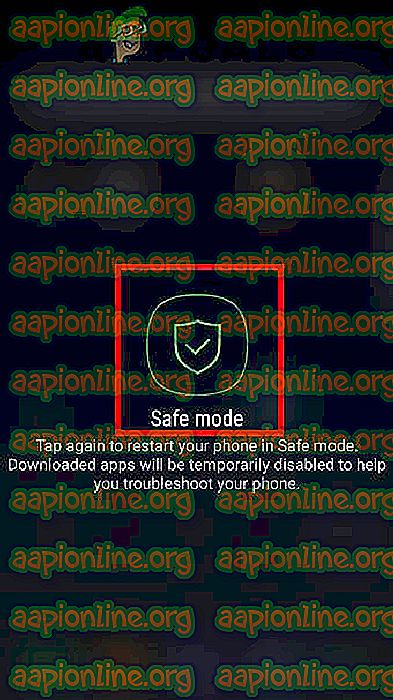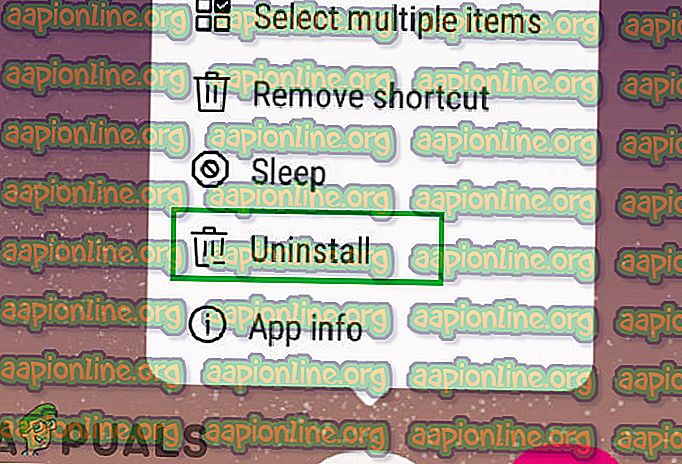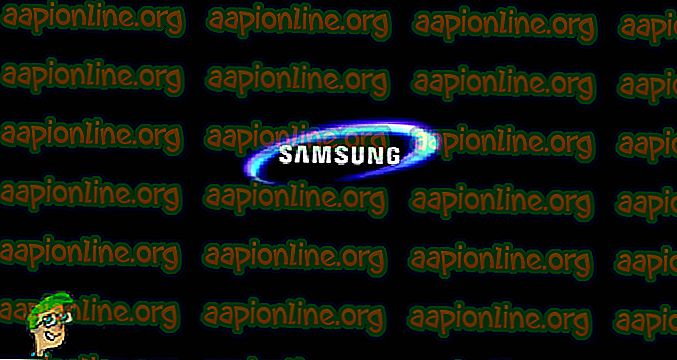Correzione: Samsung Galaxy Phones in ritardo
Gli smartphone prodotti da Samsung sono molto popolari tra i consumatori e rappresentano oltre il 46% del totale dei telefoni Android attualmente in uso. Tuttavia, i telefoni non invecchiano bene poiché sorgono molti problemi man mano che invecchiano, a causa di una riduzione delle prestazioni. Dopo l'aggiornamento di Android sugli smartphone più vecchi, gli utenti riscontrano un ritardo maggiore durante l'utilizzo dell'interfaccia utente e delle applicazioni sul telefono.

Quali sono le cause del ritardo sui telefoni Galaxy S?
Dopo aver ricevuto numerosi report da molti utenti, abbiamo deciso di indagare sul problema e abbiamo ideato una serie di soluzioni che hanno risolto il problema per la maggior parte dei nostri utenti. Inoltre, abbiamo esaminato i motivi per cui viene generato l'errore e li abbiamo elencati di seguito:
- Cache: la cache viene archiviata dalle applicazioni per ridurre i tempi di caricamento e offrire un'esperienza più fluida. Tuttavia, nel tempo questa cache può accumularsi e causare un maggiore utilizzo delle risorse con conseguente riduzione e prestazioni lente.
- Aggiornamenti software: in alcuni casi, gli aggiornamenti software più recenti sul dispositivo possono causare prestazioni lente e ridotte. Questi aggiornamenti sono ulteriormente ottimizzati per il telefono e molte soluzioni vengono successivamente rilasciate dalla società. Pertanto, si consiglia di installare gli aggiornamenti più recenti rilasciati dopo un aggiornamento Android.
- Applicazioni di terze parti: molte applicazioni di terze parti possono utilizzare molte risorse a causa delle quali è possibile limitare il numero di risorse per determinate funzioni e applicazioni di sistema. Se le risorse non sono disponibili per queste funzioni di sistema, gli utenti potrebbero dover affrontare un ritardo durante l'utilizzo del dispositivo.
- Applicazioni obsolete: tutte le applicazioni sono ottimizzate e migliorate con ogni aggiornamento, quindi se le applicazioni installate sul dispositivo non sono state aggiornate, può causare un maggiore utilizzo delle risorse a causa di applicazioni meno ottimizzate.
Ora che hai una conoscenza di base della natura del problema, passeremo alle soluzioni. Assicurati di implementare queste soluzioni nell'ordine specifico in cui sono fornite per evitare conflitti.
Soluzione 1: aggiornamento del software del dispositivo
Spesso gli sviluppatori forniscono aggiornamenti al dispositivo con miglioramenti delle prestazioni e maggiore ottimizzazione. Pertanto, in questo passaggio, verificheremo se è disponibile un aggiornamento per il dispositivo. Per quello:
- Trascina verso il basso il pannello delle notifiche e tocca l'icona " Impostazioni "

- All'interno delle impostazioni, scorrere verso il basso e toccare l'opzione " Informazioni sul dispositivo"

Tocca l'opzione " Aggiornamento software " nei dispositivi più recenti.
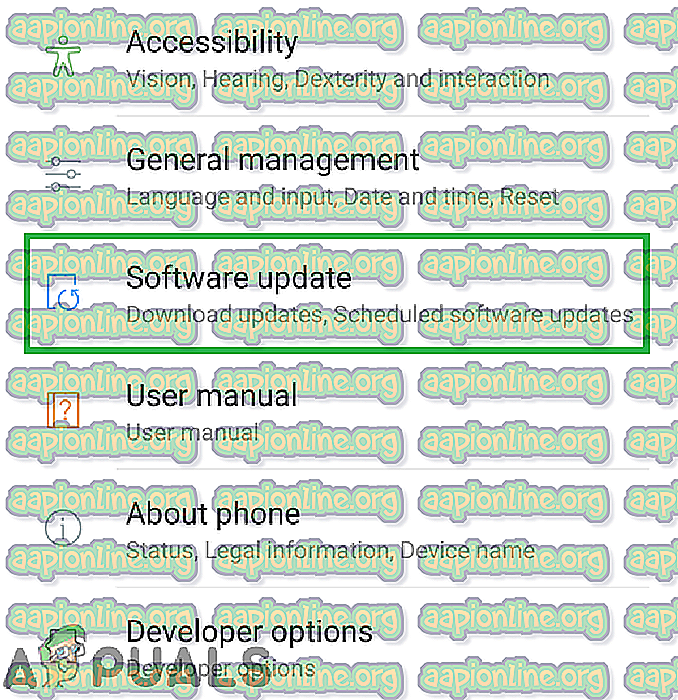
- Toccare " Software " e quindi l'opzione " Aggiornamenti software ".
- Tocca l'opzione " Controlla aggiornamenti " e attendi che il telefono controlli i nuovi aggiornamenti.
- Tocca l'opzione " Scarica aggiornamenti manualmente " e attendi il completamento del processo di download.

- Tocca l'opzione " Installa ora ".

- Ora il dispositivo verrà riavviato e il nuovo aggiornamento inizierà l'installazione.
- Il telefono verrà riavviato automaticamente al termine del processo di installazione .
- Controlla se il ritardo persiste durante l'utilizzo del telefono.
Soluzione 2: controllo degli aggiornamenti delle applicazioni
L'ottimizzazione e le prestazioni dell'applicazione sono migliorate negli aggiornamenti più recenti dell'applicazione. Pertanto, in questo passaggio, aggiorneremo sia le app Galaxy che le app Play Store.
Per le applicazioni PlayStore:
- Tocca l'icona di Google Play Store e quindi il pulsante " Menu " nell'angolo in alto a sinistra .
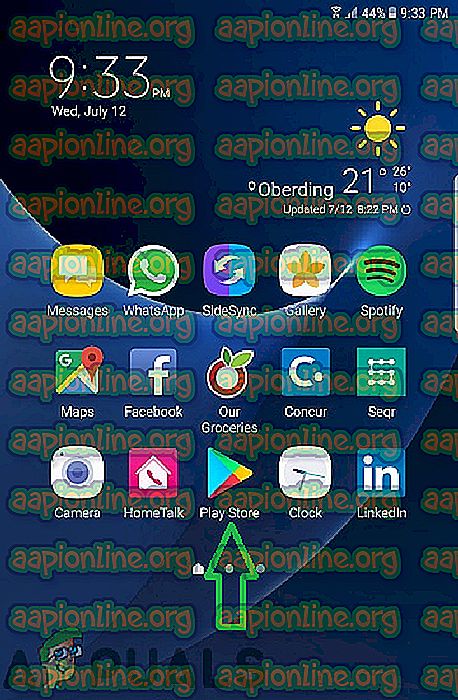
- All'interno del menu, fai clic sull'opzione "Le mie app e giochi ".
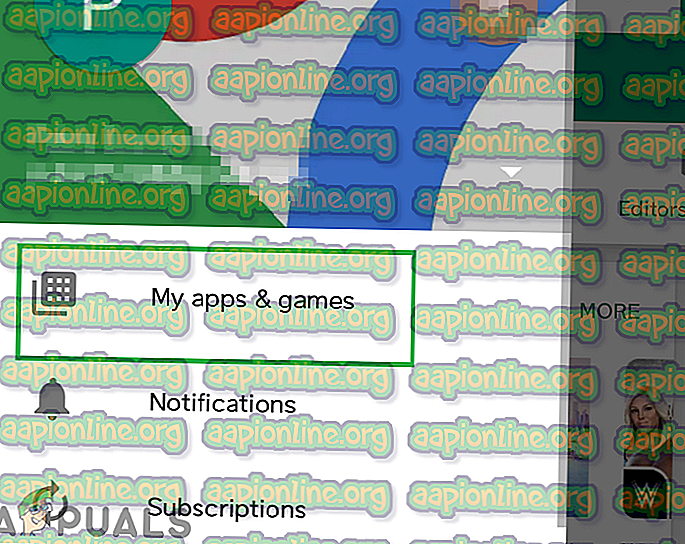
- Tocca l'opzione " Controlla aggiornamenti " o l'icona " Aggiorna " se il processo di verifica è già completato.
- Fai clic su " Aggiorna tutto " se sono disponibili aggiornamenti.
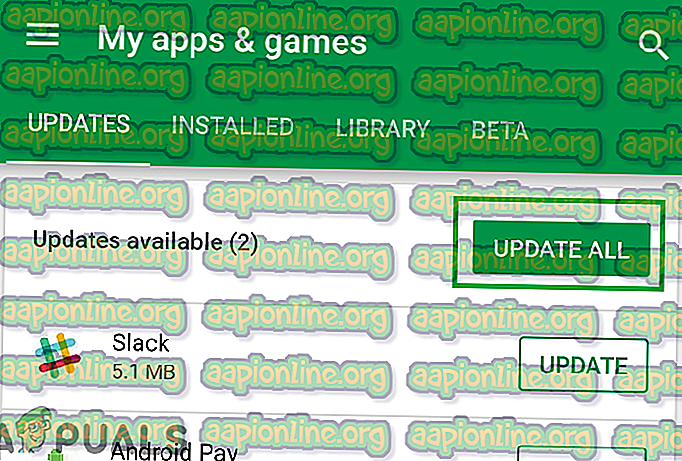
- Attendere il download e l' installazione degli aggiornamenti necessari per le applicazioni.
- Ora collega il tuo caricabatterie e controlla se il problema persiste.
Per le app del Galaxy Store:
- Tocca l' applicazione " Galaxy Apps " e fai clic sull'opzione " Galaxy Apps " nella parte in alto a sinistra.
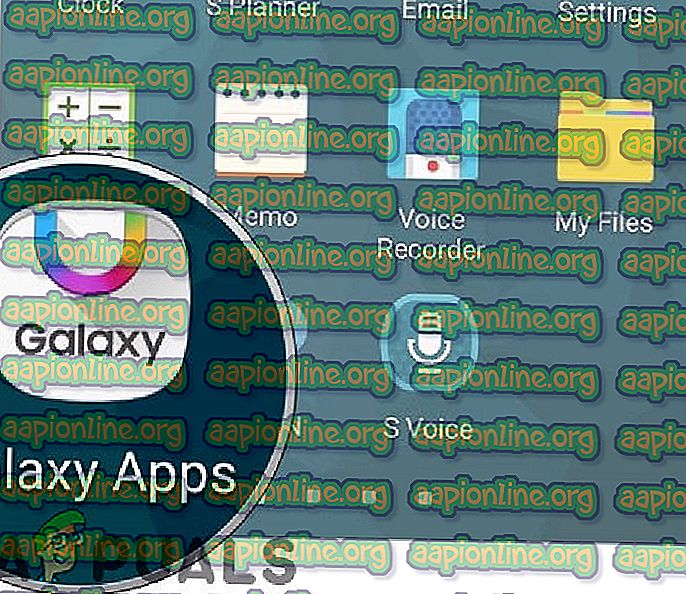
- Tocca l'opzione "Le mie app " e quindi tocca " Aggiornamenti " per verificare la presenza di nuovi aggiornamenti.
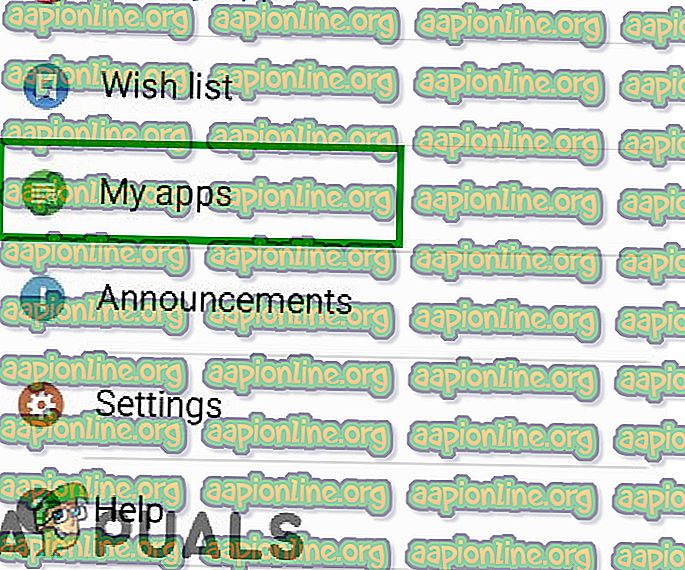
- Tocca " Aggiorna tutto " se sono disponibili aggiornamenti per le applicazioni Galaxy installate.
- Attendere il download e l' installazione degli aggiornamenti .
- Ora collega il tuo caricabatterie e controlla se il problema persiste.
Soluzione 3: avvio in modalità provvisoria
In modalità provvisoria, vengono avviate solo le applicazioni predefinite e le funzionalità di sistema importanti. Pertanto, se un'applicazione di terze parti sta causando il ritardo sul telefono, verrà risolta in modalità provvisoria. In questo passaggio, a seconda del dispositivo, avvieremo il telefono in modalità provvisoria.
Per i dispositivi meno recenti:
- Premere il pulsante di accensione e toccare l'opzione " Spegni ".

- Una volta visualizzato il logo Samsung, rilasciare il tasto " accensione ".

- Premere e tenere premuto il pulsante " Volume giù " quando viene visualizzato il logo Android
- All'avvio del telefono, nella parte inferiore sinistra dello schermo verranno visualizzate le parole " Modalità provvisoria ".
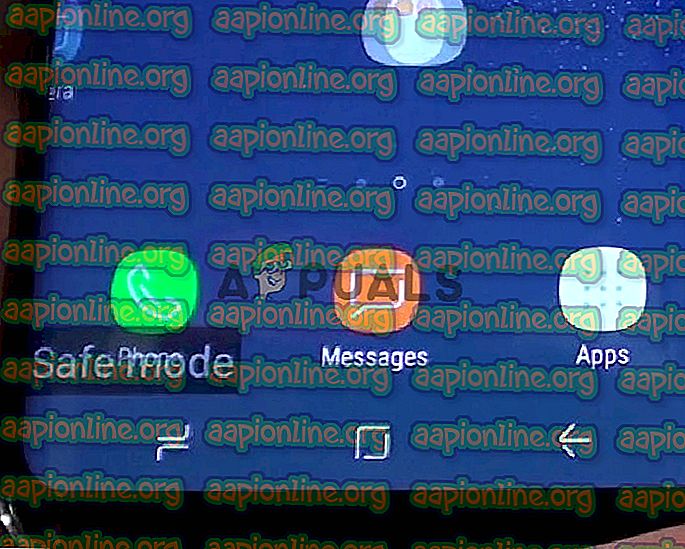
Per i dispositivi più recenti:
- Tenere premuto il " pulsante di accensione " fino a quando non vengono visualizzate le opzioni di riavvio.
- Tieni premuta l'opzione " Spegni " e tocca l'opzione " Modalità provvisoria ".
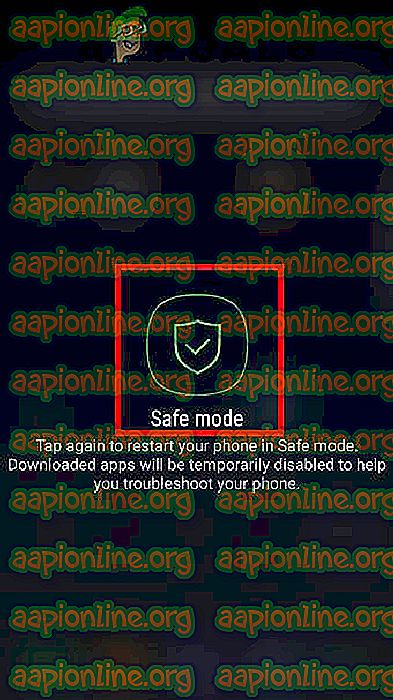
- Il telefono verrà ora riavviato in modalità provvisoria.
Eliminazione di applicazioni:
Una volta avviato il telefono in modalità provvisoria, verificare se il problema persiste. Se il problema si risolve in modalità provvisoria, significa che il problema è causato da un'applicazione di terze parti.
- Tieni premuta l' icona di un'applicazione di terzi e tocca l'opzione " Disinstalla " per rimuoverla dal dispositivo
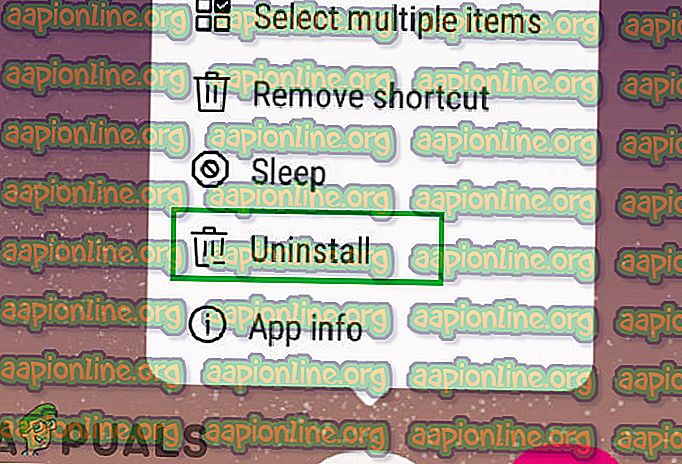
- Continuare a disinstallare le applicazioni fino a quando il problema non scompare.
- L'ultima applicazione che hai disinstallato quando il problema è stato risolto stava causando il problema ed è possibile scaricare e installare il resto delle applicazioni eliminate.
Soluzione 4: cancellare la partizione della cache
Se sul dispositivo sono memorizzati molti dati memorizzati nella cache, è possibile che le prestazioni diminuiscano a causa del maggiore utilizzo delle risorse. Pertanto, in questo passaggio, elimineremo la cache del dispositivo. Per quello:
- Tenere premuto il pulsante di accensione e toccare l'opzione " Spegni ".

- Premi e tieni premuti i pulsanti " Volume giù ", " Home " e " Accensione " sui dispositivi più vecchi e il pulsante " Volume giù ", " Bixby " e il pulsante " Accensione " sui dispositivi più recenti.

- Rilascia il " pulsante di accensione " quando viene visualizzato il logo Samsung e tutti i pulsanti quando viene visualizzato il logo " Android ".
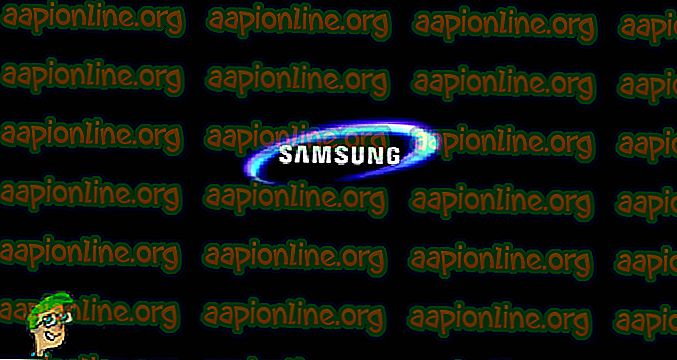
- Il dispositivo potrebbe visualizzare " Installazione aggiornamenti di sistema " per un po '.
- Utilizzare il tasto Volume giù per navigare verso il basso nell'elenco ed evidenziare l'opzione " Cancella partizione cache ".

- Premere il pulsante " accensione " per selezionare l' opzione e attendere il completamento del processo.
- Navigare attraverso l'elenco con il pulsante " Riduci volume " e premere il pulsante " Accensione " quando l'opzione " Riavvia il sistema ora " è evidenziata.

- Il telefono verrà ora riavviato, controlla se il problema persiste.