Correzione: Chrome Incognito mancante
Quasi tutti gli ultimi browser offrono al giorno d'oggi la funzionalità di navigazione in incognito. Questa opzione è generalmente disponibile dal menu delle impostazioni del browser e consente agli utenti di navigare in Internet senza preoccuparsi che il browser salvi la cronologia. Tuttavia, alcuni utenti di Chrome riscontrano un problema in cui manca l'opzione di apertura di una finestra di navigazione in incognito. Questo può essere problematico dal momento che gli utenti

Cosa causa la scomparsa della modalità di navigazione in incognito?
Ci sono un paio di cose che possono causare questo problema. Quindi, ecco un elenco di cose che possono far scomparire la modalità di navigazione in incognito di Chrome.
- Estensioni: le estensioni sono note per causare problemi e interferire con il corretto funzionamento di un browser. Quindi, se di recente hai installato una nuova estensione o hai molte estensioni installate sul tuo browser, una di quelle estensioni potrebbe causare il problema.
- Impostazioni errate o corrotte: a volte il problema potrebbe essere semplicemente causato da un'impostazione o un file corrotto. Non è raro che le impostazioni vengano modificate dopo un lungo periodo di tempo. A volte queste impostazioni si corrompono o cambiano da sole o a causa di un altro file (non necessariamente virus). Il semplice ripristino delle impostazioni predefinite risolverà il problema se la modalità di navigazione in incognito è svanita a causa di ciò.
- Chiave di disponibilità della modalità di navigazione in incognito: nell'editor del Registro di sistema è presente una chiave denominata IncognitoModeAvailability. Questa chiave appartiene a Google Chrome e il valore della chiave mostra o nasconde l'opzione della modalità di navigazione in incognito da Google Chrome. Il problema può essere causato anche da quella chiave. Se il valore della chiave è stato modificato, intenzionalmente o non intenzionalmente, in 1, l'opzione della modalità di navigazione in incognito scomparirà da Google Chrome. Ma la buona notizia è che puoi facilmente risolvere il problema modificando il valore della chiave.
Nota: prova ad aprire la modalità di navigazione in incognito con i suoi tasti di scelta rapida. Premere e tenere premuto CTRL, MAIUSC e N (CTRL + MAIUSC + N) mentre il browser è aperto. Controlla se questo apre o meno la modalità di navigazione in incognito.
Metodo 1: disabilitare le estensioni
La disabilitazione o la disinstallazione completa delle estensioni ha funzionato per diversi utenti. Questo funziona perché alcune estensioni potrebbero interferire con il browser. Quindi, inizia disabilitando tutte le estensioni (non è ancora necessario disinstallare tutte le estensioni). È quindi possibile verificare se il problema persiste o meno. Se viene ripristinata la modalità di navigazione in incognito, puoi abilitare le estensioni una per una per verificare quale estensione ha causato il problema.
Per gli utenti che non riescono a visualizzare la barra di scorrimento in Google Chrome, seguire i passaggi indicati di seguito
- Apri Google Chrome
- Digita chrome: // extensions / nella barra degli indirizzi e premi Invio

- Questo dovrebbe mostrarti una pagina con tutte le estensioni su Google Chrome. Fai clic su Rimuovi o disattiva l'interruttore nell'angolo in basso a destra di ogni estensione della pagina. La disattivazione delle estensioni le disabiliterà. Fallo per tutte le estensioni.

Al termine, riavviare il browser e verificare se il problema è stato risolto o meno. Se il problema persiste e si desidera abilitare le estensioni, ripetere i passaggi sopra indicati fino al passaggio 2. Dopo aver visualizzato la pagina delle estensioni, attivare una delle estensioni. Riavvia il browser e controlla se il problema si ripresenta o meno. Ripeti questo processo per ogni estensione. Se abilitare un'estensione riporta il problema, saprai quale estensione era il colpevole di questo. Puoi rimuovere quella specifica estensione e abilitare tutte le altre estensioni.
Metodo 2: Ripristina impostazioni
Il ripristino delle impostazioni di Google Chrome dovrebbe essere l'ultima risorsa. Questo ha funzionato per pochi utenti, ma tieni presente che questo ripristinerà tutto e pulirà l'intera cronologia. Quindi, applica questa soluzione solo se sei d'accordo con la rimozione della cronologia, della password salvata e di molte altre cose (le cose che verranno cancellate e ripristinate verranno menzionate nella finestra di dialogo di conferma).
- Apri Google Chrome
- Fai clic sui 3 punti nell'angolo in alto a destra
- Seleziona Impostazioni

- Scorri verso il basso e fai clic su Avanzate

- Fai clic su Ripristina le impostazioni predefinite originali . Questo dovrebbe essere sotto Ripristina e pulisci
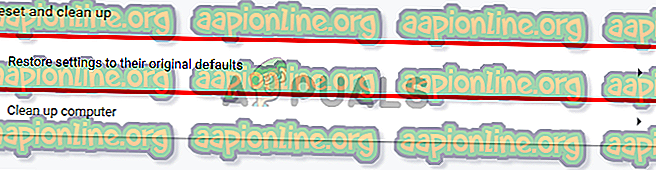
- Fai clic su Ripristina impostazioni

Al termine, riavviare il browser e controllare le anteprime. Dovrebbero funzionare bene ora.
Metodo 3: reimpostare la chiave IncognitoModeAvailability
Anche il ripristino della chiave di disponibilità della modalità di navigazione in incognito tramite l'editor del registro può aiutare a risolvere il problema. Di seguito sono riportati i passaggi per ripristinare questo tasto
- Tenere premuto il tasto Windows e premere R
- Digita regedit e premi Invio

- Ora vai a questa posizione nell'editor del registro HKEY_Local_Machine \ SOFTWARE \ Policies \ Google \ Chrome . Se non sei sicuro di come raggiungere questa posizione, segui i passaggi indicati di seguito
- Individua e fai doppio clic su HKEY_Local_Machine dal riquadro a sinistra
- Individua e fai doppio clic su SOFTWARE dal riquadro a sinistra
- Individua e fai doppio clic su Politiche dal riquadro a sinistra
- Individua e fai doppio clic su Google dal riquadro a sinistra. Nota: se non vedi una voce di Google, fai clic con il pulsante destro del mouse su Politiche > Nuovo > Chiave e nome è Google

- Individua e fai clic su Chrome nel riquadro a sinistra. Nota: se non vedi una voce di Google, fai clic con il pulsante destro del mouse su Politiche > Nuovo > Chiave e nome è Chrome
- Fare doppio clic su IncognitoModeAvailability dal riquadro a destra. Se non riesci a visualizzare questa voce, fai clic con il pulsante destro del mouse in un punto qualsiasi dello spazio vuoto nel riquadro a destra e seleziona Nuovo > Valore DWORD (32 bit) . Denominalo IncognitoModeAvailability e fai doppio clic su di esso.

- Immettere 0 come valore e fare clic su OK . 0 indica che la modalità di navigazione in incognito è disponibile e 1 indica che è disattivata. Se hai già avuto questa voce, il suo valore deve essere stato 1. La semplice modifica del valore su 0 risolverà il problema.

Al termine, dovrebbe essere disponibile la modalità di navigazione in incognito.



