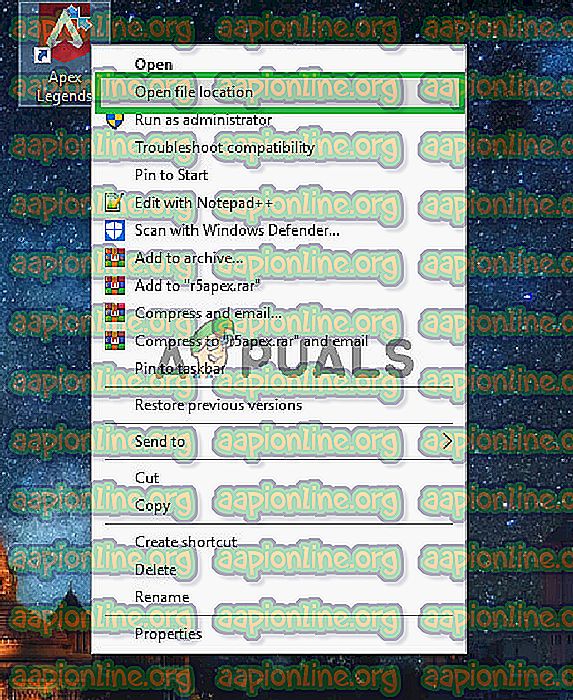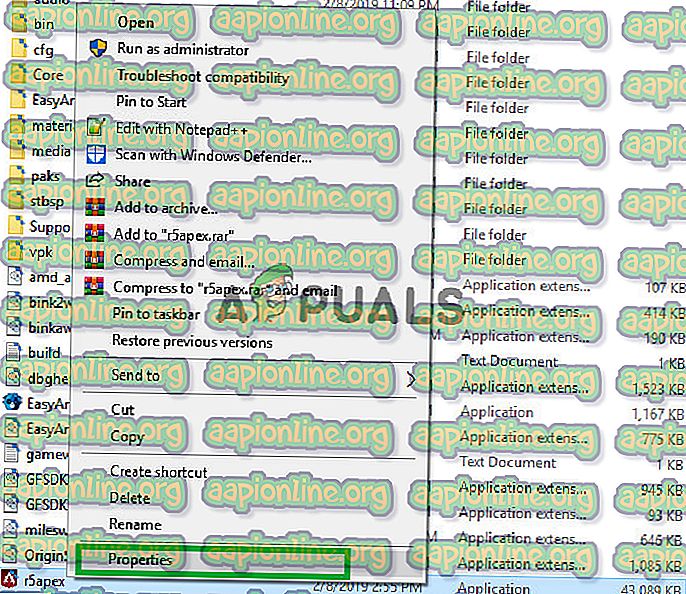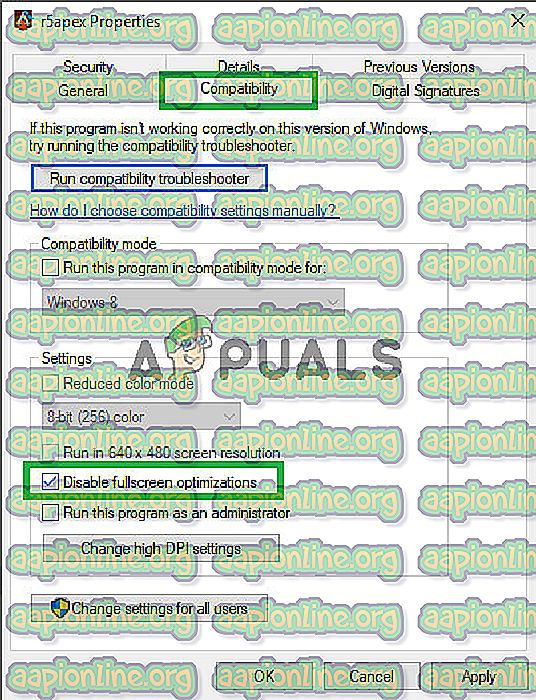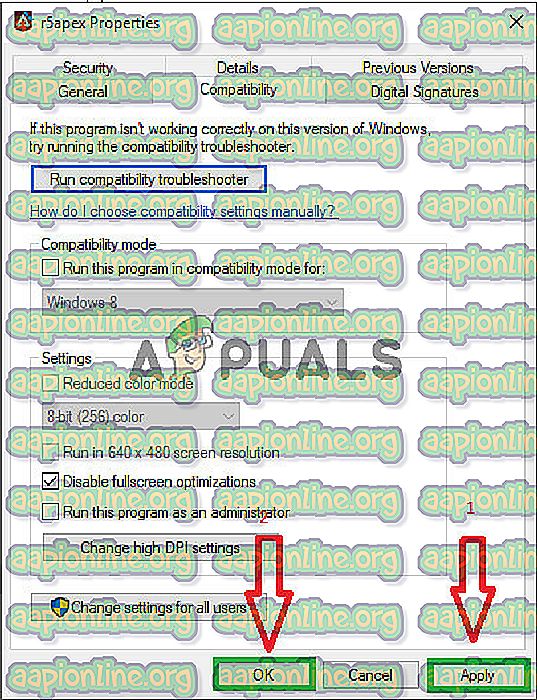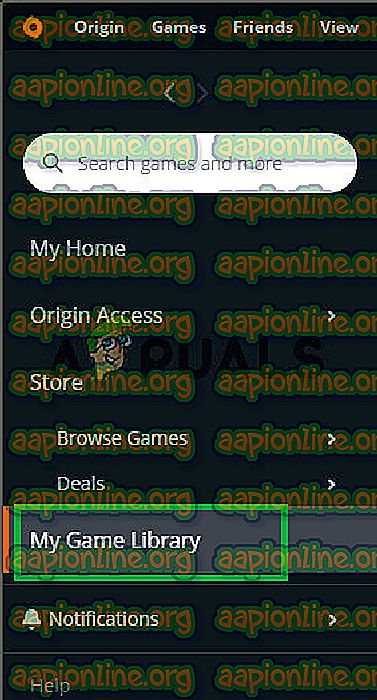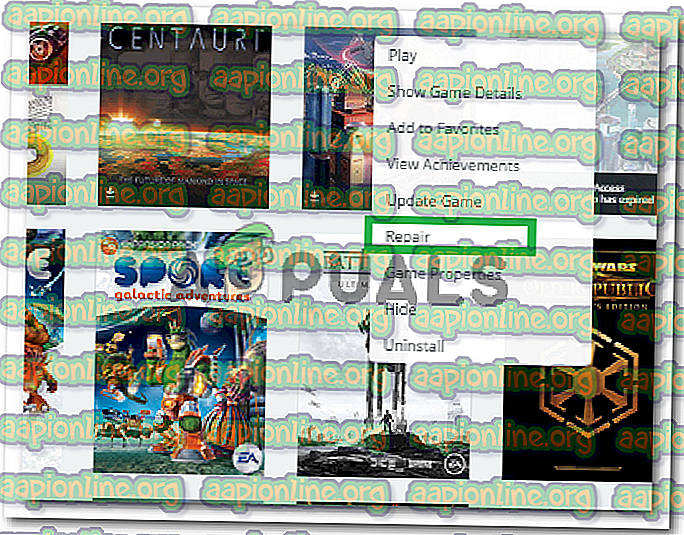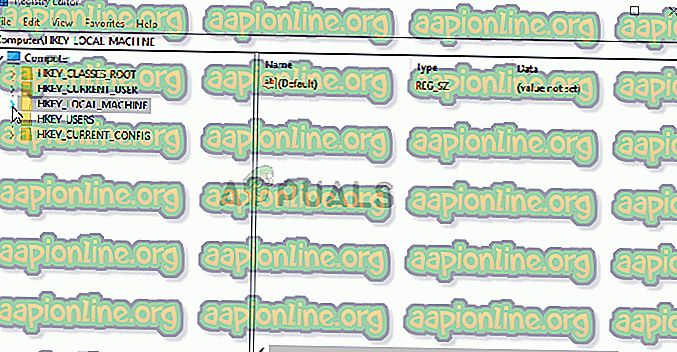Correzione: Apex Legends si arresta in modo anomalo nel PC
Apex Legends è un nuovissimo Battle Royale gratuito che ha recentemente conquistato la comunità dei videogiochi e ha acquisito oltre 50 milioni di giocatori in soli due mesi. Il gioco è stato sviluppato da Respawn Entertainment e pubblicato da Electronic Arts. Apex Legends combina elementi di TitanFall e molti altri tiratori di classe.

Tuttavia, abbastanza recentemente sono arrivati molti rapporti di utenti che hanno avuto crash casuali durante il gioco. In questo articolo, ti informeremo su alcuni dei motivi per cui questi arresti anomali potrebbero essere innescati e ti forniremo soluzioni praticabili per eliminare completamente questo problema.
Che cosa provoca l'apice di Apex Legends?
Non esiste un motivo specifico dietro gli arresti anomali, ma secondo i nostri rapporti alcuni dei motivi più comuni erano:
- Ottimizzazione a schermo intero: Windows includeva una nuova funzionalità che tenta di eseguire tutti i giochi come una finestra senza bordi e di migliorare il gameplay, ma questa funzione può spesso causare problemi con giochi non ottimizzati. È possibile che ciò possa causare gli arresti anomali su Apex Legends.
- Privilegi amministrativi: ci sono alcuni elementi del gioco che necessitano di privilegi amministrativi per funzionare correttamente se al gioco non sono stati concessi privilegi amministrativi che potrebbero causare un arresto anomalo.
- Alt + Tab: con molti utenti, gli arresti anomali si sono verificati solo se durante il gioco l'utente ha premuto "Alt + Tab" per cambiare scheda in Windows. Questo è un bug con Apex Legends, ogni volta che viene aperto dopo averlo minimizzato premendo "Alt + Tab" potrebbe bloccarsi.
- Driver grafici obsoleti: è anche possibile che i driver della scheda grafica sul tuo sistema siano vecchi e obsoleti. Poiché Apex Legends è un gioco appena rilasciato, potrebbe non funzionare correttamente se si utilizzano driver che non lo supportano.
- File mancanti: è possibile che manchino alcuni file importanti del gioco. Il gioco ha bisogno di tutti i file affinché tutti i suoi elementi funzionino correttamente.
- Pacchetti ridistribuibili di Visual C ++: questi pacchetti non sono configurati correttamente o si influenzano a vicenda se sul PC sono installate più istanze. Assicurati di disinstallarli .
- GameDVR: questa è una funzionalità di Windows per streaming e giochi, ma impedisce al gioco di funzionare correttamente e dovresti disabilitarlo usando il registro.
- Il tuo file di memoria virtuale potrebbe essere troppo piccolo e dovresti considerare di aumentarlo per usarlo come RAM aggiuntiva.
Ora che hai una conoscenza di base della natura del problema, passeremo alle soluzioni.
Soluzione 1: disabilitare l'ottimizzazione a schermo intero.
L'ottimizzazione a schermo intero è una nuova funzionalità che tenta di eseguire il gioco come una finestra senza bordi. Questa funzione può spesso causare problemi con giochi non ottimizzati. È possibile che ciò possa causare gli arresti anomali su Apex Legends. Pertanto, lo disabiliteremo in questo passaggio.
- Fai clic con il pulsante destro del mouse sul collegamento Apex Legends e seleziona " Apri posizione file " o cercalo nella barra di ricerca di Windows se non hai un collegamento sul desktop.
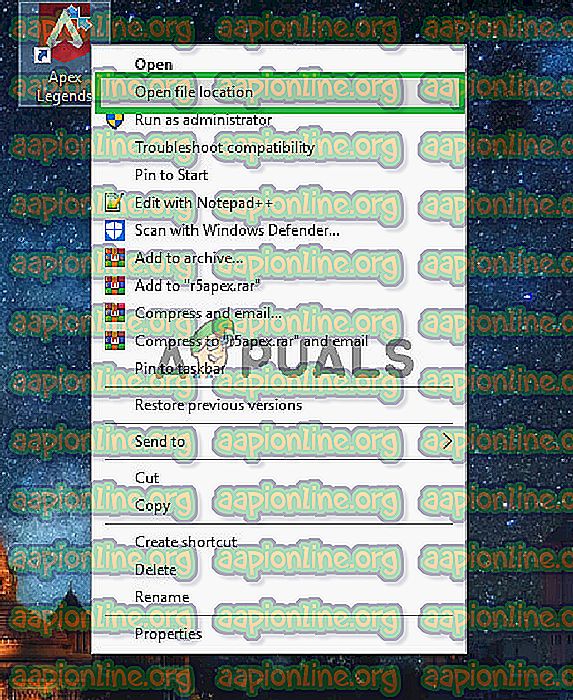
- Una volta all'interno della cartella di installazione del gioco, fai clic con il pulsante destro del mouse su " r5apex.exe " e seleziona Proprietà .
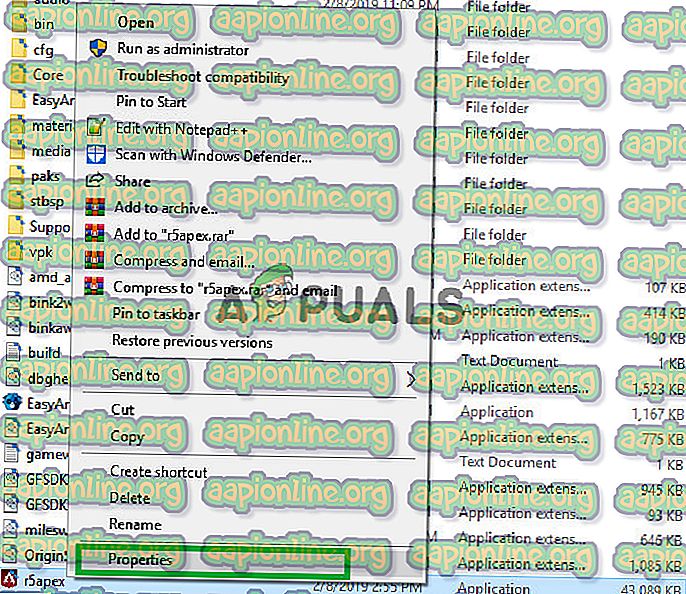
- All'interno delle proprietà, fai clic su compatibilità e seleziona la casella " Disattiva ottimizzazioni a schermo intero ".
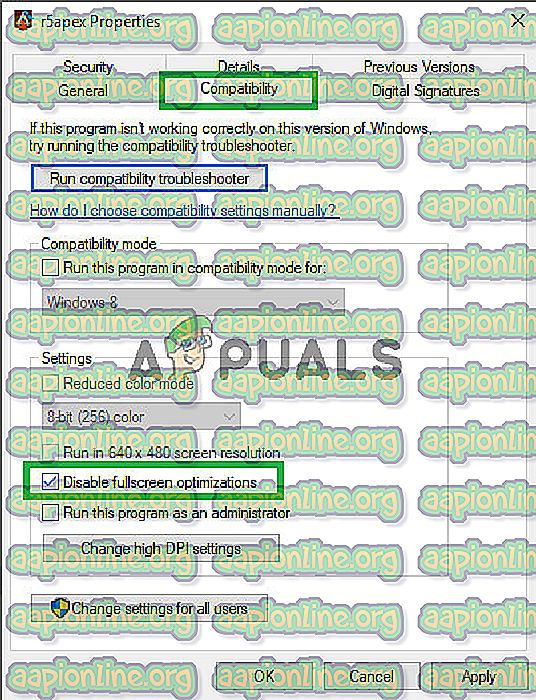
- Applica le tue impostazioni.
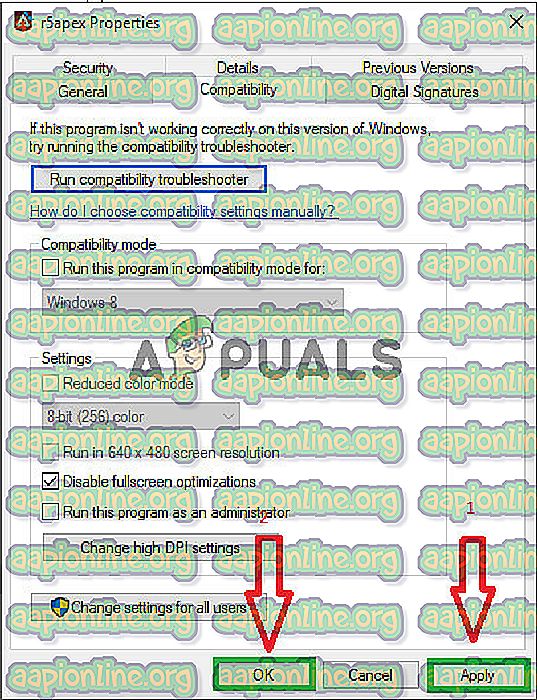
- Esegui il gioco e controlla se il problema persiste.
Soluzione 2: concessione dei privilegi di amministratore.
Esistono alcuni elementi del gioco che necessitano di privilegi di amministratore per funzionare correttamente se al gioco non sono stati concessi privilegi di amministratore che potrebbero causare un arresto anomalo. Pertanto, in questo passaggio garantiremo i privilegi amministrativi del gioco per questo:
- Fare clic con il tasto destro del mouse sul collegamento " Apex Legends " sul desktop e selezionare " Apri posizione file " o cercarlo nella barra di ricerca di Windows.
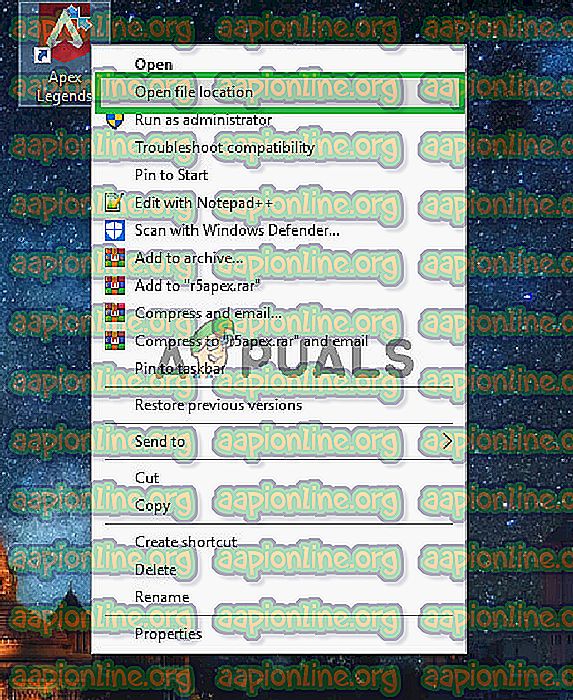
- Una volta all'interno della cartella di installazione, fare clic con il tasto destro del mouse su " r5apex.exe " e fare clic su " Proprietà ".
- All'interno delle proprietà del gioco, fai clic sulla scheda "Compatibilità" e seleziona la casella " Esegui come amministratore ".
- Applica le tue impostazioni.
- Esegui il gioco e controlla se il problema persiste.
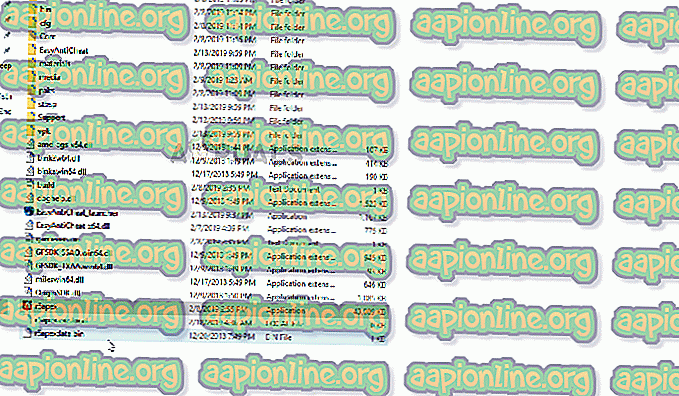
Soluzione 3: evitare di ridurre al minimo il gioco.
Con molti utenti, gli arresti anomali si sono verificati solo se durante il gioco l'utente ha premuto " Alt + Tab " per cambiare scheda in Windows. Questo è un bug con Apex Legends, ogni volta che viene aperto dopo averlo minimizzato premendo "Alt + Tab" potrebbe bloccarsi. Pertanto, cerca di evitare di usare " Alt + Tab " durante il gioco e se lo riavvii per evitare crash durante il gioco.
Soluzione 4: verifica dei file di gioco.
È possibile che manchino alcuni file importanti del gioco. Il gioco ha bisogno di tutti i file affinché tutti i suoi elementi funzionino correttamente. Pertanto, in questo passaggio, controlleremo se sono presenti tutti i file di gioco. Per quello:
- Apri il client Origin e accedi al tuo account
- Fai clic sull'opzione " Libreria giochi " nel riquadro a sinistra .
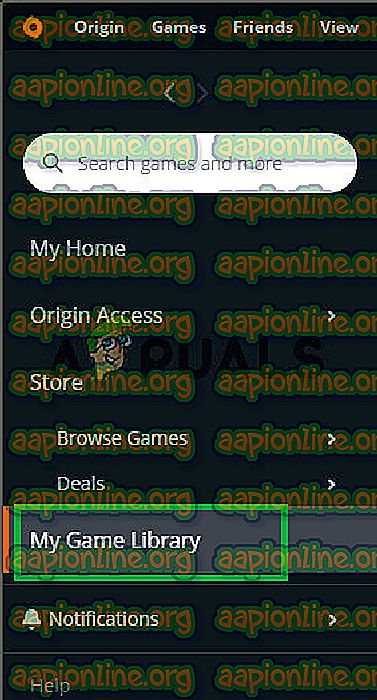
- Nella scheda " Libreria giochi ", fai clic con il pulsante destro del mouse su " Apex Legends " e seleziona " Ripara gioco "
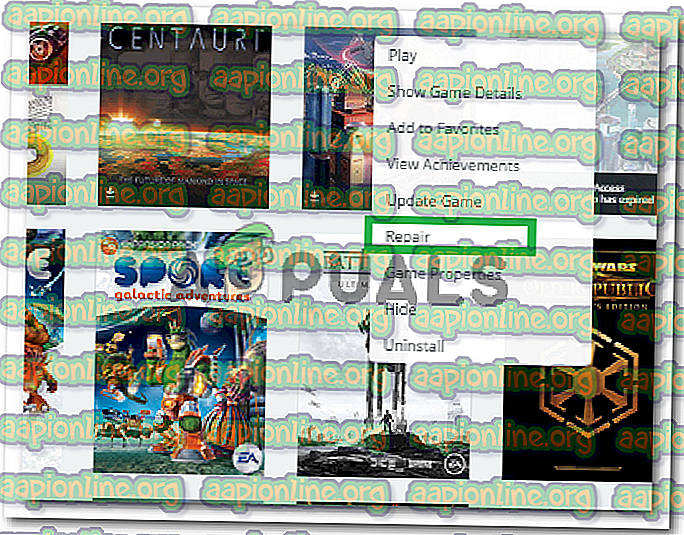
- Il client inizierà a verificare i file di gioco.
- Una volta fatto, scaricherà automaticamente tutti i file mancanti e sostituirà eventuali file danneggiati .
- Esegui il gioco e controlla se il problema persiste.
Soluzione 5: disinstallare i pacchetti ridistribuibili di Visual C ++
Dato che spesso possiamo incolpare l'aggiornamento di Windows per questo problema, è del tutto possibile che la versione di Microsoft Visual C ++ ridistribuibile installata insieme al gioco non sia semplicemente valida e potresti volerlo installare effettivamente manualmente. Inoltre, altri programmi installano Visual C ++ ridistribuibile da soli ed è possibile che queste versioni non vadano molto d'accordo.
- Fai clic sul pulsante del menu Start e apri il Pannello di controllo cercando lì. Inoltre, puoi fare clic sull'icona a forma di ingranaggio per aprire l'app Impostazioni se il tuo sistema operativo è Windows 10
- Nel Pannello di controllo, imposta l'opzione Visualizza come su Categoria nell'angolo in alto a destra e fai clic su Disinstalla un programma nella sezione Programmi nella parte inferiore della finestra del Pannello di controllo.

- Se stai utilizzando l'app Impostazioni su Windows 10, basta fare clic su App per aprire immediatamente un elenco di tutti i programmi installati sul tuo PC.
- Individua il pacchetto ridistribuibile di Microsoft Visual C ++ nel Pannello di controllo o nelle Impostazioni e fai clic su Disinstalla dopo aver fatto clic una volta. È possibile notare che esistono diverse versioni dell'utilità. Dovrai prenderne nota e ripetere il processo di disinstallazione per ognuno di essi.
- Potrebbe essere necessario confermare alcune finestre di dialogo e seguire le istruzioni visualizzate insieme alla procedura guidata di disinstallazione .

- Fare clic su Fine quando il programma di disinstallazione termina con il processo e ripetere il processo di disinstallazione per tutte le versioni del pacchetto Visual C ++.
- Apri Origin facendo doppio clic sulla sua icona e vai al menu Libreria giochi che dovrebbe trovarsi nel riquadro di sinistra sullo schermo.

- Fai clic sull'icona Apex Legends nella Libreria giochi, fai clic con il pulsante destro del mouse sull'icona a forma di ingranaggio accanto al pulsante arancione Riproduci e scegli l'opzione Ripara dal menu contestuale. Lascia che finisca con il suo processo e controlla se il problema persiste!
Soluzione 6: aumento della memoria virtuale
Questo particolare metodo ha aiutato molti utenti a risolvere il loro problema quasi istantaneamente. Indipendentemente dalla quantità di RAM disponibile, l'aggiunta di un po 'di memoria del file di paging potrebbe aiutarti a risolvere il problema in quanto le impostazioni di alta qualità del gioco a volte richiedono quella spinta aggiuntiva che potrebbe riservare riservando un po' di spazio sul disco rigido da utilizzare come memoria RAM aggiuntiva.
- Fare clic con il tasto destro del mouse sulla voce Questo PC che di solito si trova sul desktop o in Esplora file. Scegli l'opzione Proprietà .

- Fai clic sul pulsante " Impostazioni di sistema avanzate " a destra della finestra e vai alla sezione Avanzate Nella sezione Prestazioni, fai clic su Impostazioni e vai alla scheda Avanzate di questa finestra.

- Nella sezione Memoria virtuale, fai clic su Cambia . Se viene selezionata la casella di controllo accanto all'opzione " Gestisci automaticamente le dimensioni del file di paging per tutte le unità ", deselezionarla e scegliere la partizione o l'unità in cui si desidera archiviare la memoria del file di paging.
- Dopo aver selezionato il disco corretto, fare clic sul pulsante di opzione accanto alle dimensioni personalizzate e scegliere la regola iniziale e massima La regola empirica per risolvere il problema con questo errore è allocare due gigabyte in più rispetto a quelli già utilizzati.

- Assicurati di impostare la dimensione iniziale e massima sullo stesso valore per evitare cambiamenti importanti. Controlla se Apex Legends continua a bloccarsi!
Soluzione 7: disabilitate GameDVR usando il registro
GameDVR è una funzionalità integrata in Windows e può sicuramente avere un impatto sulle prestazioni di gioco. È possibile disabilitarlo utilizzando l'Editor del Registro di sistema, ma è necessario fare attenzione a seguire attentamente le istruzioni per non rendere instabile il sistema. Segui le istruzioni qui sotto!
- Poiché hai intenzione di eliminare una chiave di registro, ti consigliamo di consultare questo articolo che abbiamo pubblicato per consentirti di eseguire il backup sicuro del registro per evitare altri problemi. Tuttavia, non si verificherà nulla di sbagliato se si seguono i passaggi attentamente e correttamente.
- Apri la finestra dell'Editor del Registro di sistema digitando " regedit " nella barra di ricerca, nel menu Start o nella finestra di dialogo Esegui a cui è possibile accedere con la combinazione di tasti Windows + R. Passare alla seguente chiave nel registro navigando nel riquadro di sinistra:
HKEY_CURRENT_USER \ System \ GameConfigStore

- Fai clic su questo tasto e prova a individuare una voce denominata GameDVR_Enabled . Fai clic con il tasto destro su di esso e scegli l'opzione Modifica dal menu contestuale.

- Nella finestra Modifica, sotto la sezione Dati valore, modifica il valore su 0 e applica le modifiche apportate. Conferma eventuali finestre di dialogo di sicurezza che potrebbero apparire durante questo processo. Successivamente, dovrai accedere a questa posizione nel registro:
HKEY_LOCAL_MACHINE \ SOFTWARE \ Policies \ Microsoft \ Windows
- Una volta arrivato lì, fai clic con il tasto destro del mouse sul tasto Windows nella barra di navigazione e scegli Nuovo >> Tasto. Chiamalo GameDVR . Passare a esso e creare una nuova voce Valore DWORD denominata AllowGameDVR facendo clic con il pulsante destro del mouse sul lato destro della finestra e scegliendo Nuovo >> Valore DWORD (32 bit) . Fai clic con il tasto destro su di esso e scegli l'opzione Modifica dal menu contestuale.
- Nella finestra Modifica, sotto la sezione Dati valore, modifica il valore su 0 e applica le modifiche apportate.
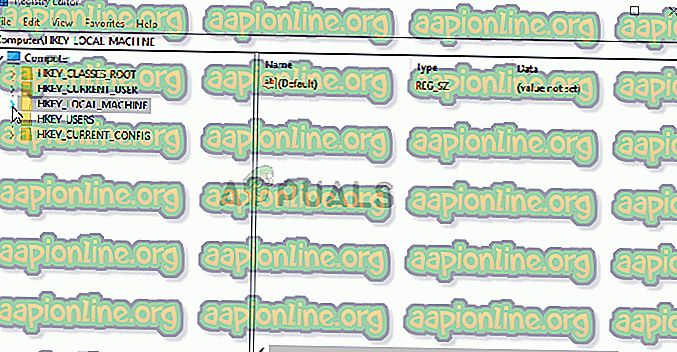
- Ora puoi riavviare manualmente il computer facendo clic sul menu Start >> pulsante di accensione >> Riavvia e controlla se il problema è stato risolto. Questo disabiliterà effettivamente GameDVR, quindi controlla se Apex Legends continua a bloccarsi!
Soluzione 8: aggiornamento dei driver grafici.
In alcuni casi, i driver della scheda grafica sul sistema sono obsoleti e obsoleti. Poiché Apex Legends è un gioco appena rilasciato, potrebbe non funzionare correttamente se si utilizzano driver che non lo supportano. Pertanto, in questo passaggio, aggiorneremo i driver della scheda grafica e per questo:
Per utenti Nvidia:
- Fai clic sulla barra di ricerca sul lato sinistro della barra delle applicazioni

- Digita Geforce Experience e premi Invio
- Fare clic sulla prima icona per aprire l' applicazione

- Dopo aver effettuato l'accesso, fai clic sull'opzione " Driver " in alto a sinistra.
- In quella scheda, fai clic sull'opzione " Verifica aggiornamenti " in alto a destra
- Successivamente, l'applicazione verificherà se sono disponibili nuovi aggiornamenti

- Se gli aggiornamenti sono disponibili, verrà visualizzato un pulsante " Download "

- Dopo aver fatto clic su quello, il driver inizierà a scaricare
- Dopo aver scaricato il driver, l'applicazione ti darà l'opzione per l'installazione " Express " o " Custom ".
- Fare clic sull'opzione di installazione " Express " e il driver verrà installato automaticamente
- Al termine dell'installazione, esegui il gioco e verifica se il problema persiste.
Per gli utenti AMD:
- Fare clic con il tasto destro sul desktop e selezionare Impostazioni AMD Radeon

- Nelle Impostazioni, fai clic su Aggiornamenti nell'angolo in basso a destra

- Fai clic su " Verifica aggiornamenti "

- Se è disponibile un nuovo aggiornamento, verrà visualizzata una nuova opzione
- Fai clic sull'opzione e seleziona Aggiorna

- Verrà avviato il programma di installazione AMD, fare clic su Aggiorna quando richiesto dal programma di installazione
- Il programma di installazione ora prepara il pacchetto, seleziona tutte le caselle e fa clic su Installa
- Questo ora scaricherà il nuovo driver e lo installerà automaticamente
- Riavvia il computer e prova a eseguire il gioco.