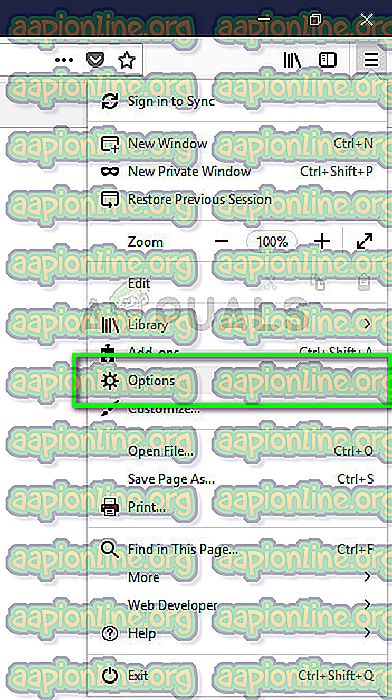Come risolvere SSL_ERROR_NO_CYPHER_OVERLAP su Firefox
Il codice di errore " SSL_NO_CYPHER_OVERLAP " si verifica in Firefox quando un determinato tipo di crittografia è stato disabilitato sul browser o sul lato server. Principalmente, il problema risiede nel sito Web o nel server che non fornisce protocolli di crittografia adeguati e costringe il browser a non aprire il sito Web.

Questo errore può verificarsi durante la navigazione di qualsiasi sito Web anche se è più visibile in quelli obsoleti e quelli che non sono gestiti correttamente. Per correggere questo errore, esistono alcuni "rimedi", ma è necessario tenere presente che le ultime versioni di Firefox applicano sempre una buona connessione di sicurezza e, se non viene fornito, il sito Web è bloccato per l'accesso nel browser.
Cosa causa il codice di errore "SSL_ERROR_NO_CYPHER_OVERLAP"?
Come accennato in precedenza, questo codice di errore si verifica quando nella maggior parte dei casi il server non fornisce meccanismi o protocolli di sicurezza adeguati alla richiesta del browser, pertanto la pagina Web non viene caricata. Tuttavia, ci sono alcuni altri motivi come:
- Firefox non viene aggiornato all'ultima versione che causa problemi durante la navigazione in Internet.
- SSL3 è disabilitato sul browser web. Inoltre, TLS può anche essere disabilitato, causando il messaggio di errore.
- Il supporto RC4 è stato completamente rimosso da Firefox e se il sito Web lo sta passando come parametro, verrà richiesto questo errore.
Prima di passare alle soluzioni, assicurati di disporre dei privilegi di amministratore e di disporre di una connessione Internet stabile.
Soluzione 1: aggiornamento di Firefox all'ultima versione
Firefox viene aggiornato e nuove modifiche e protocolli di sicurezza vengono aggiunti continuamente per un'esperienza più sicura e migliorata. Se si dispone di una versione precedente di Firefox come SP2 o SP3, è necessario accedere al sito Web ufficiale di Firefox e scaricare l'ultima versione, ovvero 24.

È possibile disinstallare la versione corrente di Firefox premendo Windows + R, digitando " appwiz.cpl " nella finestra di dialogo e premere Invio. Una volta nel gestore del programma, fai clic con il tasto destro su Firefox e seleziona Disinstalla .
Dopo aver disinstallato la versione precedente, scarica l'ultima e riavvia il computer affinché le modifiche abbiano luogo correttamente. Inoltre, assicurarsi di eliminare i file di configurazione quando si disinstalla quello precedente.
Soluzione 2: controllo dei protocolli di crittografia SSL3 e TLS1
Gli utenti riscontreranno anche questo errore se i protocolli di crittografia SSL3 e TLS1 sono disabilitati sulla loro versione di Firefox. Alcuni siti Web richiedono questi protocolli obbligatori per la loro connessione e se li hai disabilitati, non sarai in grado di visualizzare la pagina web.
Controlleremo le Opzioni in Firefox e ci assicureremo che siano accese come previsto.
- Fai clic sull'icona delle impostazioni nella parte in alto a destra della finestra e seleziona
- Ora vai a Avanzate> Crittografia: Protocolli
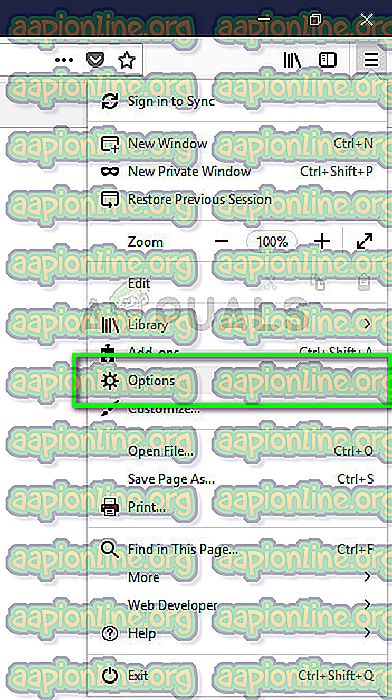
Qui saprai se i protocolli sono abilitati o meno. In caso contrario, abilita / disabilita nuovamente l'opzione. Tuttavia, tieni presente che l'opzione per eseguire questa azione non sarà disponibile in Firefox 24. Se disponi già dell'ultima versione di Firefox, puoi accedere a Opzioni> Privacy e sicurezza> Sicurezza . Deseleziona l'opzione Blocca contenuto pericoloso e ingannevole . Salva le modifiche e riavvia il computer. Controlla se il messaggio di errore è stato risolto.
Soluzione 3: controllo del file di configurazione di Firefox
Se entrambi i metodi di cui sopra non funzionano per te, possiamo provare a controllare le configurazioni di Firefox e verificare se qualsiasi modulo di TLS e SSL3 è disabilitato. In tal caso, proveremo ad abilitarlo e tenteremo di accedere nuovamente al sito Web. Questi moduli possono essere continuamente modificati nelle loro operazioni, quindi nulla di cui preoccuparsi.
- Apri una nuova finestra in Firefox e incolla il seguente indirizzo:
about: config
- Ora cerca la parola chiave 'TLS' nella barra di ricerca nella parte superiore in alto, controlla ogni voce che inizia con TLS se sono impostate su un valore predefinito. In caso contrario, vedrai una voce più audace che verrà anche modificata con tag.

- In questo caso, ripristinare le autorizzazioni necessarie e riavviare il computer. Nella stessa casella di ricerca, cerca "SSL3" ed esegui le stesse azioni.
Nota: se non si è in grado di accedere a siti Web specifici ma è possibile accedere ad altri siti Web, probabilmente significa che il sito Web è obsoleto e il problema si trova sul server. Qui puoi solo aspettare e sperare che il problema venga risolto sul back-end. Inoltre, assicurati di disporre dell'ultima versione di Java.