Come risolvere il disco locale E che appare in modo casuale su Windows 10
Dopo Windows Update 1803, abbiamo ricevuto numerosi rapporti dagli utenti che vedono un disco locale casuale (nella maggior parte dei casi, è E) che appare nel loro "Risorse del computer". Inoltre, il software antivirus, così come altre applicazioni, sono anche in grado di scegliere l'unità. Anche se l'unità appare normalmente nel computer, è per lo più inaccessibile e nulla è in grado di aprirne il contenuto.
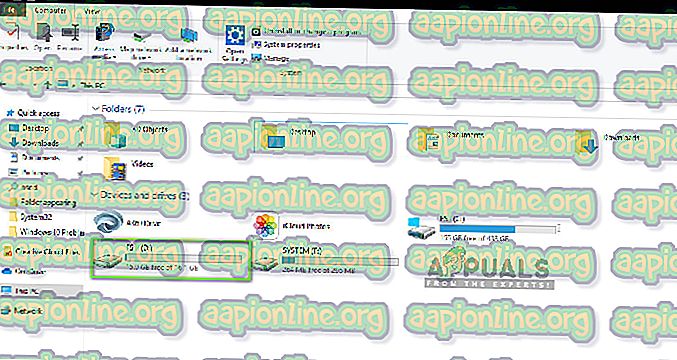
Questo è un problema molto comune che le persone di tutto il mondo hanno riscontrato quando hanno aggiornato i loro computer all'ultima versione di Windows. Tuttavia, ci sono anche molti altri casi in cui potresti vedere apparire un'unità casuale sul tuo computer. In questo articolo, esamineremo tutti i motivi per cui ciò potrebbe accadere e quali sono le soluzioni alternative per risolverlo.
Assicurati di iniziare con la prima soluzione e di procedere verso il basso.
Cosa causa la visualizzazione di un'unità casuale in Windows 10?
Dopo aver analizzato tutti i report degli utenti e aver effettuato le nostre ricerche nelle nostre workstation, siamo giunti alla conclusione che il problema si verifica a causa di motivi specifici. Alcuni dei motivi per cui potresti riscontrare questo problema non sono limitati a:
- Windows Update 1803: come menzionato nell'introduzione, questa è la causa numero uno per cui gli utenti riscontrano il problema. Sembra che Windows Update non abbia completato correttamente il processo di aggiornamento e abbia lasciato un'unità sul computer.
- Posizione di rete: un altro motivo per cui potresti vedere un'unità sul tuo computer è quando stai usando la condivisione di rete sul tuo computer. Quando la condivisione di rete è abilitata, consente di accedere ad altre unità da altri computer.
Prima di procedere, assicurati di avere una connessione Internet attiva sul tuo computer e di avere anche l'accesso come amministratore. Inizia con la prima soluzione e scendi di conseguenza.
Soluzione 1: modifica della lettera del driver
Windows ha riconosciuto ufficialmente la situazione e persino rilasciato una soluzione alternativa che è possibile utilizzare per correggere il problema. Secondo loro, Windows Update crea temporaneamente questa unità per salvare tutti i file di aggiornamento e dovrebbe rimuoverla prima che il processo di aggiornamento sia completato e il controllo ritorni all'utente. Nel nostro caso, il processo di aggiornamento non riesce a farlo e lascia invece ciò che resta.
Secondo Microsoft, il problema può essere risolto istantaneamente modificando la lettera di unità dalla console Gestione disco. Ci sono due modi per raggiungere questo obiettivo; tramite l'applicazione stessa o tramite il prompt dei comandi. In questa soluzione, esamineremo prima entrambi i metodi a partire dal metodo GUI.
- Premi Windows + R, digita " diskmgmt.msc " nella finestra di dialogo e premi Invio.
- Una volta nel gestore disco, individuare l'unità che è apparso in modo casuale dopo l'aggiornamento. Fare clic con il tasto destro su di esso e selezionare Cambia lettera e percorsi dell'unità .

- Dovrebbe apparire un'altra piccola finestra composta dal nome dell'unità. Seleziona l'unità e fai clic sul pulsante Rimuovi presente sotto.

- Ora dopo la rimozione, riavvia completamente il computer e quindi controlla se il problema è stato risolto.
Un altro modo per eseguire gli stessi passaggi è tramite il prompt dei comandi. Eseguire i passaggi elencati di seguito:
- Premi Windows + S, digita " prompt dei comandi " nella finestra di dialogo e premi Invio.
- Una volta nel prompt dei comandi con privilegi elevati, eseguire i seguenti comandi in ordine.
diskpart seleziona volume E remove letter = E
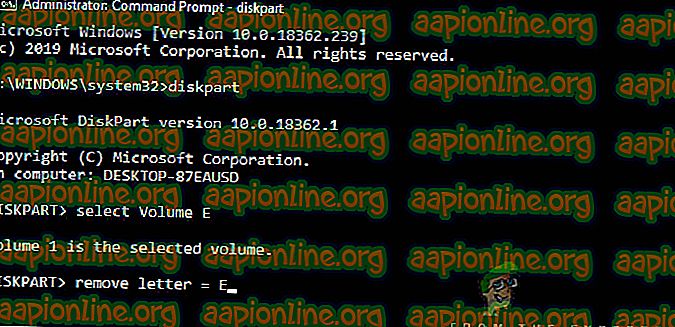
Nota: in questo caso, la lettera dell'unità visualizzata in modo casuale era "E". Se il tuo caso è diverso, puoi modificare il comando di conseguenza.
- Riavvia il computer completamente e quindi controlla se il problema persiste ancora.
Soluzione 2: aggiornamento di Windows all'ultima versione
Secondo Microsoft, hanno rilasciato un aggiornamento per i computer interessati dal problema in cui il problema è stato risolto. Inoltre, hanno anche modificato l'aggiornamento del 1803 per assicurarsi che il problema non si verificasse per gli utenti che eseguiranno l'aggiornamento alla versione. Nel nostro caso, l'aggiornamento di Windows scaricherà automaticamente la soluzione alternativa sul tuo computer e risolverà completamente il problema. In questa soluzione, andremo alle Impostazioni e quindi aggiorneremo Windows all'ultima build.
- Premi Windows + S, digita " aggiorna " nella finestra di dialogo e premi Invio.
- Una volta in Windows Update, fai clic sul pulsante Controlla aggiornamenti .

- Ora Windows si connetterà automaticamente ai server Microsoft e scaricherà la versione più recente sul tuo computer.
- Quando richiesto, assicurarsi di riavviare completamente il computer, quindi verificare se i nuovi aggiornamenti hanno risolto il problema.
Soluzione 3: verifica della presenza di unità di rete
Un altro motivo per cui potresti vedere un'altra unità sul tuo computer è che è mappato dalla rete sul tuo computer. Se si utilizza l'accesso alla rete di un altro computer, i suoi file saranno presenti nel computer ma saranno sotto l'intestazione dei percorsi di rete . In questa soluzione, passeremo a "Risorse del computer" e dopo aver verificato se l'unità è effettivamente un percorso di rete, rimuoverlo completamente.
Nota: dopo aver scollegato l'unità dal computer, sarà necessario eseguire tutti i passaggi necessari per ricollegarla, quindi accertarsi di sapere cosa si sta facendo.
- Apri " Questo PC " dal desktop o tramite il menu Start.
- Ora, guarda sotto l'opzione dei percorsi di rete . Se l'unità è presente in questa sezione, significa che è condivisa tramite la rete. In caso contrario, è possibile continuare a risolvere ulteriormente i problemi.

- Ora, fai clic con il pulsante destro del mouse sull'unità e seleziona Disconnetti .

- L'unità verrà ora disconnessa e rimossa dal computer.
Un altro modo per rimuovere l'unità è tramite il prompt dei comandi. Questo metodo esegue la stessa soluzione ma tramite la riga di comando.
- Apri un prompt dei comandi con privilegi elevati come abbiamo fatto nelle soluzioni precedenti.
- Ora, esegui i seguenti comandi:
uso netto E: / elimina
Nota: in questo caso, l'unità rimossa è 'E'. Se il tuo caso è diverso, assicurati di apportare modifiche al comando.
Soluzione 4: controllo di unità non autorizzate / esterne
Se entrambi i metodi sopra non funzionano o non sono applicabili nel tuo caso, probabilmente significa che sul tuo computer era presente un'unità disco esterna / non autorizzata e che viene visualizzata. Se si tratta di un'unità esterna, è possibile verificare facilmente se uno è collegato al computer. Controlla tutte le porte.
Se riesci ad accedere al contenuto dell'unità e non era presente prima e, soprattutto, stai usando un PC, dovresti assicurarti che non ci sia un'unità non autorizzata sul tuo computer. Controlla tutte le tue connessioni SATA e assicurati che non sia presente alcuna unità che ritieni non esistesse, ma esiste. Se c'era davvero un disco esterno / disordinato, siediti e divertiti. Spero che, alla fine di questo articolo, avresti risolto il problema in discussione.








