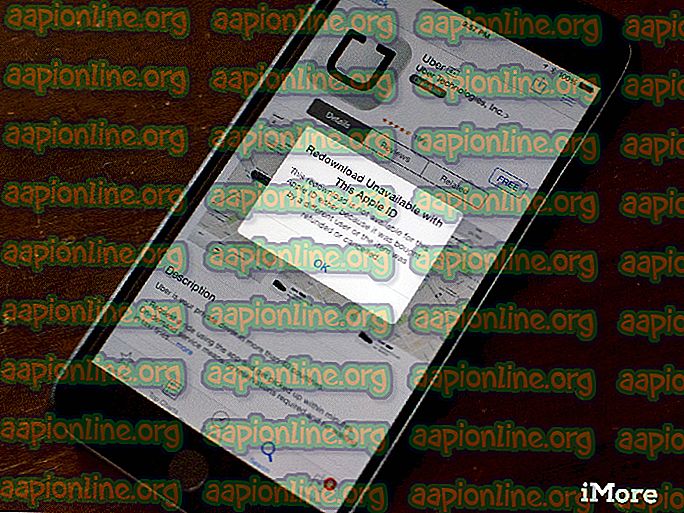Gestione remota Core Hyper-V 2019
Nelle prime due parti, abbiamo spiegato come installare Hyper-V 2019 Core Server sulla macchina server fisica e come effettuare una configurazione iniziale, in modo che Hyper-V 2019 Core Server possa ospitare macchine virtuali e comunicare con altri dispositivi di rete. Se hai perso questi articoli, consulta i seguenti articoli: Parte 1: Come installare Hyper-V 2019 Server Core? e Parte 2: Hyper-V 2019 Core Server - Configurazione iniziale
In questo articolo, ti guideremo attraverso il processo di gestione remota del tuo Core Server Hyper-V 2019 dalla macchina Windows 10.
Per gestire Hyper-V 2019 da Windows 10, ci sono alcuni requisiti che devono essere in atto, tra cui Windows 10 Professional o Enterprise Edition, CPU x64 che supporta SLAT (Second Address Address Translation), memoria RAM minima di 4 GB e virtualizzazione Supporto. Se tutti questi requisiti sono soddisfatti, possiamo intensificare l'abilitazione del client Hyper-V in Windows 10. Abbiamo già coperto tutti i passaggi necessari per abilitare il client Hyper-V. Fare riferimento all'articolo "Come creare ed eseguire una macchina virtuale con Hyper-V".
Nel caso in cui si desideri gestire Hyper-V 2019 Core Server dalla macchina virtuale, sarà necessario abilitare la virtualizzazione nidificata seguendo le istruzioni sull'articolo Come eseguire Hyper-V in una macchina virtuale con virtualizzazione nidificata?
Dopo aver completato correttamente i passaggi precedenti, il passaggio successivo include l'aggiunta del server Hyper-V 2019 a Hyper-V Manager su Windows 10. Per fare ciò, seguire le istruzioni di seguito.
Passaggio 1: modifica del file hosts (facoltativo se non si dispone di un server DNS nella rete)
Poiché non disponiamo di un server DNS nel nostro laboratorio, modificheremo il file host sul computer dal quale stiamo provando a connetterci a Hyper-V 2019 Core Server. Nel nostro caso, modificheremo il file host sul computer Windows 10 Pro.
- Apri Esplora file
- Passare alla seguente posizione C: \ Windows \ System32 \ drivers \ etc
- Fare clic con il tasto destro del mouse sugli host dei file e modificarlo utilizzando uno qualsiasi degli editor di testo . Nel nostro caso, stiamo usando Notepad ++

- Digita l'indirizzo IP e il nome del computer / server associato a quell'indirizzo IP. Nel nostro caso, l'indirizzo IP di Hyper-V 2019 Core Server è 168.10.100 e il nome computer / server è hyper-v . In base a ciò, dovremo aggiungere 192.168.10.100 hyper-v, come mostrato nello screenshot qui sotto.

- Salva il file. Nel caso in cui si utilizzi Notepad ++, verrà richiesto di salvare il file in modalità Amministratore. Confermare facendo clic su OK .
Passaggio 2: aggiungere il server Hyper-V 2019 a Hyper-V Manager in Windows 10
Questo passaggio spiega la procedura di aggiunta del server Hyper-V 2019 a Hyper-V Manager in Windows 10. La stessa procedura è compatibile con Windows 8, Windows 8.1, Windows Server Edition 2012 R2, Windows Server 2016 e Windows Server 2019.
- Fare clic sul menu Start e digitare Hyper-V Manager
- Apri Hyper-V Manager
- Fai clic su Connetti al server ... sul lato destro della finestra
- Seleziona Un altro computer e digita il nome Hyper-V 2019. Nel nostro caso è hyper-v

- Fai clic su Connetti come altro utente: quindi fai clic su Imposta utente ...
- Digitare username e password. Il nome utente deve essere in un formato Nome computer \ Utente . Nel nostro caso il nome utente è hyper-v \ Administrator

- Seleziona Ricordami e quindi fai clic su OK
- Congratulazioni. Il tuo server principale Hyper-V 2019 è stato aggiunto correttamente a Hyper-V Manager.

Nel prossimo articolo, ti mostreremo come installare e configurare la tua prima macchina virtuale.