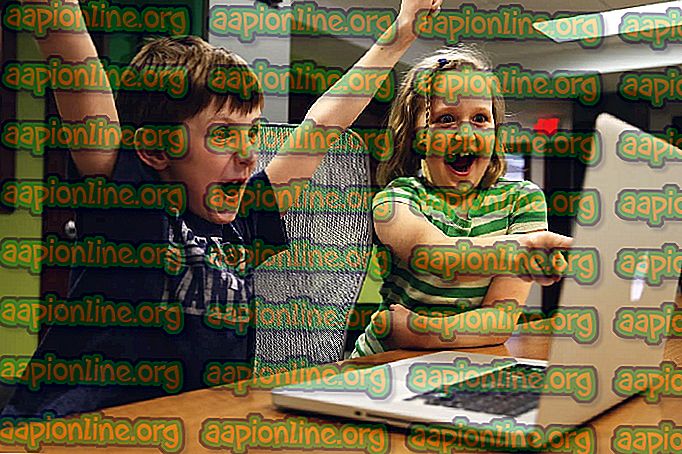Correzione: Windows non è riuscito a rimuovere il computer dal gruppo home
I gruppi home di Windows sono estremamente utili per connettere diversi computer in una rete e questa funzionalità è comunemente usata anche da aziende e singoli utenti. Questo messaggio di errore " Impossibile rimuovere il computer dal gruppo home " viene visualizzato quando gli utenti tentano di uscire da un gruppo home sono parte e può essere piuttosto difficile da risolvere.

Fortunatamente, ci sono alcune soluzioni verificate per questo problema e sono apparse nel corso degli anni, quindi abbiamo deciso di elencarle in un articolo insieme a soluzioni dettagliate. Seguire le istruzioni che abbiamo preparato per eliminare questo errore.
Quali sono le cause che Windows non ha potuto rimuovere il computer dall'errore del gruppo home?
L'elenco delle cose che causano questo errore non è molto lungo e il problema può essere spesso risolto osservando le diverse cause dall'elenco seguente:
- Il provider del gruppo home e il servizio listener del gruppo home potrebbero essere disabilitati o arrestati dal computer e è necessario abilitarli e avviarli per risolvere il problema. Questo può essere fatto facilmente.
- Una cartella chiamata MachineKeys situata in C: \ ProgramData \ Microsoft \ Crypto \ RSA potrebbe essere corrotta sul tuo computer e dovresti cancellarla da tutti i file all'interno dopo averne preso la proprietà.
- Un file chiamato idstore.sst situato in profondità nella cartella Windows nel disco locale potrebbe anche essere corrotto e dovresti assicurarti di rinominarlo o eliminarlo per fare in modo che Windows lo sostituisca manualmente.
Soluzione 1: abilitare il provider del gruppo home e i servizi di ascolto del gruppo home
Come nel caso di molte altre funzionalità di Windows, la funzione Gruppo Home dipende da questi due servizi e devono essere attivi e funzionanti per poter disattivare un Gruppo Home. Abilitare questi servizi è semplice e il processo è spiegato nei passaggi seguenti.
- Apri l'utilità Esegui utilizzando la combinazione di tasti Windows + R sulla tastiera (premi contemporaneamente questi tasti. Digita " services.msc " nella casella appena aperta senza le virgolette e fai clic su OK per aprire lo strumento Servizi .

- Il modo alternativo è quello di aprire il Pannello di controllo individuandolo nel menu Start. Puoi anche cercarlo usando il pulsante di ricerca del menu Start.
- Dopo l'apertura della finestra del Pannello di controllo, modifica l'opzione " Visualizza per " nella parte in alto a destra della finestra in " Icone grandi " e scorri verso il basso fino a individuare la voce Strumenti di amministrazione. Fare clic su di esso e individuare il collegamento Servizi in basso. Cliccaci sopra per aprirlo.

- Individua il provider HomeGroup o il servizio Listener del gruppo Home nell'elenco, fai clic con il pulsante destro del mouse su di esso e seleziona Proprietà dal menu di scelta rapida visualizzato.
- Se il servizio è avviato (puoi verificarlo proprio accanto al messaggio sullo stato del servizio), dovresti fermarlo per ora facendo clic sul pulsante Stop al centro della finestra. Se viene arrestato, lasciarlo fermo finché non procediamo.
- Assicurarsi che l'opzione nel menu Tipo di avvio nella finestra delle proprietà del servizio sia impostata su Automatico prima di procedere con altri passaggi. Conferma eventuali finestre di dialogo che possono apparire quando si cambia il tipo di avvio. Fai clic sul pulsante Avvia al centro della finestra prima di uscire. Assicurati di ripetere la stessa procedura per entrambi i servizi che abbiamo menzionato.

È possibile che venga visualizzato il seguente messaggio di errore quando si fa clic su Start:
“Windows non ha potuto avviare il servizio sul computer locale. Errore 1079: l'account specificato per questo servizio differisce dall'account specificato per altri servizi in esecuzione nello stesso processo. "
In tal caso, seguire le istruzioni di seguito per risolverlo.
- Seguire i passaggi 1-3 delle istruzioni sopra per aprire la finestra delle proprietà del servizio. Passare alla scheda Accesso e fare clic sul pulsante Sfoglia ...

- Nella casella di immissione " Inserisci il nome dell'oggetto da selezionare ", digita il nome del tuo account, fai clic su Controlla nomi e attendi che il nome diventi disponibile.
- Fare clic su OK al termine e digitare la password nella casella Password quando viene richiesto, se è stata impostata una password. Ora dovrebbe iniziare senza problemi!
Soluzione 2: acquisire la proprietà di una cartella
La proprietà della cartella MachineKeys situata in C: \ ProgramData \ Microsoft \ Crypto \ RSA ha risolto il problema per innumerevoli utenti che hanno avuto lo stesso problema. La proprietà deve essere trasferita al proprio account utente se si è un amministratore locale. Seguire i passaggi seguenti per raggiungere questo obiettivo!
- Apri la voce Librerie sul tuo PC o apri qualsiasi cartella sul tuo computer e fai clic sull'opzione Questo PC dal menu a sinistra.
- Passare alla cartella C: \ ProgramData \ Microsoft \ Crypto \ RSA.

- Dovrai diventare proprietario della cartella MachineKeys situata all'interno. Fare clic con il pulsante destro del mouse sulla cartella, fare clic su Proprietà, quindi sulla scheda Protezione. Fai clic sul pulsante Avanzate. Verrà visualizzata la finestra "Impostazioni di sicurezza avanzate". Qui è necessario modificare il proprietario della chiave.
- Fai clic sul collegamento Modifica accanto all'etichetta "Proprietario:" Verrà visualizzata la finestra Seleziona utente o gruppo.

- Seleziona l'account utente tramite il pulsante Avanzate o digita semplicemente il tuo account utente nell'area che dice 'Inserisci il nome dell'oggetto da selezionare' e fai clic su OK. Aggiungi il tuo account utente.
- Facoltativamente, per modificare il proprietario di tutte le sottocartelle e i file all'interno della cartella, selezionare la casella di controllo "Sostituisci proprietario su subcontenitori e oggetti" nella finestra "Impostazioni di sicurezza avanzate". Fare clic su OK per modificare la proprietà.
- Ora che hai il controllo completo sulla cartella, aprila, seleziona tutto ciò che trovi all'interno e rimuovi i file in un'altra posizione. Riavvia il computer e il problema dovrebbe essere risolto.
Soluzione 3: rinominare o eliminare il seguente file
C'è un file che si trova in C: \ Windows \ ServiceProfiles \ LocalService \ AppData \ Roaming \ PeerNetworking chiamato idstore.sst che a volte può essere danneggiato e influire direttamente sulle impostazioni del gruppo home in quanto sono direttamente correlate alla rete peer. L'eliminazione di questo file lo farà ricreare quando riavvii il computer, riavvia il servizio PNRP, quindi assicurati di provare.
- Apri la voce Librerie sul tuo PC o apri qualsiasi cartella sul tuo computer e fai clic sull'opzione Questo PC dal menu a sinistra. Fare doppio clic per aprire il disco locale C: e accedere alla cartella Windows all'interno.
- Passare a ServiceProfiles >> LocalService >> AppData >> Roaming >> PeerNetworking.
- Se non riesci a visualizzare la cartella ProgramData, potrebbe essere necessario attivare l'opzione che consente di visualizzare file e cartelle nascosti. Fai clic sulla scheda "Visualizza" nel menu Esplora file e fai clic sulla casella di controllo "Elementi nascosti" nella sezione Mostra / nascondi.

- Individua il file denominato idstore.sst, fai clic con il tasto destro su di esso e scegli Rinomina dal menu contestuale. Rinominalo in qualcosa come idstore.old e applica le modifiche. Riavvia il computer e verifica se il problema è stato risolto.