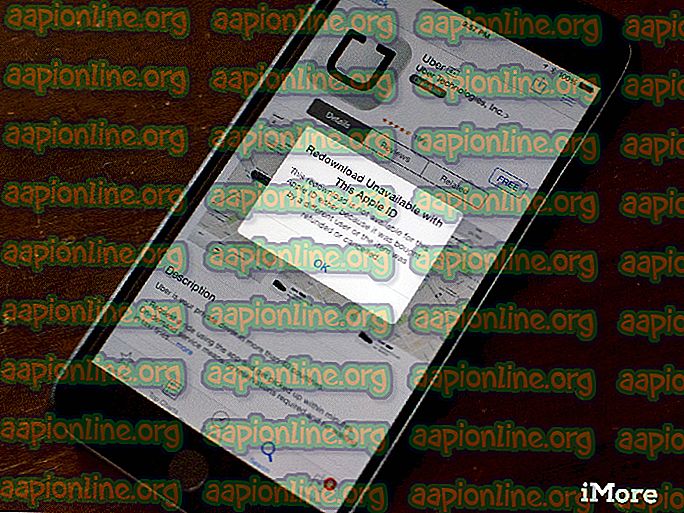Correzione: Windows Media Player ha riscontrato un problema durante la riproduzione del file
Windows Media Player è uno strumento integrato in tutti i sistemi operativi Windows che consente di aprire e utilizzare file audio e video di vari formati. È un ottimo strumento semplice che soddisferà le esigenze della maggior parte degli utenti occasionali.

Nonostante la sua semplicità, ci sono gravi errori che gli utenti devono affrontare quotidianamente e quello nel titolo non è diverso. Si verifica quando gli utenti stanno tentando di aprire un file con Windows Media Player e impedisce di aprirlo. Seguire le soluzioni seguenti per risolvere questo problema.
Soluzione 1: Ripristino configurazione di sistema
Anche se il Ripristino configurazione di sistema è considerato l'ultima risorsa, in realtà non fa molto per cambiare l'esperienza complessiva in quanto è possibile regolarlo per tornare indietro solo diversi giorni, appena prima che si verificasse l'errore.
Questo metodo ha avuto molto successo quando è stato suggerito su un forum e ti consigliamo di farlo, insieme a diversi passaggi aggiuntivi.
- Prima di tutto, accenderemo l'utility Ripristino configurazione di sistema sul tuo computer. Cerca Ripristino configurazione di sistema utilizzando il pulsante Cerca in Windows 10 o il menu Start. Da lì, fai clic su Crea un punto di ripristino.

- Apparirà una finestra Proprietà del sistema che mostrerà le impostazioni richieste. All'interno di questa finestra, apri le Impostazioni di protezione e assicurati che la protezione sia abilitata sull'unità di sistema.
- Se è disabilitato, selezionare quel disco e fare clic sul pulsante Configura per abilitare la protezione. È inoltre necessario allocare una quantità sufficiente di spazio su disco per la protezione del sistema. Puoi impostarlo su qualsiasi valore desideri purché sia almeno un paio di gigabyte. Fare clic su Applica e successivamente su OK per applicare le impostazioni.

- Ora, il sistema creerà automaticamente un punto di ripristino ogni volta che viene installato un nuovo programma o si è verificato un cambiamento importante sul computer.
Dopo averlo abilitato correttamente, riportiamo il tuo PC allo stato in cui non si è verificato l'errore di debugger. Assicurati di eseguire il backup di alcuni documenti e app importanti che hai creato o installato nel frattempo solo per sicurezza.
- Cerca Ripristino configurazione di sistema utilizzando il pulsante Cerca accanto al menu Start e fai clic su Crea un punto di ripristino. Nella finestra Proprietà del sistema, fai clic su Ripristino configurazione di sistema.

- Nella finestra Ripristino configurazione di sistema, selezionare l'opzione denominata Scegli un altro punto di ripristino e fare clic sul pulsante Avanti.
- Seleziona un punto di ripristino particolare che hai salvato prima manualmente. È inoltre possibile selezionare qualsiasi punto di ripristino disponibile nell'elenco e premere il pulsante Avanti per procedere con il processo di ripristino. Al termine del processo, tornerai allo stato in cui si trovava il tuo computer in quel periodo di tempo.
- Ora, dopo che il processo è terminato e il tuo computer si avvia correttamente, apri Windows Media Player e fai clic sul pulsante Organizza nella parte in alto a sinistra della finestra.

- Fai clic su Opzioni e vai alla scheda Libreria nella finestra Opzioni. Individua l'opzione Recupera informazioni aggiuntive da Internet nella sezione Aggiornamenti automatici delle informazioni multimediali per i file e seleziona la casella accanto. Mantieni il primo pulsante di opzione selezionato dicendo Aggiungi solo informazioni mancanti .
- Controlla se il problema è stato risolto.
Soluzione 2: verificare la presenza di programmi installati di recente
Anche se questo può sembrare un lungo tratto, ci sono innumerevoli utenti che hanno provato ogni altro metodo suggerito online per vederlo fallire, ma questo metodo ha risolto il problema in meno di cinque minuti.
Dovrai verificare se sul tuo PC sono stati installati nuovi programmi o aggiornamenti, in particolare programmi o strumenti che hanno a che fare con le impostazioni audio. Se li trovi, disinstallali immediatamente per risolvere il tuo problema.
- Prima di tutto, assicurati di aver effettuato l'accesso con un account amministratore in quanto non sarai in grado di eliminare i programmi utilizzando nessun altro account.
- Fai clic sul menu Start e apri il Pannello di controllo cercandolo. In alternativa, puoi fare clic sull'icona a forma di ingranaggio per aprire le impostazioni se stai utilizzando Windows 10.
- Nel Pannello di controllo, seleziona Visualizza come: Categoria nell'angolo in alto a destra e fai clic su Disinstalla un programma nella sezione Programmi.

- Se stai usando l'app Impostazioni, facendo clic su App dovresti aprire immediatamente un elenco di tutti i programmi installati sul tuo PC.
- Individua il pulsante Modifica la visualizzazione e impostalo su Dettagli. Ora puoi semplicemente fare clic sulla scheda Installato su per ordinare i programmi sul tuo computer entro la data in cui sono stati installati.

- Individua tutti i programmi che potrebbero aver avuto a che fare con audio, audio o video o in genere file sospetti. In alcuni casi era IDT Audio di Apple o addirittura Sony PC Companion.
- Fai clic sul pulsante Disinstalla dopo aver selezionato lo strumento che desideri disinstallare. Apparirà un messaggio che chiede se si desidera confermare la scelta. Fai clic su Sì
- Fare clic su Fine al termine del processo di disinstallazione, riavviare il computer e verificare se il problema è stato risolto.
Soluzione 3: disabilitare il servizio di condivisione in rete di Windows Media Player
La disabilitazione di questo servizio ha aiutato diversi utenti che non sono stati in grado di aprire quasi tutti i file di una determinata estensione come .wav. Questa semplice correzione li ha davvero aiutati ma potrebbe disabilitare alcune altre funzionalità di Windows Media Player, motivo per cui la soluzione è suggerita in questo punto e non all'inizio.
- Aprire la finestra di dialogo Esegui utilizzando la combinazione di tasti Windows + R. Digitare services.msc nella finestra di dialogo Esegui e fare clic su OK per aprire le impostazioni relative ai servizi.

- Individua il servizio di condivisione in rete di Windows Media Player, fai clic destro su di esso e seleziona Proprietà dal menu contestuale che verrà visualizzato.
- Se il servizio viene interrotto (puoi verificarlo proprio accanto al messaggio sullo stato del servizio), dovresti lasciarlo così com'è. Se è in esecuzione, fai clic sul pulsante Stop e attendi che il servizio si chiuda prima di procedere.

- Assicurarsi che l'opzione nella sezione Tipo di avvio in Proprietà del servizio di condivisione in rete di Windows Media Player sia impostata su Disabilitato prima di uscire dai Servizi.
- Verifica se il problema relativo a Windows Media Player è stato risolto una volta per tutte.
Soluzione 4: una soluzione lunga ma gratificante
Questa correzione è alquanto complicata in quanto si estende su molte fasi ma vale sicuramente la pena annotarla in quanto può essere abbastanza utile e risolvere il problema in cui tutti gli altri metodi falliscono. In bocca al lupo!
Prima di tutto, dovremo assumere la proprietà della cartella Windows Media Player in Programmi per poter modificare le proprietà di determinati file.
- Passare a C >> Programmi (32 bit) o C >> Programmi (x86) per utenti a 64 bit e si dovrebbe essere in grado di vedere la cartella di Windows Media Player.
- Fare clic con il pulsante destro del mouse sul file, fare clic su Proprietà, quindi sulla scheda Protezione. Fai clic sul pulsante Avanzate. Verrà visualizzata la finestra "Impostazioni di sicurezza avanzate". Qui è necessario modificare il proprietario della chiave.
- Fai clic sul collegamento Modifica accanto all'etichetta "Proprietario:" Verrà visualizzata la finestra Seleziona utente o gruppo.

- Seleziona l'account utente tramite il pulsante Avanzate o digita semplicemente il tuo account utente nell'area che dice 'Inserisci il nome dell'oggetto da selezionare' e fai clic su OK. Aggiungi il tuo account utente.
- Facoltativamente, per modificare il proprietario di tutte le sottocartelle e i file all'interno della cartella, selezionare la casella di controllo "Sostituisci proprietario su subcontenitori e oggetti" nella finestra "Impostazioni di sicurezza avanzate". Fare clic su OK per modificare la proprietà.
Successivamente, dovremo disabilitare e riattivare Windows Media Player dal Pannello di controllo, che dovrebbe aiutare a risolvere il problema. Anche se non lo è, c'è ancora il passaggio finale della soluzione.
- Sulla tastiera, fai clic sulla combinazione Tasto Windows + R per aprire la finestra di dialogo Esegui. Digita "pannello di controllo" nella casella e fai clic su OK.

- Cambia la visualizzazione nel Pannello di controllo in Visualizza per: categoria e fai clic su Disinstalla un programma nella sezione Programmi.
- Sul lato destro della schermata che si apre, fai clic su Attiva o disattiva le funzionalità di Windows e individua la sezione Funzionalità multimediali. Espandi l'elenco e cerca Windows Media Player. Deseleziona la casella accanto ad essa, fai clic su OK e conferma tutte le finestre di dialogo che potrebbero apparire. Riavvia il computer in seguito (importante)!

- Subito dopo il riavvio, tornare allo stesso punto e riattivare la voce di Windows Media Player. Applica le modifiche e riavvia nuovamente il computer. Prova a eseguire il file ora. Se l'errore persiste, seguire i passaggi rimanenti.
- Tornare alla cartella Windows Media Player in Programmi a seconda dell'architettura del sistema operativo in uso e cercare eventuali file in cui la scheda Protezione in Proprietà mostra che il file è bloccato. Sbloccalo e ripeti il processo per tutti i file bloccati. Il problema dovrebbe essere risolto ora.