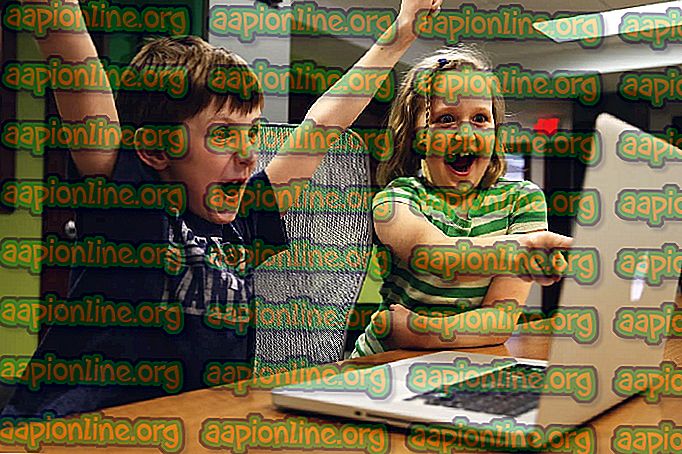Correzione: utilizzo elevato della CPU da parte di .NET Runtime Optimization Service
Questo problema si presenta in genere in modo casuale ma può verificarsi anche dopo l'installazione di un aggiornamento in .NET Framework. L'eseguibile del processo è mscorsvw.exe e verrà visualizzato in Task Manager con quel nome o come servizio di ottimizzazione di runtime .NET. Non funziona così spesso ed è un servizio che viene eseguito per ottimizzare .NET Framework che, in cambio, assicura che app e programmi che dipendono da esso funzionino più velocemente.

Tuttavia, questa ottimizzazione a volte richiede troppo tempo e gli utenti hanno riferito che consuma una grande percentuale di risorse della CPU ogni volta che viene eseguita. Continua anche per un paio di giorni. Seguire i metodi che abbiamo preparato di seguito per provare a risolvere questo problema.
Quali sono le cause dell'utilizzo elevato della CPU del servizio di runtime di .NET?
La risposta ufficiale è che il processo deve ricompilare le sue librerie e che dovrebbe essere eseguito solo quando il computer è inattivo. Microsoft afferma inoltre che il processo non dovrebbe richiedere più di un paio di minuti. Tuttavia, non è così e le persone si ritrovano ad aspettare più di una settimana senza progressi. Ecco alcune cause:
- In genere è lento e puoi provare ad accelerarlo eseguendo determinati comandi.
- Potrebbe esserci del malware in esecuzione sul tuo computer che si è mimetizzato mentre il servizio è stato infettato. Prova a eseguire uno scanner di malware.
- Il servizio potrebbe essere corrotto e dovresti provare a riavviarlo.
Soluzione 1: ottimizzazione del processo
Non è consigliabile interrompere immediatamente questo processo in quanto aiuterà effettivamente il tuo computer e il modo in cui vengono eseguite app e giochi. Tuttavia, ci sono vari modi per accelerare il processo semplicemente eseguendo questo utile comando o eseguendo uno script per lo stesso effetto. Ciò dovrebbe consentire al processo di utilizzare più core della CPU, consentendogli di terminare l'esecuzione più rapidamente. Dai un'occhiata qui sotto!
- Cerca " Prompt dei comandi " direttamente nel menu Start o toccando il pulsante di ricerca accanto. Fare clic con il tasto destro del mouse sul primo risultato che appare in alto e selezionare l'opzione " Esegui come amministratore ".

- Gli utenti che utilizzano una versione precedente di Windows possono utilizzare la combinazione Tasto logo Windows + tasto R per visualizzare la finestra di dialogo Esegui . Digita "cmd" nella casella e usa la combinazione di tasti Ctrl + Maiusc + Invio per eseguire il prompt dei comandi come amministratore.
- Copia e incolla i comandi mostrati di seguito e assicurati di fare clic sul tasto Invio sulla tastiera dopo ognuno. Tra i primi due comandi, scegli quello in base al tuo sistema operativo (32 bit per il primo e 64 bit per il secondo).
cd c: \ Windows \ Microsoft.NET \ Framework \ v4.0.30319 cd c: \ Windows \ Microsoft.NET \ Framework64 \ v4.0.30319 ngen.exe executequeueditems
- Controlla se l'utilizzo della CPU di .NET Runtime Optimization Service è tornato alla normalità!
Alternativa : se ti senti a disagio a eseguire comandi da solo o se stai utilizzando una versione precedente del sistema operativo Windows, puoi utilizzare lo script ufficiale creato da Microsoft che dovrebbe fare la stessa cosa.
- Visita questo link per aprire la pagina GitHub dello script. Passare al codice, fare clic con il pulsante destro del mouse sul pulsante Raw e selezionare il collegamento Salva come ... Assicurarsi che il tipo di file sia File di script di Windows (* .wsf).

- Individua il file nel punto in cui lo hai salvato e fai doppio clic per eseguirlo. Se ti trovi di fronte alla scelta di scegliere il programma con cui eseguirlo, seleziona Windows Script Host .
- Controlla ora se il problema è stato risolto.
Soluzione 2: scansionate il computer alla ricerca di malware
Anche se questo sembra esagerato, le infezioni da malware sono una delle principali cause di questo problema ed è fondamentale controllare il malware del computer. I programmi dannosi vorrebbero ottenere le tue risorse e di solito nominano i loro processi come qualcosa che assomiglierebbe ai file sul tuo computer.
Qui ti mostreremo come scansionare il tuo PC con Malwarebytes poiché spesso mostra i migliori risultati considerando il fatto che ha davvero un vasto database. In bocca al lupo!
- Malwarebytes Anti-Malware è un fantastico strumento anti-malware con una versione gratuita che puoi scaricare dal loro sito ufficiale. Speriamo che non avrai bisogno della suite completa dopo aver risolto questo problema (a meno che tu non voglia acquistarlo e averlo pronto per altri problemi), quindi assicurati di scaricare la versione di prova facendo clic qui.

- Individua il file eseguibile che hai appena scaricato dal loro sito Web nella cartella Download sul tuo PC e fai doppio clic su di esso per aprirlo sul tuo computer.
- Seleziona dove vuoi installare Malwarebytes e segui le istruzioni di installazione che appariranno sullo schermo per completare il processo di installazione.

- Apri Malwarebytes individuandolo nel menu Start o sul desktop e seleziona l'opzione Scansione disponibile nella schermata principale dell'applicazione.
- Lo strumento probabilmente avvierà il suo processo di aggiornamento per aggiornare il suo database di virus e quindi procederà con la scansione. Si prega di attendere fino al termine del processo, il che potrebbe richiedere del tempo. Se viene rilevato malware sul tuo computer, conferma di averlo eliminato o messo in quarantena .

- Riavvia il computer al termine del processo di scansione e verifica se si verificano ancora problemi con .NET Runtime Optimization Service!
Nota : è inoltre necessario utilizzare altri scanner di sicurezza se è possibile rilevare il tipo di malware presente sul computer (ransomware, junkware, ecc.). A parte questo, un singolo scanner non sarà mai in grado di riconoscere ed eliminare tutti i tipi di malware, quindi ti consigliamo di provarne anche altri!
Soluzione 3: riavvio del servizio
Il riavvio del servizio riavvierà anche l'intero processo, ma questa volta dovrebbe completarsi più rapidamente, soprattutto se un bug ne causava il malfunzionamento. Dai un'occhiata qui sotto.
- Apri l'utilità Esegui usando la combinazione di tasti Windows + R sulla tastiera (premi contemporaneamente questi tasti. Digita " devmgmt.msc " nella casella appena aperta senza le virgolette e fai clic su OK per aprire lo strumento Servizi .

- Individua il servizio NVIDIA Telemetry Container nell'elenco, fai clic destro su di esso e seleziona Proprietà dal menu contestuale che appare.
- Se il servizio è avviato (puoi verificarlo proprio accanto al messaggio sullo stato del servizio), dovresti interromperlo facendo clic sul pulsante Stop al centro della finestra. Ad ogni modo, eseguilo di nuovo facendo clic su Start

- Assicurarsi che l'opzione nel menu Tipo di avvio nella finestra delle proprietà del servizio sia impostata su Automatico prima di procedere con altri passaggi. Conferma eventuali finestre di dialogo che possono apparire quando si cambia il tipo di avvio.
È possibile che venga visualizzato il seguente messaggio di errore quando si fa clic su Start:
“Windows non ha potuto avviare il servizio sul computer locale. Errore 1079: l'account specificato per questo servizio differisce dall'account specificato per altri servizi in esecuzione nello stesso processo. "
In tal caso, seguire le istruzioni di seguito per risolverlo.
- Seguire i passaggi 1-3 delle istruzioni sopra per aprire la finestra delle proprietà del servizio. Passare alla scheda Accesso e fare clic sul pulsante Sfoglia ...

- Nella casella di immissione " Inserisci il nome dell'oggetto da selezionare ", digita il nome del tuo account, fai clic su Controlla nomi e attendi che il nome diventi disponibile.
- Fare clic su OK al termine e digitare la password nella casella Password se richiesto. Ora dovrebbe iniziare senza problemi!