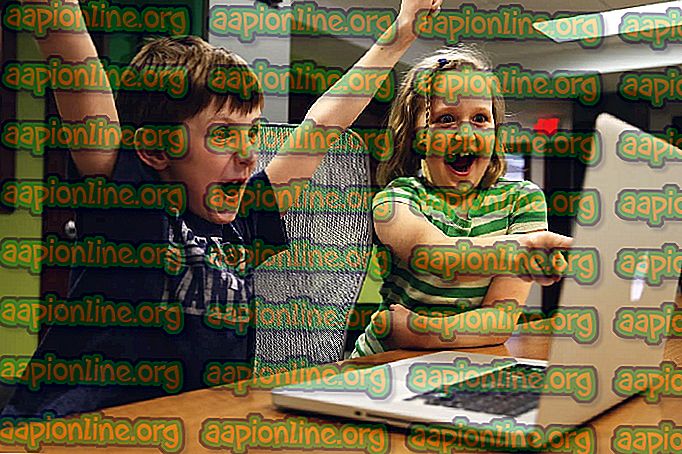Correzione: questo computer è configurato per richiedere una password per l'avvio
Da quello che abbiamo visto finora, questo sembra essere strettamente correlato a un virus che abilita la crittografia SAM (file di registro). Per questo motivo, l'utilizzo di strumenti standard per la modifica della password come NT PWD Reset non risolverà questo problema. Questo errore può essere molto difficile da eliminare e richiederà una risoluzione avanzata dei problemi, non importa quale.

Tuttavia, abbiamo preparato un articolo relativo a questo errore e, si spera, sarai in grado di avviare il tuo computer in pochissimo tempo se segui attentamente le istruzioni.
Soluzione 1: ripristinare il backup del registro dal computer e avviare utilizzando questa copia
Dal momento che ciò che fa questo errore è che blocca il registro utilizzando una funzionalità di Windows che è stata abbandonata e poche persone lo sanno. Ecco perché non sarai in grado di cambiare la password usando altri strumenti. Fortunatamente, questo processo dovrebbe essere abbastanza semplice poiché il tuo computer ha la copia recente del registro disponibile da qualche parte nei suoi file di sistema.
Devi sapere che dovrai accedere in qualche modo e sfogliare i file sul tuo disco rigido senza avviare il sistema operativo. Questo può essenzialmente essere fatto in due modi: o togli il disco rigido e lo colleghi a un computer funzionante oppure puoi seguire i nostri passi per farlo sullo stesso computer. Abbiamo scelto di presentare questa soluzione poiché estrarre il disco rigido può invalidare la garanzia se si utilizza un laptop e talvolta non è possibile farlo.
Per seguire i passaggi di questa soluzione, è necessario utilizzare o creare un supporto di ripristino per il sistema operativo in uso. Di solito si tratta del DVD da cui è stato installato il sistema operativo. Tuttavia, gli utenti di Windows 10 hanno la possibilità di crearne uno manualmente se necessario e possono persino utilizzare un'unità USB.
Scarica il software Media Creation Tool dal sito Web di Microsoft. Apri il file scaricato che hai appena scaricato e accetta i termini e le condizioni.
- Selezionare l'opzione Crea supporto di installazione (unità flash USB, DVD o file ISO) per un altro PC dalla schermata iniziale.

- La lingua, l'architettura e altre impostazioni dell'unità di avvio verranno scelte in base alle impostazioni del computer, ma è necessario deselezionare l'opzione Utilizza le opzioni consigliate per questo PC per selezionare le impostazioni corrette per il PC a cui è collegata la password (se lo stai creando su un PC diverso e probabilmente lo sei).
- Fare clic su Avanti e fare clic sull'unità USB o sull'opzione DVD quando viene richiesto di scegliere tra USB o DVD, a seconda del dispositivo su cui si desidera utilizzare questa immagine.

- Fare clic su Avanti e selezionare l'unità USB o DVD dall'elenco che mostrerà il supporto di archiviazione collegato al computer.
- Fare clic su Avanti e lo strumento di creazione multimediale procederà a scaricare i file necessari per l'installazione creare il dispositivo di installazione.
Ora che hai questo DVD di ripristino anche per Windows 10, segui i passaggi seguenti in base alla tua versione di Windows per passare a Prompt dei comandi senza dover prima avviare il sistema operativo:
- Inserisci l'unità di installazione che possiedi e avvia il computer. I seguenti passaggi sono diversi da un sistema operativo all'altro quindi seguirli di conseguenza:
- WINDOWS XP, VISTA, 7: dovrebbe essere aperto il programma di installazione di Windows che richiede di immettere le impostazioni di lingua e ora e data preferite. Inseriscili e scegli il pulsante Ripara il tuo computer nella parte inferiore della finestra. Mantieni selezionato il pulsante di opzione iniziale quando richiesto con Usa strumenti di ripristino o Ripristina il computer e fai clic sul pulsante Avanti. Scegli Prompt dei comandi quando richiesto con la selezione Scegli uno strumento di recupero.
- WINDOWS 8, 8.1, 10 : verrà visualizzata la finestra Scegli il layout della tastiera, quindi scegli quella che desideri utilizzare. Viene visualizzata la schermata Scegli un'opzione, quindi vai a Risoluzione dei problemi >> Opzioni avanzate >> Prompt dei comandi.

- Una volta aperto il prompt dei comandi, immettere il comando presentato di seguito e fare clic su Invio in seguito:
Bloc notes
- Il Blocco note dovrebbe aprirsi ora, quindi fai clic su File >> Apri dal menu in alto a destra e attendi l'apertura della finestra di Esplora risorse. Assicurati di scegliere l'opzione Tutti i file in Tipo file per visualizzare tutti i file.
- Questa soluzione alternativa funzionerà alla grande per quello che stiamo per fare poiché puoi vedere tutto ciò che è collegato al tuo computer. Assicurati solo di non fare doppio clic su qualsiasi file che provocherà il Blocco Note per aprirlo.
- Passare alla cartella Informazioni sul volume del sistema in Questo PC / Risorse del computer >> Il disco rigido principale.

- Individua la cartella _restore ... in cui i tre punti rappresentano un gruppo di lettere e numeri e apri quella cartella. La cartella conterrà diverse altre cartelle, quindi assicurati di ordinarle in base alla Data di modifica in modo da poter vedere da quando provengono questi backup. Assicurati di scegliere la data in cui l'infezione non è ancora comparsa.
- Apri quella cartella e cerca i file visualizzati di seguito. Questi file sono quelli di cui eseguiremo il backup e appartengono al registro. Mentre li cerchi, assicurati di rinominarli come è presentato di seguito:
_REGISTRY_USER_.DEFAULT "su" default "
_REGISTRY_MACHINE_SECURITY "per" sicurezza "
_REGISTRY_MACHINE_SOFTWARE "a" software "
_REGISTRY_MACHINE_SYSTEM "al" sistema "
_REGISTRY_MACHINE_SAM "a" sam "

- Ora seleziona questi cinque file e copiali nella cartella Windows \ system32 \ config nell'unità in cui si trova l'installazione del tuo sistema operativo Windows e assicurati di sovrascrivere i file esistenti. Ora è stato eseguito il backup del registro alla data prescelta. Avvia il computer e controlla se ti viene ancora visualizzata la finestra della password. In tal caso, prova a ripetere lo stesso processo, ma scegliendo una versione precedente del registro.