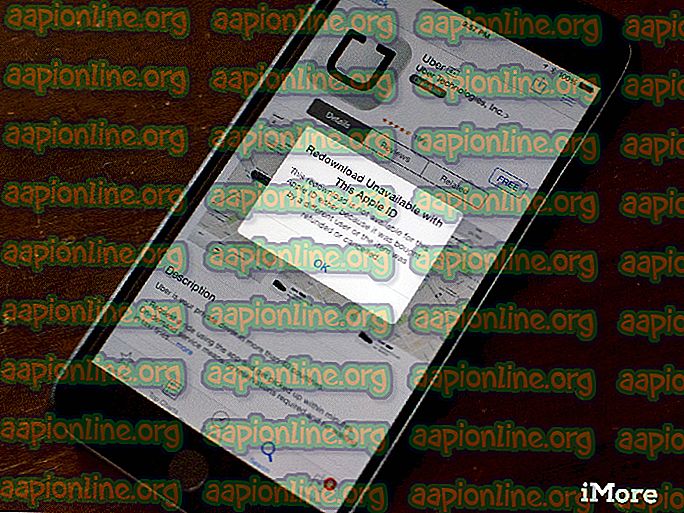Correzione: non è possibile creare un'unità di ripristino su questo PC
Alcuni utenti di Windows visualizzano l'errore " Impossibile creare un'unità di ripristino su questo PC " quando tentano di creare un nuovo supporto di ripristino su Windows. Questo problema si verifica in Windows 7, Windows 8 e Windows 10.

Mancano alcuni file richiesti.
Cosa sta causando Non è possibile creare un'unità di ripristino su questo errore del PC
Abbiamo esaminato questo messaggio di errore esaminando vari rapporti degli utenti. Sulla base di ciò che abbiamo raccolto, ci sono diversi scenari comuni che attiveranno questo comportamento. Ecco un elenco con potenziali colpevoli che potrebbero essere responsabili del problema:
- Le informazioni sulla partizione di ripristino vengono perse : ciò è noto se l'utente ha già tentato di clonare il sistema su un'altra unità.
- Il file winre.wip non è presente sul computer : questo file è responsabile della conservazione dei file di ripristino di Windows. Senza di essa, la creazione di un'unità di ripristino non è più possibile.
- Il costrutto del tuo sistema attuale non ha un ambiente di recupero - Questo è noto se l'utente ha eseguito l'aggiornamento a Windows 10 da una versione precedente di Windows.
Se hai difficoltà a risolvere questo particolare problema, questo articolo ti fornirà un elenco di guide per la risoluzione dei problemi verificate. Di seguito è disponibile una raccolta di metodi seguiti da altri utenti in una situazione simile per risolvere il messaggio di errore in modo permanente.
Per assicurarti di non immergerti in operazioni non necessarie, segui i seguenti metodi in ordine: sono ordinati per efficienza e gravità.
Metodo 1: Ricreazione dell'ambiente di recupero tramite CMD
La maggior parte degli utenti che riscontrano questo problema sono riusciti a risolvere il problema utilizzando una finestra del prompt dei comandi elevata per ripristinare l'ambiente di recupero. Ecco una breve guida su come eseguire questa operazione:
- Premi il tasto Windows + R per aprire una finestra di dialogo Esegui. Quindi, digitare " cmd " e premere Ctrl + Maiusc + Invio per aprire un prompt dei comandi elevato. Se richiesto dall'UAC (controllo dell'account utente), scegliere Sì per concedere i privilegi di amministratore

- Nel prompt dei comandi con privilegi elevati digitare i seguenti comandi in ordine e premere Invio dopo ognuno:
reagentc / disabilita reagentc / setreimage / path \\? \ GLOBALROOT \ device \ harddisk0 \ partition1 \ Recovery \ WindowsRE reagentc / enable
- Riavvia il computer e prova a utilizzare Recovery Disk Creator al prossimo avvio.
Se il problema persiste, passa al metodo successivo di seguito.
Metodo 2: ripristino del file winre.wip
Alcuni utenti che riscontrano lo stesso problema sono riusciti a risolverlo dopo aver scoperto che il file winre.wim mancava dal proprio computer. Questo è uno dei motivi più comuni per cui gli utenti Windows ricevono il messaggio Impossibile ripristinare un'unità di ripristino su questo errore del PC .
È abbastanza raro che il file winre.wim si perda, ma è noto se l'utente distribuisce una scansione di pulizia profonda con diversi strumenti di terze parti o dopo che l'utente tenta di clonare il sistema su un'altra unità.
Se sospetti che il file winre.wim potrebbe mancare, ci sono due diversi metodi che puoi seguire per ripristinarlo. Tratteremo entrambi gli approcci di seguito. Si prega di seguire la guida che sembra più adatta alla propria situazione e configurazione.
Opzione 1: recuperare una copia di winre.wim da un altro sistema Windows
Perché questo metodo funzioni, devi avere accesso a un diverso sistema Windows che ha un file winre.wim integro. Tieni presente che deve corrispondere alla versione di Windows del computer interessato.
Se questo scenario è applicabile a te, procedi nel seguente modo per recuperare il file winre.wim sano:
- Sul computer Windows sano (non sul computer che visualizza l'errore), premere il tasto Windows + R per aprire una finestra di dialogo Esegui. Quindi, digitare " cmd " e premere Ctrl + Maiusc + Invio per aprire una finestra del prompt dei comandi elevata.

- Nel prompt dei comandi con privilegi elevati, digitare il comando seguente per disabilitare l'ambiente di ripristino e rendere disponibile il file winre.wim dal ripristino nascosto a C: \ windows \ system32 \ recovery.
reagentc /disableNota: REAgentC è uno strumento di supporto che imposta un ambiente di ripristino di Windows definito dall'utente.
- Ridurre a icona il prompt dei comandi con privilegi elevati e accedere a C: \ windows \ system32 \ recovery. Una volta arrivato lì, copia il file winre.wim da quella cartella su un'unità di archiviazione USB.

- Nello stesso comando elevato, digitare il comando seguente per riabilitare nuovamente l'ambiente di ripristino di Windows:
reagentc /enable
- Passare al computer interessato e collegare l'unità USB contenente il file winre.wim . Quindi, copialo e incollalo in C: \ system 32 \ Recovery .
- Con il file winre.wim ripristinato, provare a creare una nuova unità di ripristino e vedere se il problema ritorna.
Opzione 2: copia del winre . file wim dal supporto di installazione
Un altro approccio che è possibile seguire per recuperare il file winre.wim consiste nell'inserire il supporto di installazione del sistema operativo attivo e montare il file install.w im . Sarai in grado di copiare il file winre.wim da lì e quindi incollarlo nel C: \ windows \ system32 \ recovery .
Nota: questo metodo è confermato per funzionare solo con Windows 8.1.
Ecco una breve guida su come eseguire questa operazione:
- Inserire o montare il supporto di installazione di Windows.
- Vai all'unità OS (C: \) e crea una directory vuota chiamata mount.

- Premi il tasto Windows + R per aprire una finestra di dialogo Esegui. Quindi, digitare " cmd " e premere Ctrl + Maiusc + Invio per aprire una finestra del prompt dei comandi elevata. Quando richiesto dall'UAC (controllo dell'account utente), premere Sì per concedere i privilegi di amministratore.

- Nel prompt dei comandi con privilegi elevati, digitare il comando seguente per montare il file install.wim e rendere visibile il file winre.wim nella nuova directory precedentemente creata.
dism /Mount-wim /wimfile:D:\sources\install.wim /index:1 /mountdir:C:\mount /readonlyNota: tenere presente che il supporto di installazione potrebbe trovarsi su un'unità diversa. In questo caso, modificare la lettera di partizione (D, nel nostro caso) di conseguenza.
- Utilizzando Esplora file, vai a C: \ mount \ windows \ system32 \ recovery e copia il file Windre.wim da lì. Quindi, incollalo in C: \ windows \ system32 \ recovery .

- Tornare al prompt dei comandi con privilegi elevati ed eseguire il comando seguente per smontare install.wim. Al termine, è possibile rimuovere in sicurezza il supporto di installazione
dism / Unmount-Wim / Mountdir: C: \ mount / discard
- Infine, esegui il comando seguente nello stesso prompt dei comandi con privilegi elevati per abilitare l'ambiente di recupero:
reagente / abilita
- Riavvia il computer e verifica se riesci a creare un nuovo supporto di ripristino.
Se questo metodo non ha avuto esito positivo, passa al metodo successivo di seguito.
Metodo 3: recuperare le informazioni sulla partizione di ripristino perse
Se sei sicuro che il tuo disco rigido contenga una partizione di ripristino, c'è una procedura che diversi utenti hanno seguito per recuperare le informazioni di recupero perse.
Tuttavia, tieni presente che se non hai alcuna partizione di ripristino, questa procedura non funzionerà per te. Ecco cosa devi fare per recuperare le informazioni sulla partizione di ripristino persa:
- Premi il tasto Windows + R per aprire una finestra di dialogo Esegui . Quindi, digitare " PowerShell " e premere Ctrl + Maiusc + Invio per aprire una finestra Powershell elevata. Quando richiesto dall'UAC (controllo dell'account utente), fare clic su Sì al prompt.

- All'interno del prompt elevato, digitare il comando seguente per eseguire lo strumento Partizione disco:
diskpart
- Digita il volume dell'elenco e premi Invio per vedere se hai un volume contenente la parola Ripristino . Se ne vedi uno, è molto probabile che tu stia guardando la tua partizione di ripristino. In tal caso, prendere nota del suo numero di volume.

- Quindi, digitare select volume X e premere Invio. Quindi, digitare il volume dei dettagli e premere di nuovo Invio per vedere su quale disco si trova. Una volta che lo vedi, prendi nota del numero del disco.

Nota: X è un segnaposto per il numero di volume dell'unità di ripristino .
- Utilizzare il comando seguente per selezionare il disco precedentemente scoperto al passaggio 4 e premere Invio:
seleziona il disco X
Nota: X è semplicemente un segnaposto per il numero del disco precedentemente recuperato al passaggio 4.
- Utilizzare il comando successivo per elencare tutte le partizioni e ispezionarle. Dovresti essere in grado di individuare una partizione che corrisponde alla dimensione del volume della partizione di ripristino. Dovrebbe avere un * accanto. Prendi nota del numero di partizione.
lista partizioni

- Chiudi lo strumento di partizione del disco digitando exit e premendo Invio .
- Una volta che riesci a lasciare lo strumento DiskPart, inserisci il seguente comando e assicurati di sostituire i segnaposto X e Y :
reagentc / setreimage / path \\? \ GLOBALROOT \ device \ harddiskX \ partitionY \ Recovery \ WindowsRE
Nota: sostituire la X con il numero del disco recuperato al passaggio 4 e Y con il numero della partizione recuperato al passaggio 6.
- Digitare infine il comando seguente e premere Invio per attivare la partizione di ripristino:
reagente / abilita
- Riavvia il computer e verifica se riesci a creare l'unità di ripristino al prossimo avvio.
Se questo metodo non ha avuto esito positivo o non si dispone di un ambiente di recupero configurato sul computer, passare al metodo successivo di seguito.
Metodo 4: clonare il computer e salvarlo su un HDD USB
Se sei arrivato così lontano senza risultato, sappi che puoi effettivamente utilizzare una soluzione di terze parti per creare l'equivalente di terze parti di un'unità di ripristino creata da Windows.
Diversi utenti che riscontrano lo stesso problema sono stati in grado di creare un'unità di ripristino di terze parti utilizzando Macrium Reflect (FREE) o un software simile.
Se decidi di utilizzare Macrium Reflect, segui questa guida ( qui ) per creare un backup del tuo computer, l'equivalente di un'unità di ripristino.
Metodo 5: eseguire un'installazione pulita o ripristinare l'installazione
Se sei arrivato così lontano senza risultato, è molto probabile che la tua attuale configurazione di sistema non sia costruita per creare un supporto di ripristino. Ciò si verifica in genere se l'utente ha precedentemente eseguito l'aggiornamento a Windows 10 da una versione precedente di Windows.
Se ti trovi nella stessa situazione, l'unica soluzione (diversa dal seguente Metodo 3 ) è eseguire un'installazione pulita.
Un'installazione pulita riavvia tutti i componenti di Windows, incluso l'ambiente di ripristino di Windows. È possibile seguire questa guida ( qui ) per i passaggi su come eseguire un'installazione pulita.