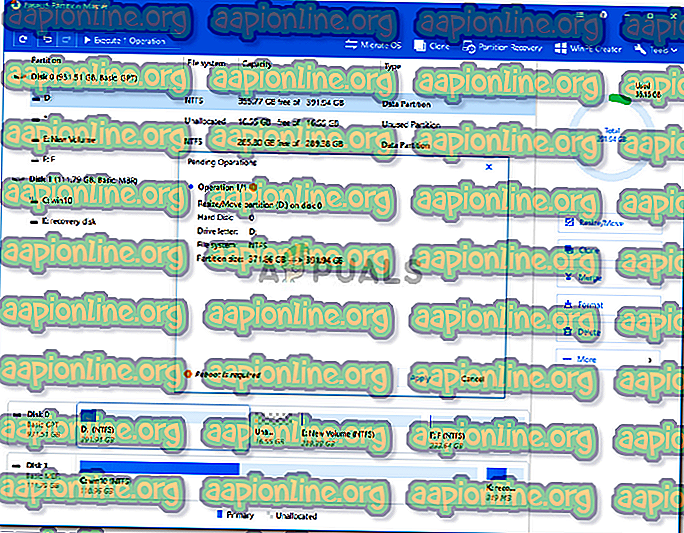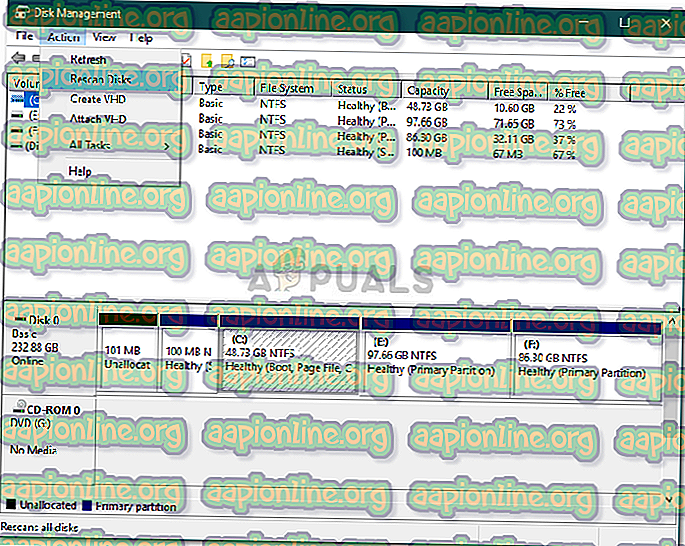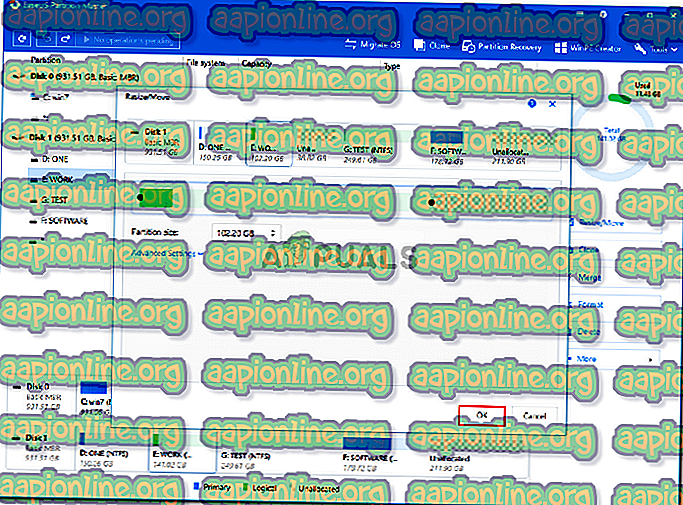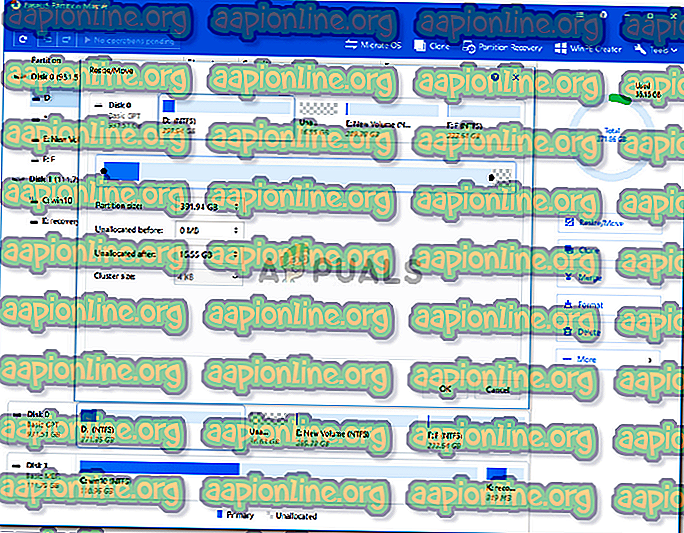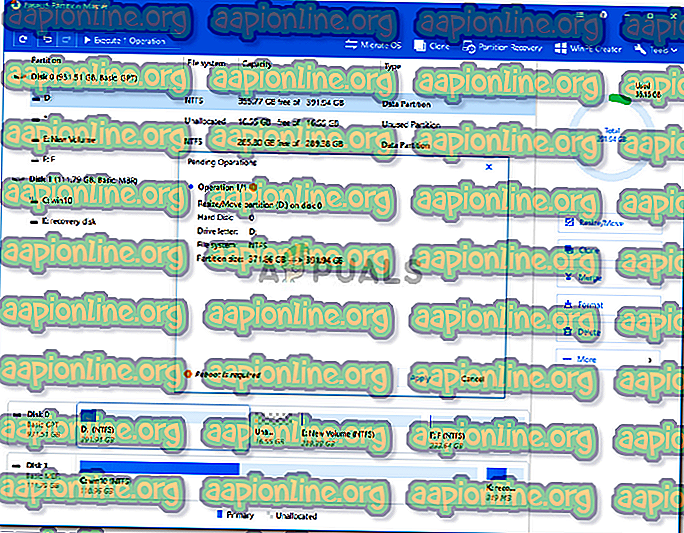Correzione: non c'è abbastanza spazio sul disco per completare questa operazione su Windows 10
Il messaggio di errore " Spazio insufficiente sul disco per completare questa operazione " è causato da quando si tenta di creare una nuova partizione, ridurre o estendere un volume utilizzando Gestione disco. Questo errore può essere causato dal limite della partizione MBR, mentre a volte si verifica anche perché l'utilità Gestione disco non è in grado di rilevare l'operazione eseguita. Se si sta tentando di estendere un volume senza avere spazio sufficiente, verrà visualizzato il messaggio di errore. Essere in grado di restringere, creare un nuovo o estendere un volume senza dover reinstallare il sistema operativo è una benedizione.

Ci sono volte, tuttavia, in cui ti verrà lasciato solo un messaggio di errore. Gli errori in quanto tali di solito non sono un grosso problema e possono essere facilmente risolti utilizzando alcune soluzioni. Pertanto, siamo qui per mostrarti come isolare facilmente il tuo problema, senza dover passare attraverso molte prove.
Cosa causa il messaggio di errore "Spazio insufficiente sul disco per completare questa operazione" su Windows 10?
Bene, il messaggio di errore detto può apparire spesso a causa di uno dei seguenti fattori:
- Spazio insufficiente per l'operazione specificata: se si sta tentando di estendere un volume senza disporre di spazio non allocato sufficiente, verrà visualizzato il messaggio di errore.
- Errore dell'utilità di gestione del disco: in alcuni casi, viene visualizzato il messaggio di errore perché l'utilità di gestione del disco non è in grado di rilevare le modifiche apportate alle partizioni. In tal caso, sarà necessario ripetere la scansione dei dischi.
- Limite partizione MBR: per impostazione predefinita, Windows utilizza il sistema di partizione MBR. Il sistema di partizioni MBR è un vecchio sistema che può consentire solo 4 partizioni alla volta, quindi, se hai già 4 partizioni, non sarai in grado di crearne una nuova.
È possibile risolvere il problema implementando le soluzioni fornite di seguito. Assicurati di seguirli nello stesso ordine fornito per gestire rapidamente il messaggio di errore.
Soluzione 1: eseguire nuovamente la scansione dei dischi
Come abbiamo accennato in precedenza, il messaggio di errore, a volte, è perché l'utilità Gestione disco non è in grado di rilevare le azioni eseguite, ad esempio ridurre un volume, ecc. In tal caso, sarà necessario eseguire nuovamente la scansione dei dischi e l'utente sarà bello andare. Ecco come farlo:
- Premi il tasto Windows + X e seleziona Gestione disco dall'elenco per aprire l'utilità Gestione disco.
- Una volta caricato, vai su Azioni nella barra dei menu e seleziona Rescan Disks .
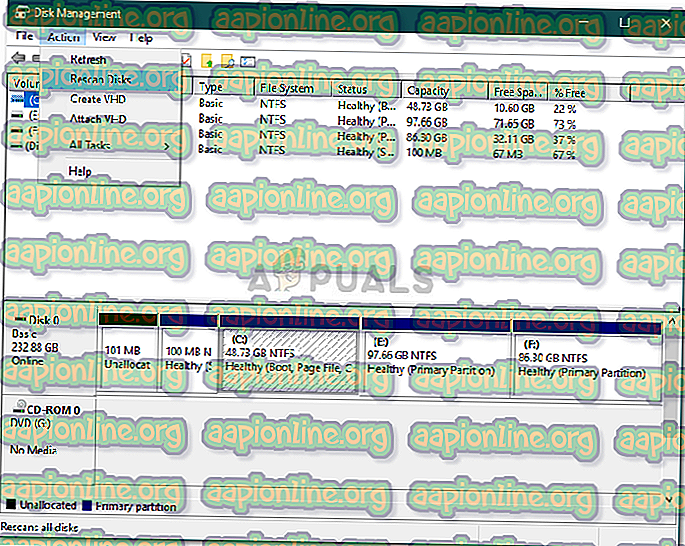
- Aspetta che si completi.
- Controlla se isola il problema.
Soluzione 2: controllare le partizioni correnti
In alcuni casi, il messaggio di errore appare perché hai già raggiunto il limite delle partizioni consentite. Windows, per impostazione predefinita, utilizza il sistema di partizione MBR che è un vecchio sistema. C'è un nuovo sistema di partizione chiamato GPT che puoi usare nel caso in cui desideri avere più di 4 partizioni sul tuo disco rigido. Quindi, se hai già 4 partizioni, non sarai in grado di crearne una nuova mentre usi il sistema di partizione MBR.
Nel caso in cui desideri convertire il sistema di partizione MBR in GPT, puoi farlo facendo riferimento a questa guida pubblicata sul nostro sito.
Soluzione 3: estendere il volume utilizzando software di terze parti
Nel caso in cui si riceva il messaggio di errore durante il tentativo di estendere un volume, è possibile farlo utilizzando software di terze parti. Dovrai liberare spazio se non lo hai già fatto per estendere un volume. Ecco come farlo:
- Prima di tutto, scarica EaseUS Partition Manager da qui e installalo.
- Una volta installato, avvia EaseUS Partition Manager .
- Ora, per creare un po 'di spazio libero, dovrai ridurre un volume. Se hai già spazio non allocato, salta questo passaggio. Fare clic con il tasto destro sulla partizione che si desidera ridurre e selezionare " Ridimensiona / Sposta ". Trascina le estremità della partizione o digita semplicemente la nuova dimensione della partizione nella casella Dimensione partizione . Clicca OK .
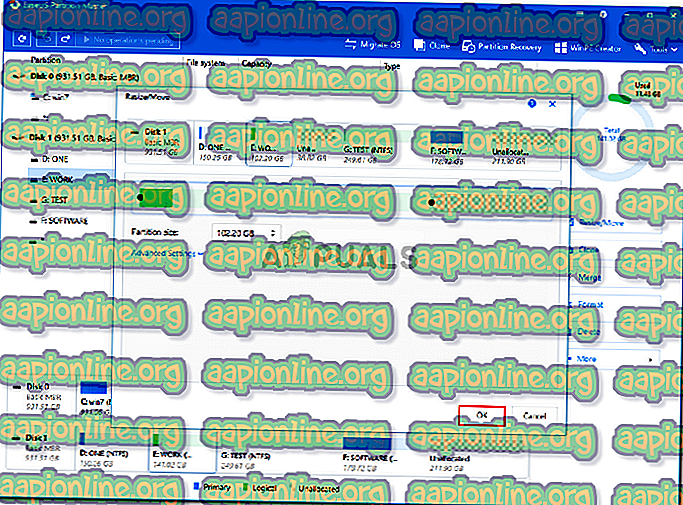
- Successivamente, fai clic con il pulsante destro del mouse sulla partizione che desideri estendere e fai clic su " Ridimensiona / Sposta ".
- Trascina la maniglia destra verso lo spazio non allocato, quindi fai clic su OK per estendere il volume.
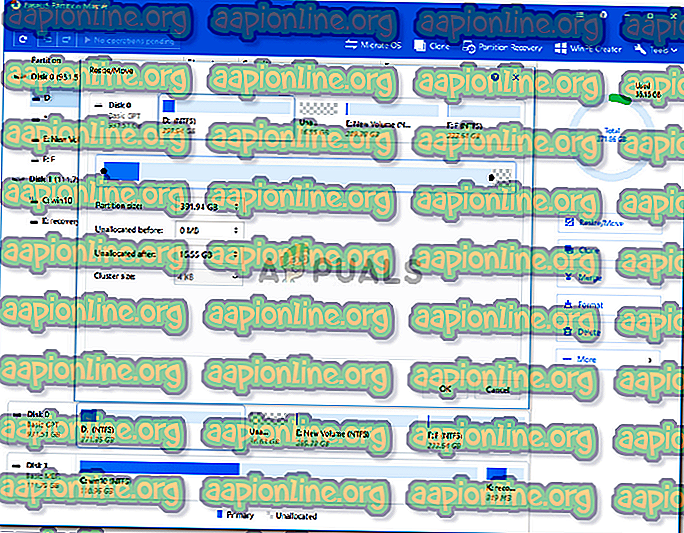
- Infine, fai clic su " Esegui 1 operazione " nell'angolo in alto a sinistra e quindi premi Applica .