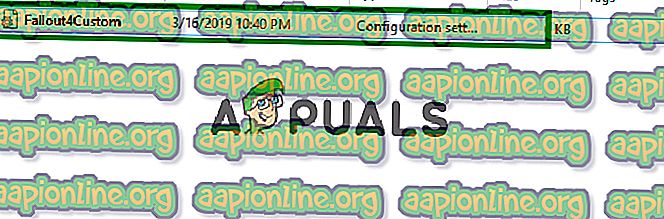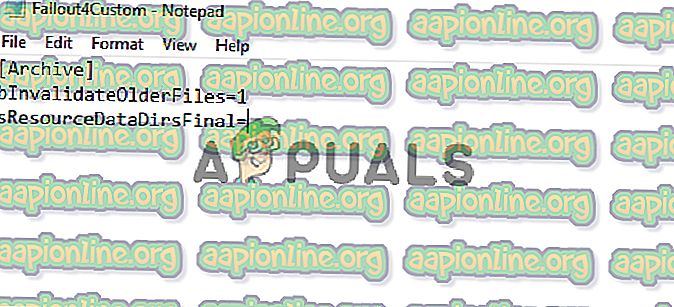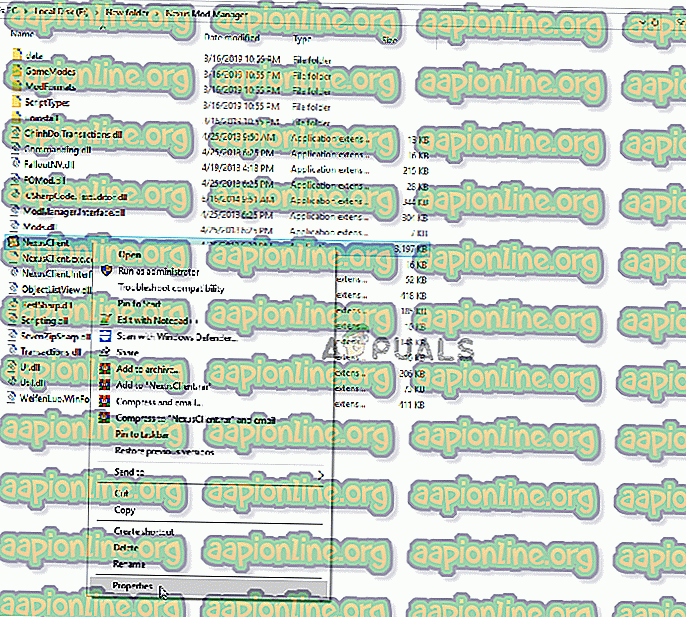Correzione: le mod di Fallout 4 non funzionavano
Fallout 4 è un gioco d'azione e di ruolo sviluppato da Bethesda Game Studios e pubblicato da Bethesda Softworks. Il gioco è stato rilasciato nel novembre 2015 ed è la quinta aggiunta principale al franchising di Fallout. Molte Mod per il gioco sono diventate disponibili anche molto presto dopo l'uscita. La maggior parte degli utenti utilizza Nexus Mod Manager per utilizzare le Mod sul gioco, che è un'applicazione di modding che consente agli utenti di applicare molte mod al gioco.

Tuttavia, abbastanza recentemente sono arrivate molte segnalazioni delle mod che non funzionano su Fallout 4. Questo problema si è verificato con gli utenti che utilizzano Nexus Mod Manager per modificare il gioco. In questo articolo, discuteremo alcuni dei motivi per cui questo problema può verificarsi e ti forniremo soluzioni praticabili al fine di garantire l'eradicazione completa del problema.
Cosa impedisce alle mod di funzionare in Fallout 4?
La causa del problema non è specifica e può essere innescata per una serie di motivi.
- File .ini non configurati: i file .ini all'interno della cartella dei dati del gioco devono essere correttamente configurati per funzionare con Nexus Mod Manager e il gioco. Se questi file non sono stati configurati quando è stato installato Nexus Mod Manager, le Mod non funzioneranno con il gioco.
- Firewall: è anche possibile che Windows Firewall stia bloccando determinati elementi del gioco o il Nexus Mod Manager dal contatto con il server. Ciò può impedire a Nexus Mod Manager di caricare le Mod perché il servizio Internet potrebbe essere essenziale per alcune Mod.
- Installazione multi HD: Nexus Mod Manager funziona meglio se l'installazione virtuale si trova sullo stesso disco rigido del gioco. Tuttavia, se vuoi risparmiare spazio in un disco rigido specifico installando il gioco su uno e le mod su un altro, il Nexus Mod Manager ti consente di farlo, ma per raggiungere questo obiettivo, devi abilitare l'installazione di Multi HD durante processo di installazione dell'NMM.
- Aggiornamenti: assicurati anche di avere gli aggiornamenti di Nexus Mod Manager all'ultima versione perché è stato segnalato che le versioni precedenti causano problemi con alcuni file Plugin, quindi, causando problemi con le Mod.
- Privilegi amministrativi: è importante che al Nexus Mod Manager siano concessi i privilegi di amministratore perché alcuni componenti dell'applicazione richiedono determinati privilegi che solo un amministratore possiede il diritto di concedere.
- Mod difettose: in alcuni casi, alcune delle mod applicate dagli utenti erano obsolete o corrotte e causavano problemi con il processo di applicazione delle mod. Questo può accadere se i numeri di versione delle Mod sono molto vecchi e non sono stati aggiornati per funzionare con l'ultima versione di Nexus Mod Manager.
Ora che hai una conoscenza di base della natura del problema, avanzeremo verso le soluzioni.
Soluzione 1: configurazione dei file .ini
I file .ini all'interno della cartella dei dati del gioco devono essere correttamente configurati per funzionare con Nexus Mod Manager e il gioco. Se questi file non sono stati configurati quando è stato installato Nexus Mod Manager, le Mod non funzioneranno con il gioco. Pertanto, in questo passaggio, configureremo i file ".ini" affinché funzionino correttamente con l'applicazione. Per quello:
- Passare alla seguente cartella.
“Documenti> MyGames> Fallout4”
- All'interno di questa cartella, ci dovrebbe essere un paio di “. ini "file.
- Se vedi un file chiamato “ Fallout4Custom . ini "aprilo. Se il file non è presente nella cartella, crea un file con "Notepad ++" e salvalo con il nome " Fallout4Custom.ini ".
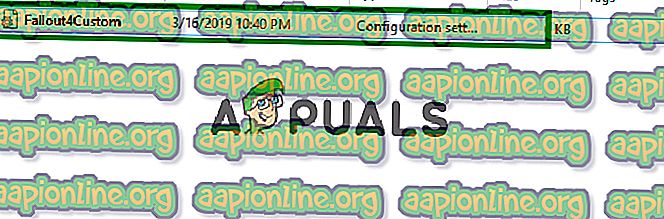
- Apri il file e aggiungi queste righe.
[Archivio]
bInvalidateOlderFiles = 1
sResourceDataDirsFinal = STRINGS \, TEXTURES \, MUSIC \, SOUND \, INTERFACE \, MESHES \, PROGRAMMI \, MATERIALI \, LODSETTINGS \, VIS \, MISC \, SCRIPTS \, SHADERSFX \
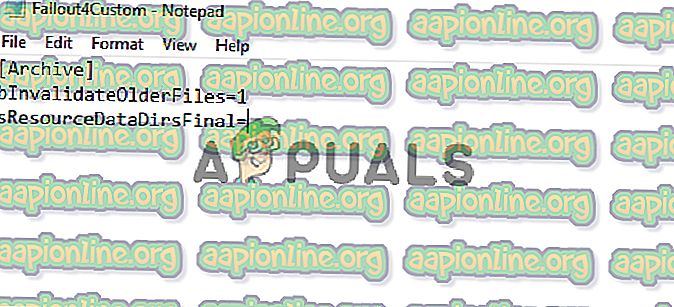
- Quindi, ci dovrebbe essere un file " Fallout4prefs.ini ", modificarlo e aggiungere la riga
“ BEnableFileSelection = 1 ”
nella parte inferiore della pagina nella sezione " Launcher ".
Nota: se esiste "bEnableFileSelection = 0" nella sezione Launcher, cambia semplicemente "0" in "1"
- Salvare le modifiche e uscire dal file
Nota: assicurati di chiamarlo "Fallout4Custom.ini"
- Prova a eseguire il gioco e controlla se le Mod sono applicate.
Soluzione 2: concessione dell'accesso attraverso il firewall
È possibile che il firewall di Windows stia impedendo al gioco o al Nexus Mod Manager di entrare in contatto con i server di gioco. In questo passaggio, consentiremo l'applicazione tramite Windows Firewall.
- Fai clic sul menu Start e seleziona l'icona Impostazioni .
- In Impostazioni selezionare l'opzione " Aggiornamenti e sicurezza ".
- Fai clic sull'opzione " Sicurezza di Windows " nel riquadro a sinistra.
- All'interno dell'opzione Sicurezza di Windows, selezionare " Firewall and Network Protection ".
- Seleziona l'opzione " Consenti a un'app attraverso il firewall ".
- Fai clic su " Modifica impostazioni " e concedi a tutte le applicazioni relative a Fallout4 e al Nexus Mod Manager l' accesso sia attraverso reti " private " che " pubbliche ".
- Fai clic su " OK ", esegui il gioco e controlla se il problema persiste.

Soluzione 3: abilitazione dell'installazione Multi HD
Nexus Mod Manager funziona al meglio se l'installazione virtuale si trova sullo stesso disco rigido del gioco. Tuttavia, se vuoi risparmiare spazio in un disco rigido specifico installando il gioco su uno e le mod su un altro, il Nexus Mod Manager ti consente di farlo, ma per raggiungere questo obiettivo, devi abilitare l' installazione di Multi HD durante processo di installazione . Se l'installazione Multi HD non è stata abilitata durante il processo di installazione e ora le mod e il gioco si trovano su dischi rigidi diversi, le mod non funzioneranno .
Soluzione 4: aggiornamento di Nexus Mod Manager
Assicurati di avere aggiornato Nexus Mod Manager all'ultima versione perché è stato segnalato che le versioni precedenti causano problemi con alcuni file Plugin, quindi, causando problemi con le Mod. In ogni aggiornamento rilasciato dalla community, viene corretto un certo bug . Per assicurarti che Nexus Mod Manager sia libero da tutti i bug e da alcuni problemi assicurati di aggiornarlo di tanto in tanto scaricando e installando la versione più recente dal sito dello sviluppatore .
Soluzione 5: concessione dei privilegi di amministratore
A volte, a causa di autorizzazioni insufficienti, il Nexus Mod Manager deve affrontare problemi durante l'applicazione delle mod, quindi, in questo passaggio forniremo al software i privilegi di amministratore per assicurarsi che non sia così.
- Fai clic con il tasto destro sull'icona di Nexus Mod Manager e seleziona Proprietà .
- Fai clic sulla scheda " Compatibilità ".
- Nella scheda Compatibilità, seleziona la casella " Esegui come amministratore ".
- Clicca su " OK "
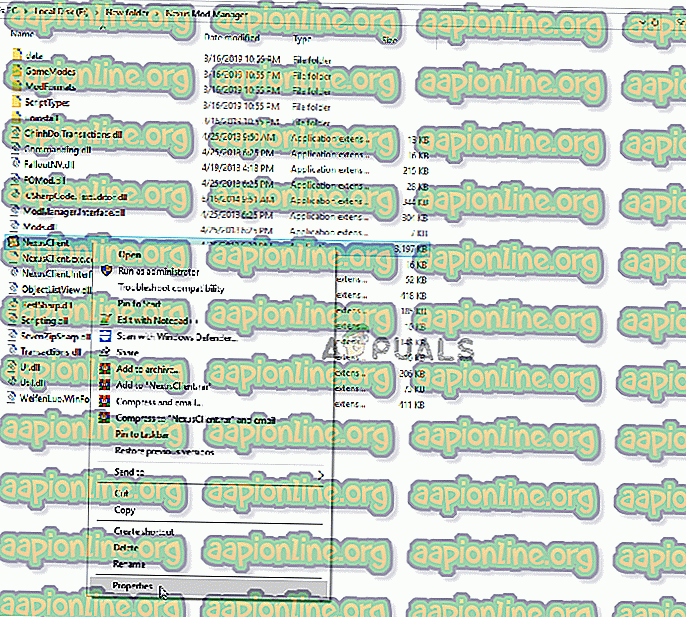
Soluzione 6: rimozione delle mod difettose
In alcuni casi, alcune delle mod applicate dagli utenti erano obsolete o corrotte e causavano problemi con il processo di applicazione delle mod. Questo può accadere se i numeri di versione delle Mod sono molto vecchi e non sono stati aggiornati per funzionare con l'ultima versione di Nexus Mod Manager. Pertanto, in questo passaggio, controlleremo per vedere quale mod sta causando il problema e rimuoverlo.
- Apri Nexus Mod Manager e fai clic sul gioco Fallout 4 per aprire l'elenco delle Mod installate .
- Disabilita tutte le mod e controlla se il gioco funziona.

- Se il gioco funziona, significa che una delle mod sta causando il problema.
- Ora abilita una mod e controlla se il gioco si avvia .
- Allo stesso modo, continua abilitando le mod una per una fino a quando il gioco non funziona più.
- Ora che hai identificato la mod che stava causando il problema, disattivala .
- Se c'è un aggiornamento rilasciato alla mod, applicalo . Se non ci sono aggiornamenti, dovrai mantenere la mod disabilitata fino a quando non viene rilasciata una correzione dallo sviluppatore della mod.