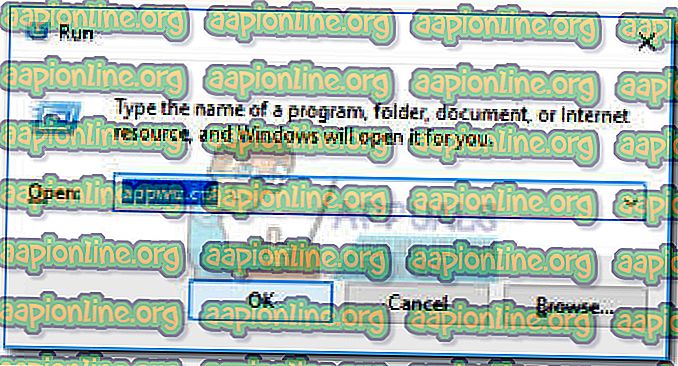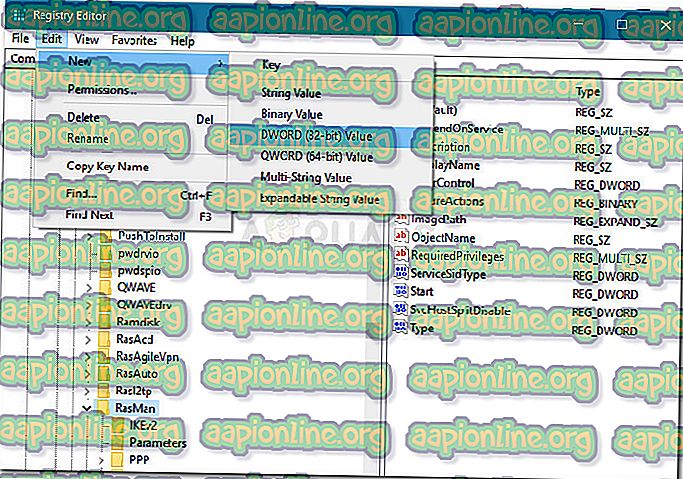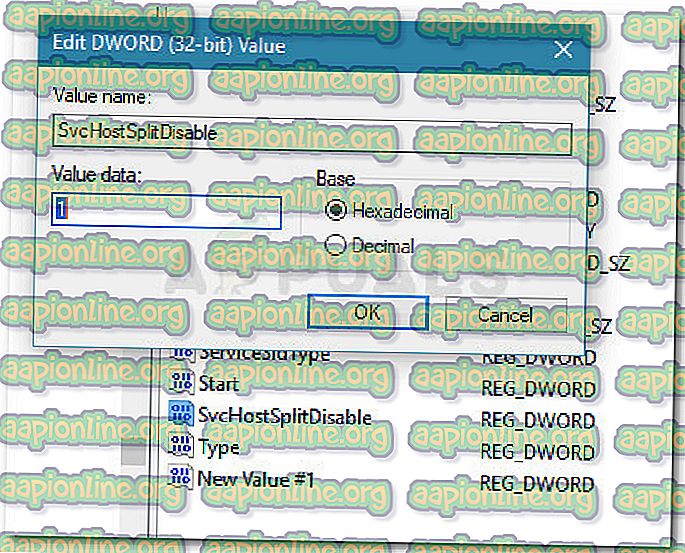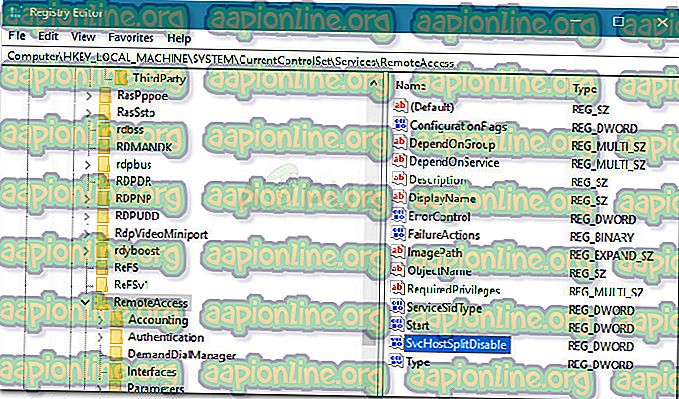Correzione: le connessioni in entrata dipendono dall'accesso remoto al routing
Alcuni utenti hanno segnalato l'errore "Le connessioni in entrata dipendono dal servizio di routing e accesso remoto" quando provano ad avviare il servizio RRAS (servizio di routing e accesso remoto) . La maggior parte degli utenti interessati segnala che questo problema si verifica quando tenta di impostare una connessione VPN in entrata, subito dopo aver aggiunto la connessione in entrata e fare clic su Avanti.
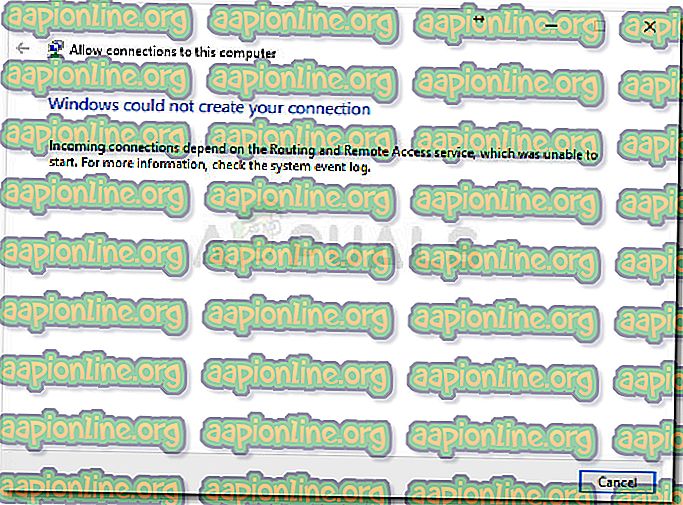
L'errore non è specifico di Windows 10 (riportato anche su Windows 8 e Windows 7) ma è principalmente segnalato con build Insider.
Le cause delle connessioni in entrata dipendono dall'errore di accesso remoto al routing
Dopo aver esaminato il problema e aver esaminato vari rapporti degli utenti, abbiamo creato un elenco con i colpevoli comuni che potrebbero portare all'apparizione di questo problema:
- Bug delle connessioni in entrata in corso : Microsoft è a conoscenza di questo problema e in precedenza ha rilasciato un paio di aggiornamenti rapidi. Ma fin d'ora, questo problema è ancora segnalato anche negli ultimi build di Windows 10. Fortunatamente, questo errore può essere aggirato con una correzione dell'Editor del Registro di sistema ( Metodo 2 ).
- Un firewall esterno sta bloccando le connessioni in entrata : questo problema può essere causato da un firewall iperprotettivo. Diversi utenti hanno riferito che il problema è stato risolto dopo aver finito di disinstallare le soluzioni di sicurezza di terze parti.
Come correggere le connessioni in entrata dipende dall'errore di accesso remoto al routing
Se al momento stai lottando per risolvere questo particolare problema, questo articolo ti fornirà un elenco di passaggi per la risoluzione dei problemi testati. Di seguito è disponibile una raccolta di metodi utilizzati da altri utenti in una situazione simile per risolvere il problema.
Per assicurarti di massimizzare le tue possibilità di successo, inizia con il primo metodo e segui il resto nell'ordine in cui sono presentate. Se un metodo non è applicabile alla tua situazione, saltalo e continua con il successivo di seguito. Cominciamo!
Metodo 1: disinstallazione del firewall di terze parti
Prima di passare alle altre correzioni seguenti, assicuriamoci che il problema non sia causato da interferenze di terze parti. Esistono numerosi report di utenti che sono stati in grado di risolvere il problema dopo aver eliminato il firewall di terze parti.
Apparentemente, esiste una serie di soluzioni di terze parti iperprotettive che interferiranno con la creazione di una nuova connessione VPN in entrata utilizzando la funzionalità integrata.
Per verificare se questa teoria è vera, dovrai rilasciare il tuo firewall di terze parti e disinstallarlo dal tuo sistema. Tieni presente che la disabilitazione della protezione in tempo reale non sarà efficace nel risolvere il problema poiché le regole rimarranno comunque saldamente in vigore.
Per assicurarti di non lasciare file rimanenti che potrebbero comunque causare interferenze, ti consigliamo di seguire i passaggi seguenti:
- Premi il tasto Windows + R per aprire una finestra di dialogo Esegui . Quindi, digitare " appwiz.cpl " e premere Invio per aprire Programmi e funzionalità .
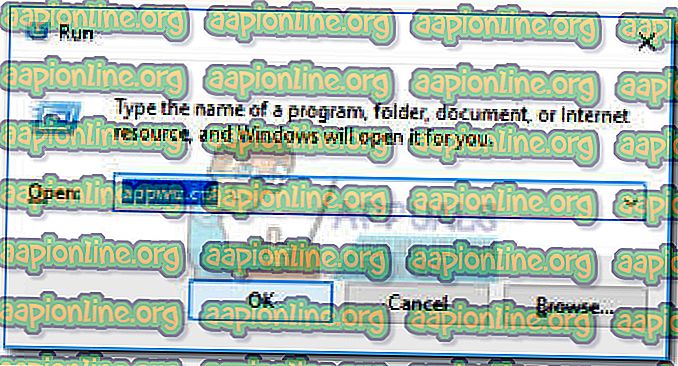
- In Programmi e funzionalità, scorrere l'elenco delle applicazioni e individuare il software antivirus di terze parti. Una volta fatto, fai clic destro su di esso e scegli Disinstalla, quindi segui le istruzioni visualizzate per rimuoverlo dal sistema.
- Segui questa guida ( qui ) per assicurarti che il tuo firewall di terze parti non abbia lasciato alcun file che potrebbe ancora creare interferenze.
- Riavvia il computer e verifica se il problema è stato risolto al successivo avvio.
Se ti viene ancora impedito di creare nuove connessioni VPN tramite l'errore "Le connessioni in entrata dipendono dal servizio di routing e accesso remoto", continua con il metodo seguente di seguito.
Metodo 2: abilitazione delle connessioni in entrata tramite l'editor del Registro di sistema
Esiste una procedura particolare che è spesso consigliata nei forum Technet e sembra aver aiutato molti utenti a risolvere le connessioni in entrata in base all'errore di accesso remoto al routing . Implica l'utilizzo dell'Editor del Registro di sistema che disabilita il servizio Split host Svc al fine di garantire che le connessioni in entrata possano essere utilizzate per le faccende di accesso remoto.
Ecco una breve guida su cosa devi fare:
- Premi il tasto Windows + R per aprire una finestra di dialogo Esegui. Quindi, digitare " regedit " e premere Ctrl + Maiusc + Invio per aprire l'Editor del Registro di sistema con accesso amministrativo. Se richiesto dall'UAC (controllo dell'account utente), fare clic su Sì .

- All'interno dell'Editor del Registro di sistema, utilizzare il riquadro sinistro per spostarsi nella seguente posizione: Computer \ HKEY_LOCAL_MACHINE \ SYSTEM \ CurrentControlSet \ Services \ RasMan
- Ora passa al riquadro di destra. Con la chiave del Registro di sistema RasMan selezionata, utilizzare la barra multifunzione in alto per creare un nuovo valore di Dword andando a selezionare Modifica> Nuovo> Valore di Dword (32 bit).
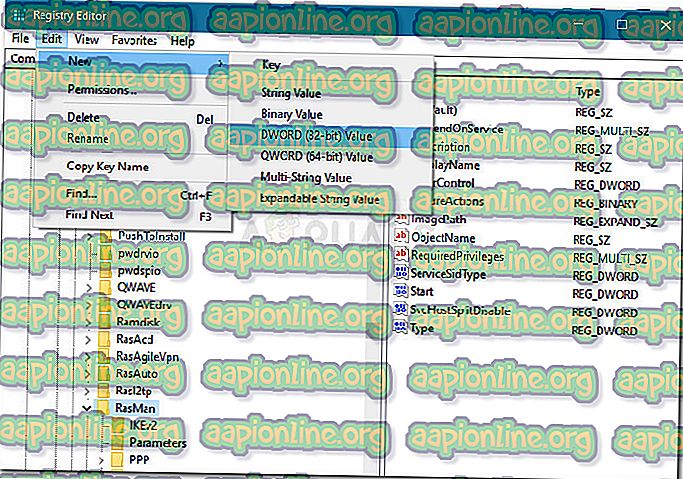
Nota: se il valore di Dword SvcHostSplitDisable esiste già, saltare questo passaggio.
- Denominare la Dword appena creata in SvcHostSplitDisable . Assicurati di usare questo nome esatto, inclusi i caratteri maiuscoli.
- Fare doppio clic su SvcHostSplitDisable e impostare Base su esadecimale e i dati valore su 1 .
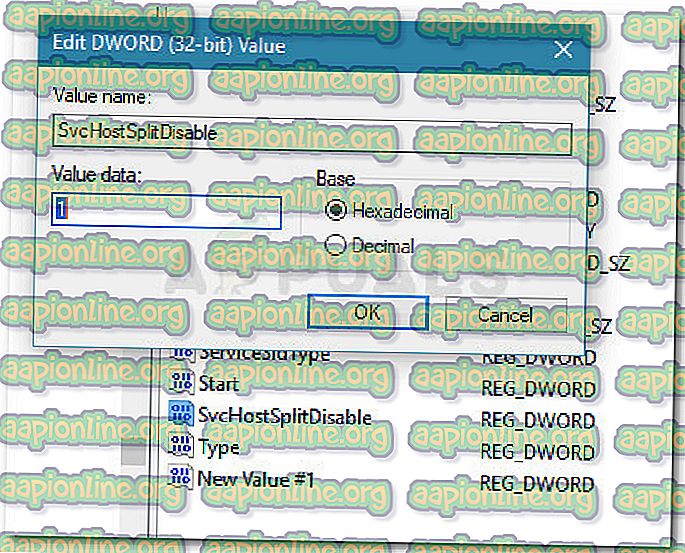
- Utilizzare nuovamente il riquadro a sinistra per spostarsi nella seguente posizione: Computer \ HKEY_LOCAL_MACHINE \ SYSTEM \ CurrentControlSet \ Services \ RemoteAccess
- Ora torna al riquadro di destra. Con la chiave RemoteAccess selezionata, utilizzare la barra multifunzione in alto per creare una nuova Dword andando su Modifica> Nuovo> Dword (32 bit) valore.
Nota: se è già stato creato un valore SvcHostSplitDisable, passare direttamente al passaggio successivo di seguito.
- Denominare la Dword appena creata in SvcHostSplitDisable.
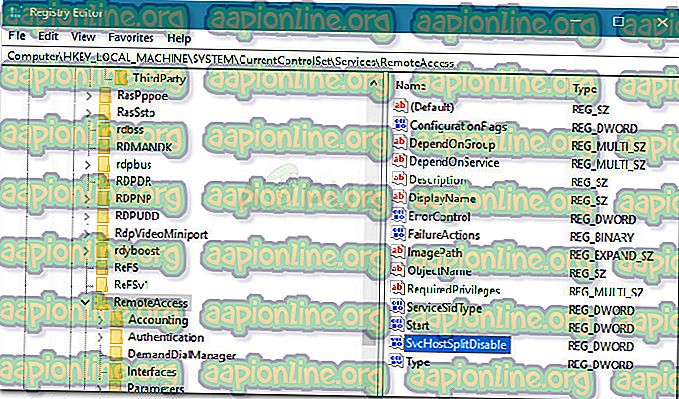
- Fare doppio clic su SvcHostSplitDisable e impostare Base su esadecimale e il valore su 1 .
- Chiudi l'Editor del Registro di sistema e riavvia il computer. Al prossimo avvio, vedere se il problema è stato risolto controllando se lo stesso problema si verifica quando si tenta di impostare una connessione VPN in entrata.
Se il problema persiste, continuare con il metodo seguente di seguito.
Metodo 3: disabilitazione delle interfacce IPv6 tramite il prompt dei comandi
Diversi utenti sono riusciti a risolvere il problema modificando il registro manualmente (o automaticamente) per disabilitare tutte le interfacce IPv6 ad eccezione dell'interfaccia di loopback IPv6.
Mentre questa correzione è riuscita a risolvere il problema per molti utenti interessati, c'è un grosso svantaggio: si rompe la connettività IPv6. Se riesci a vivere senza questo inconveniente, segui i passaggi seguenti per evitare l'errore "Le connessioni in entrata dipendono dal servizio di routing e accesso remoto" utilizzando un prompt dei comandi elevato per disabilitare tutte le interfacce IPV6:
- Premi il tasto Windows + R per aprire una finestra di dialogo Esegui. Quindi, digitare " cmd " e premere Ctrl + Maiusc + Invio per aprire un prompt dei comandi con privilegi elevati. Se richiesto dall'UAC (controllo dell'account utente), fare clic su Sì .

- Nel prompt dei comandi con privilegi elevati, inserire il comando seguente di seguito e premere Invio. Questo comando aggiungerà un valore di registro che disabiliterà tutte le interfacce IPv6 ad eccezione dell'interfaccia di loopback IPv6.
reg add "HKEY_LOCAL_MACHINE \ SYSTEM \ CurrentControlSet \ Services \ Tcpip6 \ Parameters" / v DisabledComponents / t REG_DWORD / d / f
Nota: è inoltre possibile sostituire il valore 0x11 dal comando precedente con 0xFF . Ciò disabiliterà tutti i componenti IPv6 ad eccezione dell'interfaccia di loopback IPv6. Entrambi i valori si confermano efficaci nel risolvere questo particolare problema.
- Riavvia il computer e verifica se il problema è stato risolto al successivo avvio.