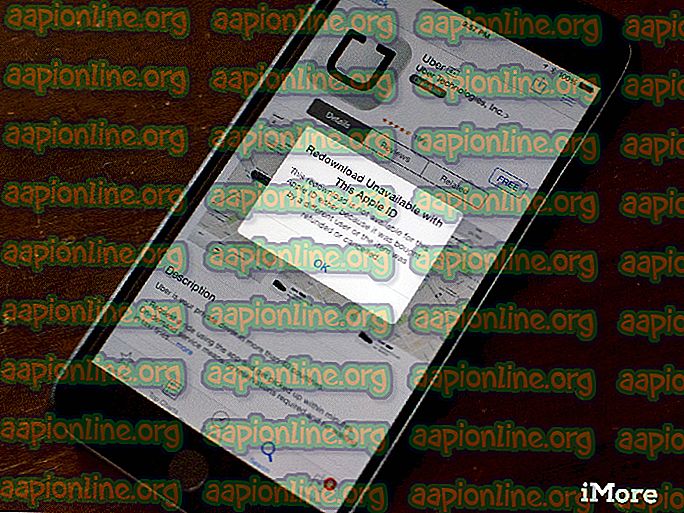Correzione: la posizione non è disponibile "Desktop non accessibile"
Questo errore, tra molti altri, appare dopo che gli utenti hanno installato un aggiornamento di Windows. L'errore è comune per Windows 10, 8 e 7 e di solito si manifesta allo stesso modo. Prima di tutto, gli utenti non sono in grado di vedere il loro desktop tranne il Cestino e la barra delle applicazioni. L'errore appare all'avvio seguendo le linee:
C: \ WINDOWS \ system32 \ config \ systemprofile \ Desktop non è accessibile
L'accesso è negato.

Lo schermo è di solito completamente nero con solo il Cestino e la barra delle applicazioni sono visibili. L'errore può essere corretto in molti modi, quindi assicurati di seguire le istruzioni in questo articolo per risolvere questo problema!
Quali sono le cause del desktop non è un errore accessibile?
- Account utente difettoso : il modo migliore per aggirare il problema è creare rapidamente un nuovo account e scaricare di nuovo gli ultimi aggiornamenti tramite lo strumento di creazione multimediale per risolvere il problema per sempre.
- Cartella desktop : se la cartella Desktop è stata spostata, svuotata o danneggiata, è possibile risolvere il problema sostituendolo con uno diverso.
- Antivirus di terze parti : è noto che strumenti come Avast e Norton causano questo errore, quindi assicurati di eliminarli.
Soluzione 1: utilizzare un altro account utente e installare gli ultimi aggiornamenti
Questo metodo è stato utilizzato da molti utenti che hanno riscontrato il problema e pubblicato su di esso online e ha funzionato! Apparentemente, il desktop andrà bene se provi ad accedere con un profilo diverso. Dopodiché, tutto ciò che serve è installare l'ultimo batch di aggiornamenti utilizzando Media Creation Tool e sei pronto! Provalo di seguito.
- Dopo che il computer si avvia e visualizza l'errore e una schermata vuota con solo la barra delle applicazioni, iniziare con i passaggi seguenti.
- Utilizzare la combinazione di tasti Tasto Windows + R per visualizzare la finestra di dialogo Esegui. Digita " cmd " nella finestra di dialogo che appare e usa la combinazione di tasti Ctrl + Maiusc + Invio per il prompt dei comandi di amministrazione.

- Digitare il comando di seguito per navigare alla schermata Account utente. Assicurati di fare clic su Invio dopo:
controllo userpasswords2
- Fai clic sul pulsante Aggiungi e segui le istruzioni che appariranno sullo schermo. Assicurati di creare un account non Microsoft scegliendo l'opzione Accedi senza un account Microsoft (non consigliato) nella parte inferiore della finestra.

- Fai clic su Avanti e conferma la tua scelta facendo clic su Account locale nella finestra successiva. Successivamente, inserisci altre informazioni come nome e password e naviga attraverso.
- Dopo aver creato il nuovo account, tornare alla finestra del prompt dei comandi e utilizzare il comando seguente per disconnettersi dall'account corrente:
spegnimento –L
- Accedi all'account che hai appena creato e ora tutto dovrebbe andare bene. Se "explorer.exe" si arresta in modo anomalo, riavviarlo utilizzando Task Manager.

- Scarica l'eseguibile di Media Creation Tool dal sito Web di Microsoft e attendi il completamento del download. Fare doppio clic sul file scaricato nella cartella Download chiamato MediaCreationTool.exe per aprire l'installazione. Tocca Accetta nella prima schermata.
- Seleziona l'opzione " Aggiorna subito questo PC " abilitando il suo pulsante di opzione e fai clic sul pulsante Avanti per continuare. Lo strumento scaricherà determinati file, verificherà la disponibilità di aggiornamenti ed eseguirà la scansione del PC per vedere se è pronto, quindi si prega di rimanere pazienti.

- Accettare le condizioni di licenza dalla finestra successiva se si desidera continuare con l'installazione e attendere nuovamente per comunicare con Microsoft per gli aggiornamenti (di nuovo).
- Successivamente, dovresti già vedere la schermata Pronto per l'installazione con Installa Windows e Mantieni elencate le opzioni di file e app personali. L'installazione dovrebbe ora procedere quindi il tuo computer dovrebbe essere aggiornato dopo che lo strumento ha terminato il suo processo e l'errore non dovrebbe più apparire.
Soluzione 2: copiare la cartella del desktop
Questo errore ha attirato molta attenzione quando è venuto fuori e questo metodo è venuto fuori dal nulla e praticamente ha sorpreso le persone mentre funzionava per quasi tutti per i quali il primo metodo ha fallito. Assicurati di provare questo metodo prima di rinunciare!
- Apri la voce Librerie sul tuo PC o apri qualsiasi cartella sul tuo computer e fai clic sull'opzione Questo PC dal menu a sinistra.
- Cerca il disco locale (C :) in Dispositivi e unità e fai doppio clic per aprirlo.

- Fare doppio clic sulla cartella Utenti e sulla cartella Predefinita all'interno. Se non riesci a visualizzare la cartella predefinita, potrebbe essere necessario attivare l'opzione che consente di visualizzare file e cartelle nascosti. Fai clic sulla scheda " Visualizza " nel menu Esplora file e fai clic sulla casella di controllo " Elementi nascosti " nella sezione Mostra / nascondi.

- Fai clic con il pulsante destro del mouse sulla cartella Desktop all'interno della cartella Predefinito e scegli Copia dal menu contestuale. Successivamente, torna indietro e vai a C >> Windows >> System32 >> config >> systemprofile .
- La cartella di Windows potrebbe anche essere nascosta. Nella cartella systemprofile, fai clic con il pulsante destro del mouse e incolla la cartella Desktop che hai copiato. Riavvia il computer e controlla se il problema persiste.
Soluzione 3: disinstallare gli strumenti antivirus problematici
Strumenti antivirus gratuiti di terze parti come Avast o Norton sono una causa nota di questo problema e dovresti assolutamente considerare di disinstallarli per sempre. Ad esempio, se la licenza Norton è scaduta, è possibile che si verifichi un comportamento errato di un determinato file e si verifica questo problema. La vera soluzione è disinstallarli!
- Fai clic sul menu Start e apri il Pannello di controllo cercandolo. In alternativa, puoi fare clic sull'icona a forma di ingranaggio per aprire le impostazioni se stai utilizzando Windows 10.
- Nel Pannello di controllo, seleziona Visualizza come: Categoria nell'angolo in alto a destra e fai clic su Disinstalla un programma nella sezione Programmi.

- Se stai usando l'app Impostazioni, facendo clic su App dovresti aprire immediatamente un elenco di tutti i programmi installati sul tuo PC.
- Individua l'antivirus che stai utilizzando nell'elenco e fai clic su di esso una volta. Fare clic sul pulsante Disinstalla sopra l'elenco e confermare eventuali finestre di dialogo che potrebbero essere visualizzate. Seguire le istruzioni visualizzate per disinstallarlo e riavviare il computer in seguito.
Soluzione 4: Ripristino configurazione di sistema
Il Ripristino configurazione di sistema è sempre l'ultima risorsa ma è un metodo efficace e non dovresti perdere nulla se hai creato punti di ripristino di recente. L'unica cosa che devi verificare è che il punto di ripristino scelto sia prima che si verificasse l'errore.
- Cerca lo strumento Ripristino configurazione di sistema utilizzando il pulsante Cerca accanto al menu Start e fai clic su Crea un punto di ripristino . Nella finestra Proprietà del sistema, fare clic su Ripristino configurazione di sistema.

- Nella finestra delle impostazioni di Ripristino configurazione di sistema, selezionare l'opzione denominata Scegli un altro punto di ripristino e fare clic sul pulsante Avanti.
- Seleziona un particolare punto di ripristino precedentemente salvato dal computer. Puoi anche selezionare qualsiasi punto di ripristino disponibile nell'elenco e premere il pulsante Avanti per selezionarlo e ripristinare il PC a quel punto nel tempo. Assicurati di scegliere quello prima che si verificasse l'errore sul tuo PC.

- Al termine del processo, tornerai allo stato in cui si trovava il tuo computer in quel periodo di tempo. Controlla se il messaggio "Desktop non è accessibile" appare ancora!