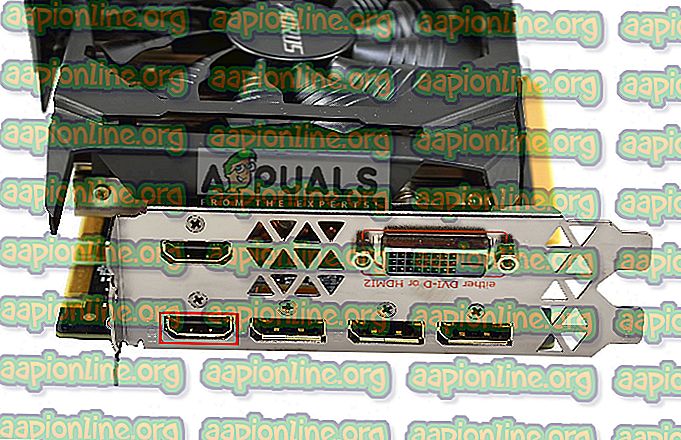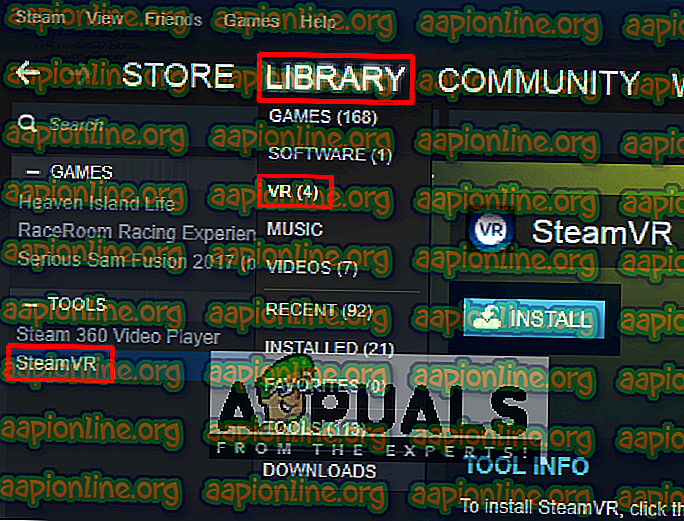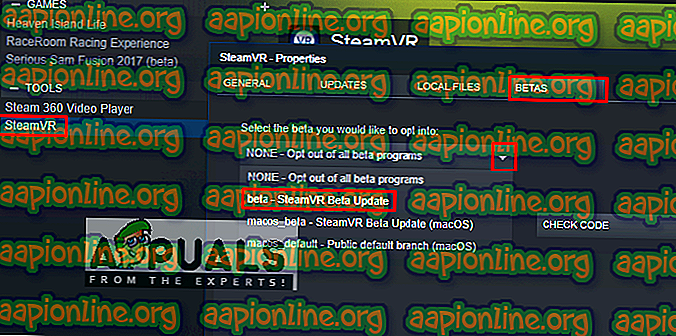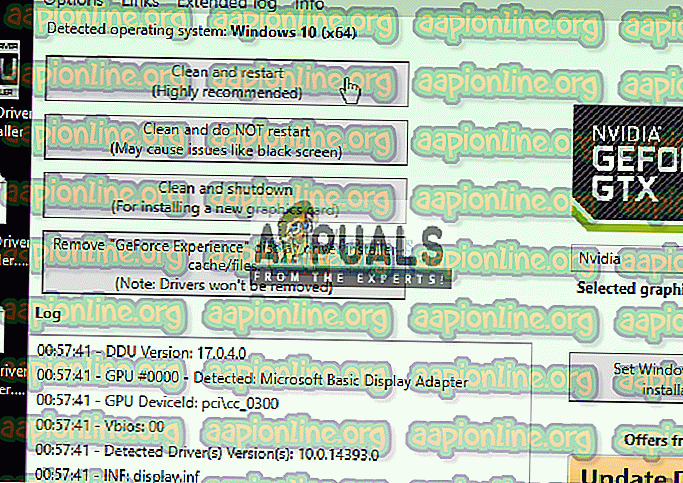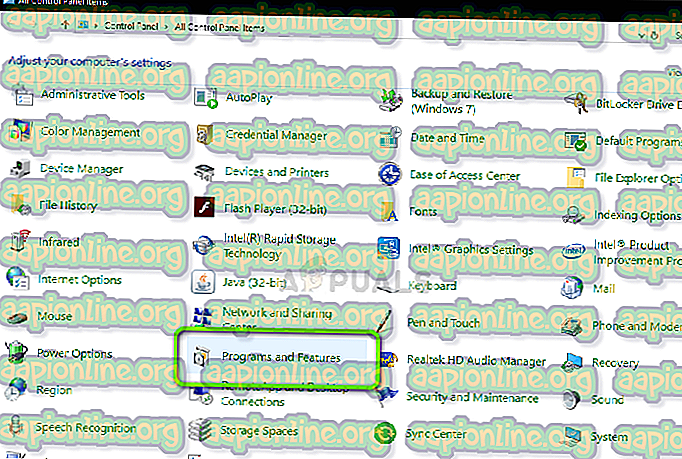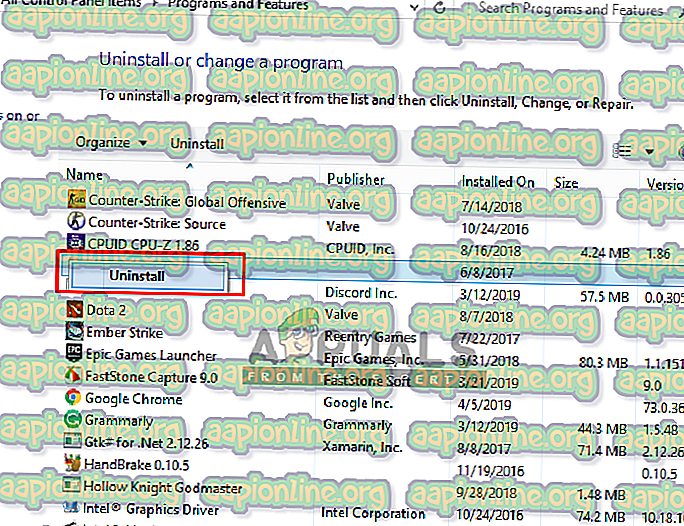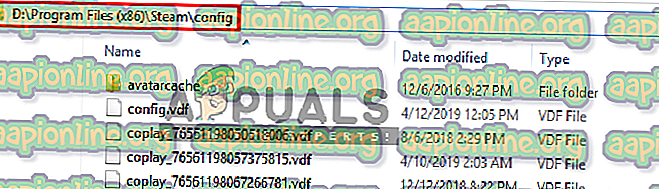Correzione: la connessione del compositore IPC condiviso non riuscita 306 su SteamVR
SteamVR è una piattaforma di realtà virtuale sviluppata da Valve come estensione di Steam. SteamVR offre un'esperienza di realtà virtuale a 360 gradi. È stato annunciato ufficialmente il 1 ° marzo 2015, durante il Mobile World Congress. Come piattaforma, SteamVR non supporta solo i propri HMD come il Vive ma anche altri HMD come il Rift.

Tuttavia, gli utenti visualizzano il messaggio di errore " Errore durante l'avvio di SteamVR " quando provano ad aprire l'applicazione SteamVR. Il messaggio di errore completo è " Errore: Connessione Compositor IPC condivisa non riuscita (306) ". In questo articolo, discuteremo i numerosi motivi per cui questo errore può essere attivato.
Cosa causa l'errore SteamVR 306?
Poiché SteamVR utilizza molti componenti del tuo computer rispetto al normale Steam, ci sono vari motivi che possono attivare questo particolare messaggio di errore. Ecco alcuni dei motivi per cui ciò potrebbe accadere:
- Cavo HDMI : il motivo più semplice e comune sarà il cavo HDMI che collega la scatola al sistema. Quando il cavo HDMI non si trova nello slot primario della porta HDMI della scheda grafica, mostrerà questo errore e non sarà in grado di avviare SteamVR.
- Aggiornamenti SteamVR : in alcuni casi, gli aggiornamenti di SteamVR possono essere responsabili di questo particolare errore. Diversi utenti che si trovano in una situazione simile hanno riferito di essere riusciti a risolvere il problema dopo aver modificato SteamVR in beta.
- Driver grafici : un altro potenziale caso in cui si verifica questo errore è quando si utilizzano driver grafici aggiornati o obsoleti. Questo può rendere SteamVR non compatibile con le tue specifiche.
Ora che hai una conoscenza di base della natura del problema, passeremo ai metodi. In basso, scoprirai una raccolta di metodi che altri utenti in una situazione simile hanno utilizzato con successo per risolvere il problema.
Metodo 1: utilizzo della porta HDMI primaria
A volte questo errore può essere correlato al cavo HDMI, significa che il cavo HDMI VR potrebbe non trovarsi nella porta HDMI primaria del sistema. Dobbiamo usare sempre una porta primaria affinché la VR funzioni correttamente. Inoltre a volte l'adattatore o il dispositivo intermedio; il collegamento del cavo HDMI box alla porta HDMI della scheda grafica non deve essere utilizzato. Pertanto, sarà meglio collegare il cavo HDMI VR proveniente dalla scatola direttamente alla porta HDMI sulla scheda grafica.
- Estrarre il cavo HDMI del monitor dalla porta principale della scheda grafica
- Ora, inserisci il cavo VR in " Porta principale / Porta principale ", che proviene dalla scatola VR
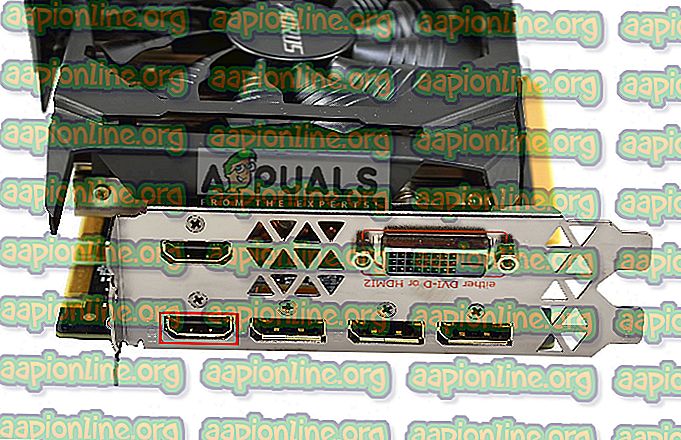
- Il cavo del monitor può trovarsi nella porta secondaria perché funzionerà ancora mentre la VR non lo farà
- Ora esci dalla finestra di SteamVR e riavviala di nuovo.
Per coloro che hanno solo una porta singola, puoi utilizzare la tua porta HDMI principale solo per la VR, oppure puoi ottenere un adattatore se funziona con il tuo sistema.
Metodo 2: provare SteamVR Beta
Diversi utenti hanno corretto l'errore 306 modificando le impostazioni delle proprietà SteamVR. Nelle impostazioni delle proprietà, hai la scheda BETAS e lì puoi selezionare la versione beta per la VR in cui attivare. Per impostazione predefinita, sarà selezionato su nessuno, ma è possibile modificarlo in beta e attendere che SteamVR lo aggiorni. Per modificare SteamVR in beta, procedi nel seguente modo:
- Sul tuo computer, apri l' app Steam
- Sotto Library, troverai " SteamVR "
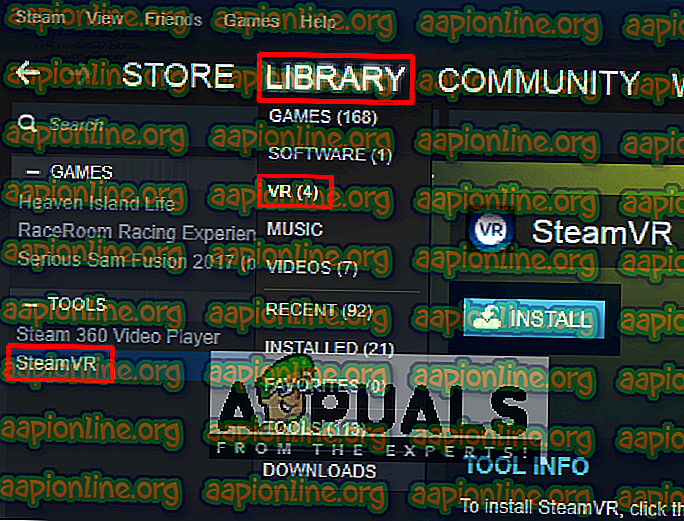
- Ora, fai clic con il pulsante destro di SteamVR e quindi fai clic su Proprietà
- Successivamente seleziona la scheda " BETAS "
- Qui nel menu a discesa " Seleziona la versione beta che desideri attivare ", devi selezionare " beta - Aggiornamento Beta SteamVR "
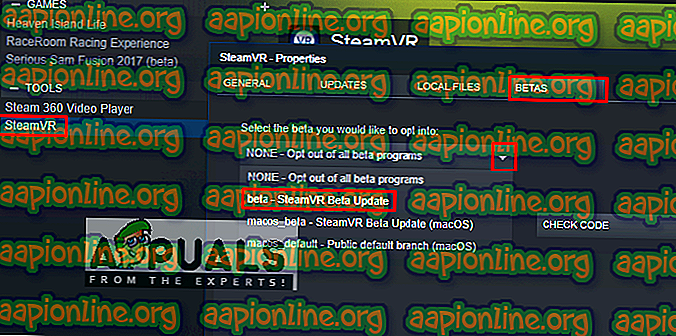
- Chiudi la finestra e attendi che SteamVR termini l'aggiornamento.
- Se desideri disattivarlo in futuro, puoi selezionare nuovamente " Nessuno - Disattiva tutti i programmi beta ".
Metodo 3: installazione manuale dei driver grafici
A quanto pare, uno dei motivi che potrebbe innescare l'errore 306 è il driver grafico obsoleto. Diversi utenti interessati hanno riferito che il problema non si verifica più dopo aver aggiornato i driver Nvidia Graphics ai più recenti o disinstallando e reinstallando. Inoltre, Nvidia Vulkan può rovinare le cose per i driver avendo il percorso della libreria errato nei loro file.
In questo metodo, disinstalleremo i driver grafici e li installeremo manualmente dal sito Web del produttore. Assicurati di scaricare Display Driver Uninstaller da qui e salvarlo sul desktop o sull'unità esterna prima di avviare la modalità provvisoria.
- Segui le istruzioni nel nostro articolo su come avviare il computer in modalità provvisoria
- Una volta avviato in modalità provvisoria, è possibile copiare il file DDU sul desktop se è stato salvato su USB ed estratto sul desktop
- Ora apri il programma di disinstallazione del driver dello schermo facendo clic sull'icona DDU
Nota: potrebbe mostrare " Windows 8.1 " per il rilevamento del sistema, anche se si utilizza Windows 10, ciò è normale
- Puoi scegliere l'opzione per Tipo di carta che stai utilizzando
- Quindi selezionare prima l'opzione " Pulisci e riavvia ", ci vorrà del tempo per elaborare la disinstallazione pulita e quindi il sistema si riavvierà
- Dopo il riavvio del sistema in modalità normale, è possibile visitare il sito del produttore della scheda grafica e installare i driver più recenti
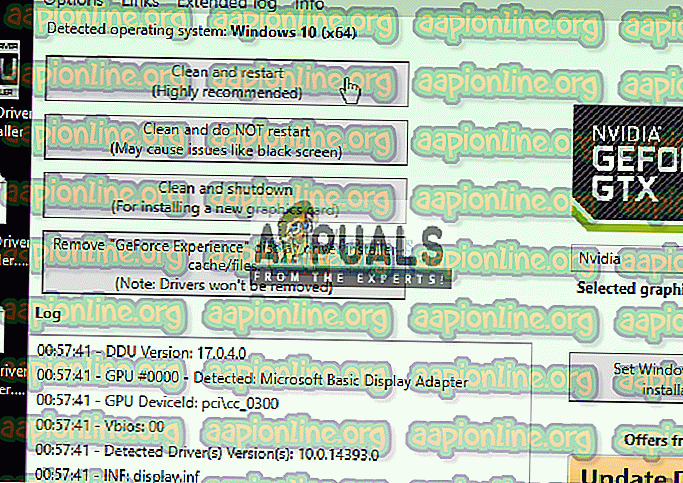
Metodo 4: disinstallazione di Natural Locomotion
Natural Locomotion o NaLo è un'app a pagamento che traduce l'oscillazione del braccio in input del trackpad per la locomozione. È molto utile per giocare su VR, aiuta anche con la malattia un po '. Ma questo può causare l'errore 306 perché il driver che usano non è ancora compatibile con SteamVR beta. Devi disinstallarlo e provare a eseguire SteamVR con Motion Smoothing. Seguire i passaggi seguenti per disinstallarlo:
- Vai a Pannello di controllo dal menu Start o cercando
- Ora, apri Programma e funzionalità
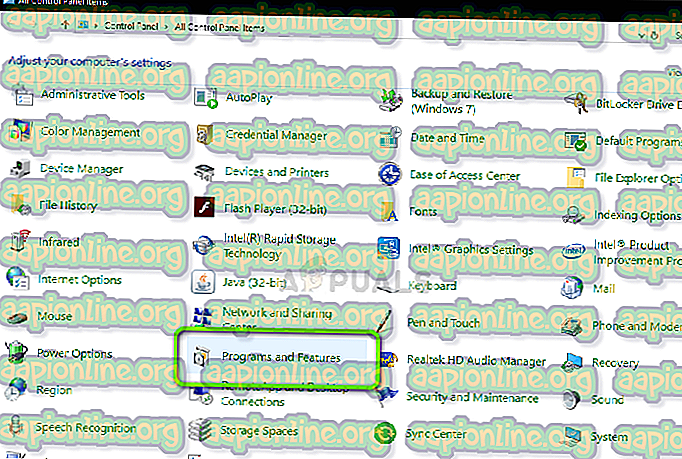
- Trova Natural Locomotion e disinstallalo
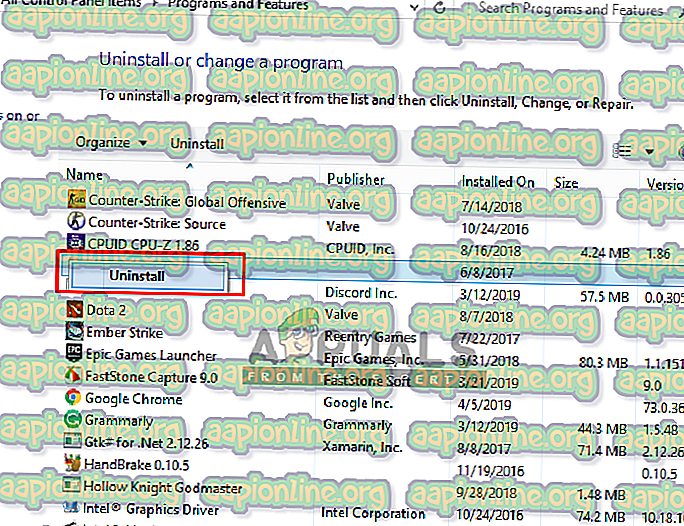
- Inoltre, vai alla tua directory di Steam e apri la cartella config :
D: \ Programmi (x86) \ Steam \ config
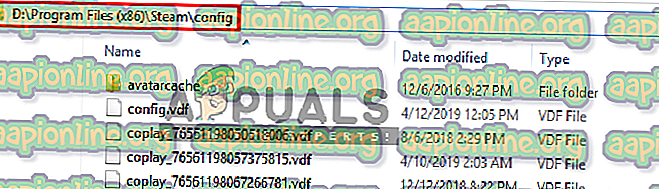
- Quindi rimuovere le due cartelle di locomozione dalla configurazione
- Ora apri SteamVR e testalo in Motion Smoothing