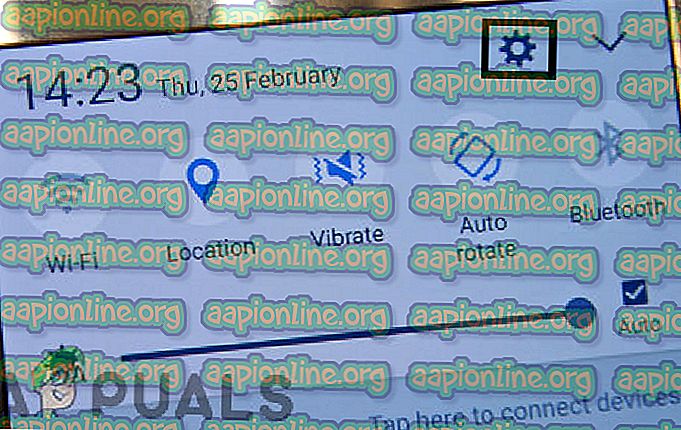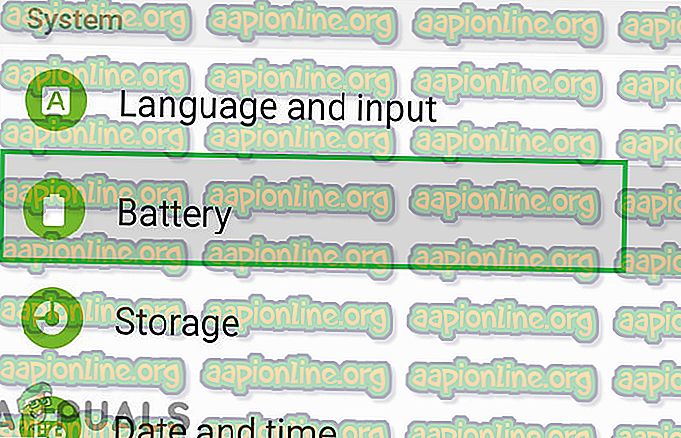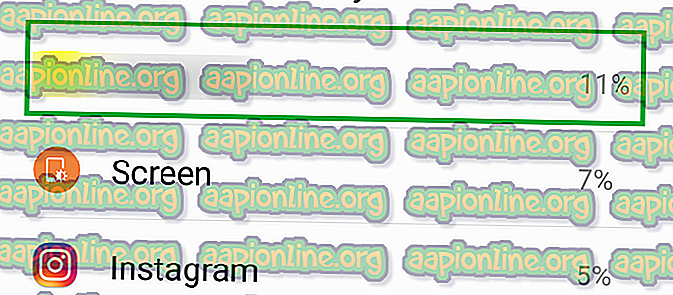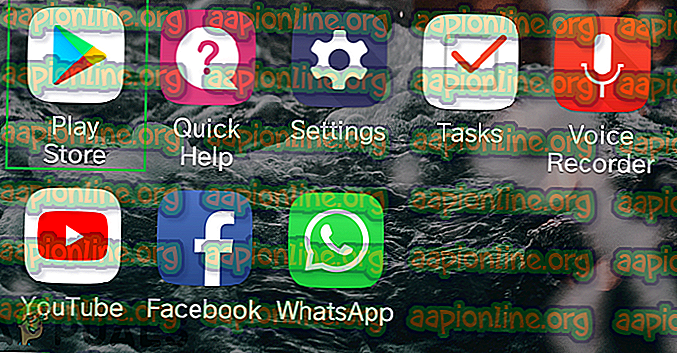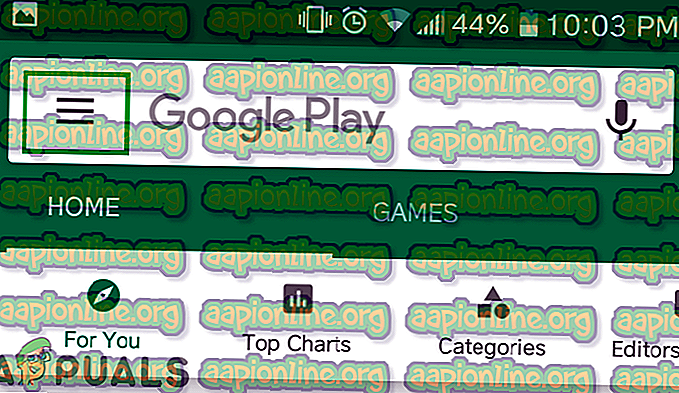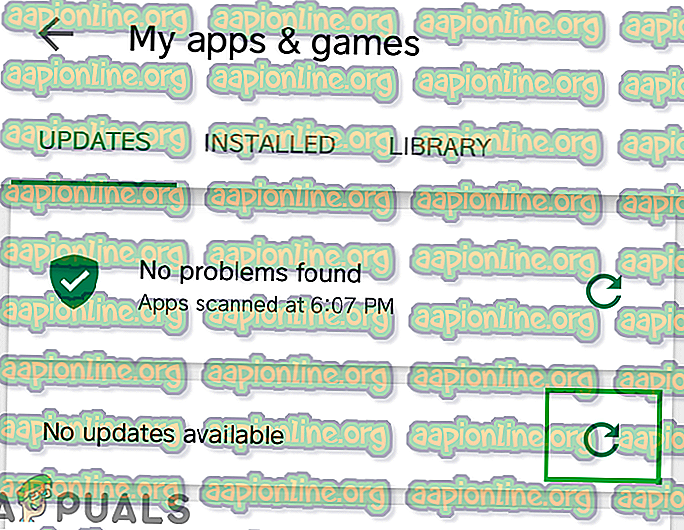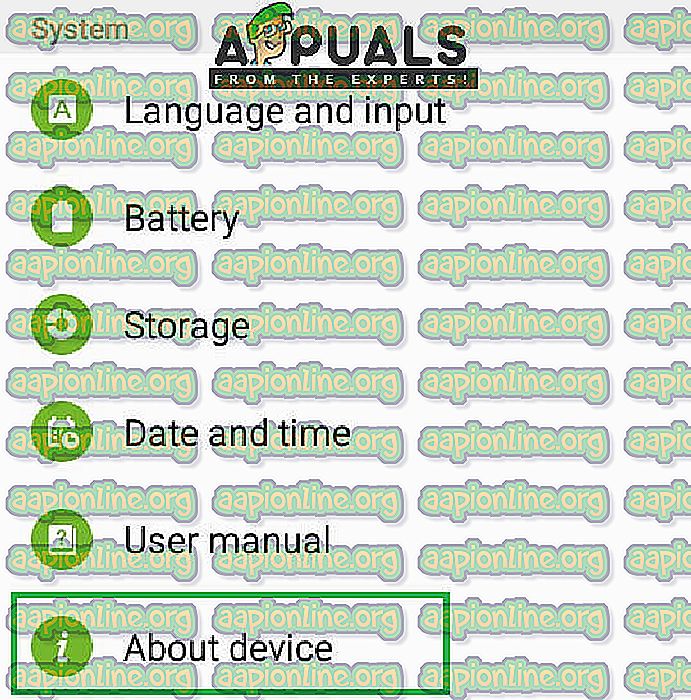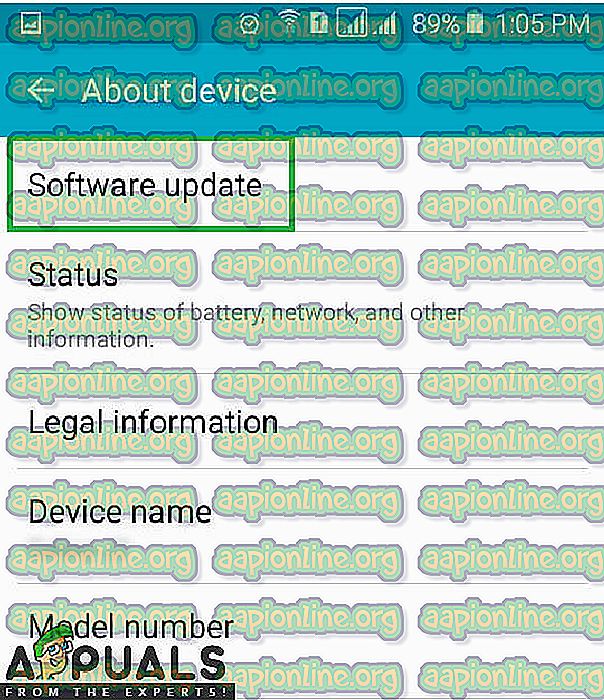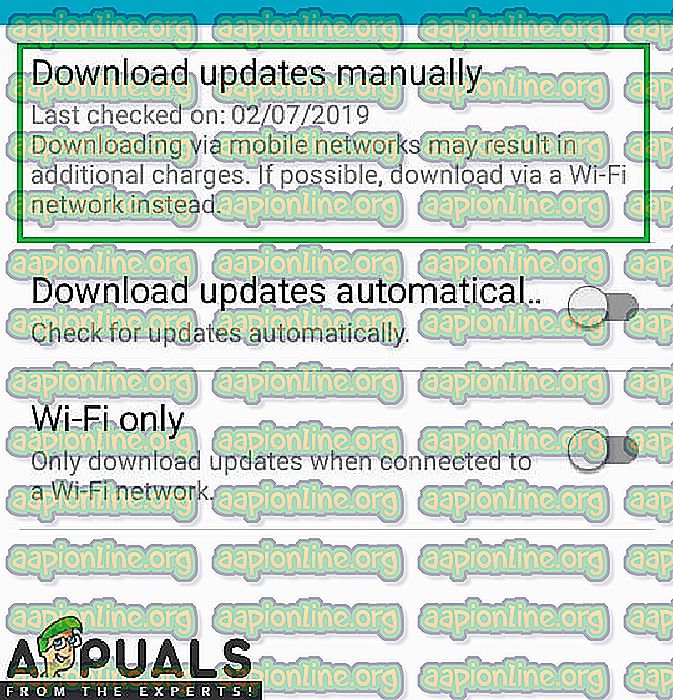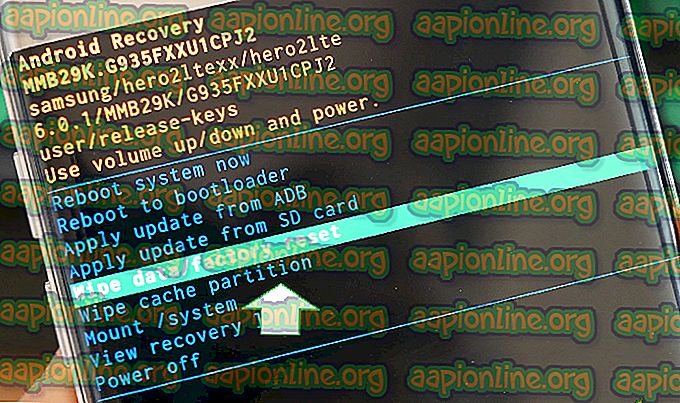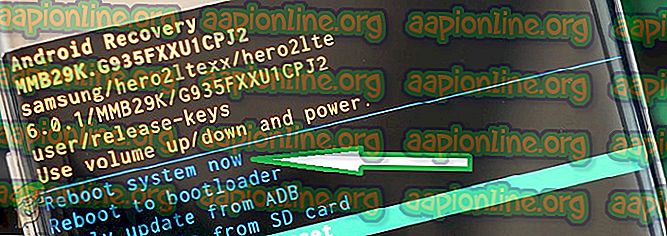Correzione: la batteria S7 si scarica troppo velocemente
Il Samsung Galaxy S7 è la settima aggiunta al Samsung Galaxy Line up che funge da lineup di punta per ogni anno. Il Galaxy S7 ha introdotto molti miglioramenti rispetto al suo successore il Galaxy S6, che è stato fortemente criticato per la sua batteria più debole e lo schermo minore a volte. Il Galaxy S7 ha offerto un'esperienza di utilizzo della batteria molto migliore con la sua batteria della durata di un'intera giornata con una sola carica in condizioni di utilizzo normale. Tuttavia, abbastanza recentemente, molti utenti hanno sperimentato che il loro telefono non dura quanto una volta e sta scaricando la batteria più rapidamente.

Quali sono le cause dello scarico rapido della batteria sul Samsung Galaxy S7?
Dopo aver ricevuto numerosi rapporti riguardanti il problema, abbiamo deciso di indagare sul problema e sulla base dei nostri rapporti abbiamo creato un elenco di soluzioni che hanno risolto il problema per la maggior parte dei nostri utenti e migliorato la loro esperienza con il consumo della batteria. Inoltre, abbiamo compilato ed elencato i motivi per cui si stava verificando il problema.
- Applicazione difettosa: è possibile che una determinata applicazione sul telefono cellulare stia causando il consumo della batteria in esecuzione in background e persino utilizzando i dati mentre lo fa. Inoltre, se una determinata applicazione ha archiviato molta cache sul dispositivo, può anche consumare rapidamente la batteria.
- Software obsoleto: se Android del tuo dispositivo non è stato aggiornato all'ultima versione, il telefono potrebbe finire per utilizzare più batteria perché ogni applicazione richiede l'ultima versione di Android per una migliore compatibilità e funzionalità aggiuntive. Pertanto, disporre di un software precedente può far sì che alcune applicazioni utilizzino più batteria e quindi causino il problema del drenaggio.
- Applicazioni obsolete: inoltre, se alcune applicazioni non vengono aggiornate all'ultima versione, consumano più energia del necessario e causano il consumo della batteria. Pertanto, tutte le applicazioni devono essere aggiornate alle ultime versioni fornite dai loro sviluppatori.
- Metodi di ricarica difettosi: se si utilizza un cavo di ricarica o un adattatore che non è ufficialmente marchiato da Samsung, può anche causare problemi con la ricarica del telefono. Il telefono si carica meglio se si sceglie la compagnia fornita accessori per caricare il telefono.
- Cache: la cache viene archiviata dalle applicazioni per ridurre i tempi di caricamento e offrire agli utenti un'esperienza più fluida. Tuttavia, se un'applicazione memorizza molta cache sul dispositivo, può diventare lenta e richiedere più energia per funzionare con conseguente consumo della batteria maggiore del normale
Ora che hai una conoscenza di base della natura del problema, passeremo alle soluzioni. Al fine di prevenire i conflitti, assicurarsi di implementare queste soluzioni nell'ordine specifico in cui sono elencate.
Soluzione 1: identificazione del problema
Al fine di identificare l'applicazione che sta consumando più energia dal cellulare, controlleremo le statistiche ma prima, dobbiamo assicurarci che il problema non risieda nell'hardware. Per questo, eseguiremo il cellulare in modalità provvisoria. Per quello:
- Premere il pulsante di accensione e selezionare l'opzione " Spegni ".

- Una volta spento completamente il dispositivo, accenderlo tenendo premuto il pulsante di accensione per 2 secondi.
- Quando viene visualizzato il logo dell'animazione Samsung , tenere premuto il pulsante " Volume giù ".

- La parola " Modalità provvisoria " deve essere visualizzata nell'angolo in basso a sinistra dello schermo se il processo ha avuto esito positivo.

- Ora continua a utilizzare il telefono e controlla se i tempi della batteria cambiano radicalmente. Se vedi un miglioramento della durata della batteria di 20 o 30 minuti, potrebbe essere un problema con la salute della batteria del telefono e la batteria effettiva dovrà essere sostituita.
- Tuttavia, se i tempi della batteria aumentano di oltre 40 minuti, la batteria veniva utilizzata rapidamente a causa di un problema del software e si può procedere con la guida di seguito.
Soluzione 2: eliminazione di applicazioni difettose
Dopo aver identificato che il problema si trova effettivamente all'interno del software, isoleremo le applicazioni che utilizzano molta batteria e le elimineremo. Per quello:
- Trascina verso il basso la barra delle notifiche e fai clic sulla manopola " Impostazioni ".
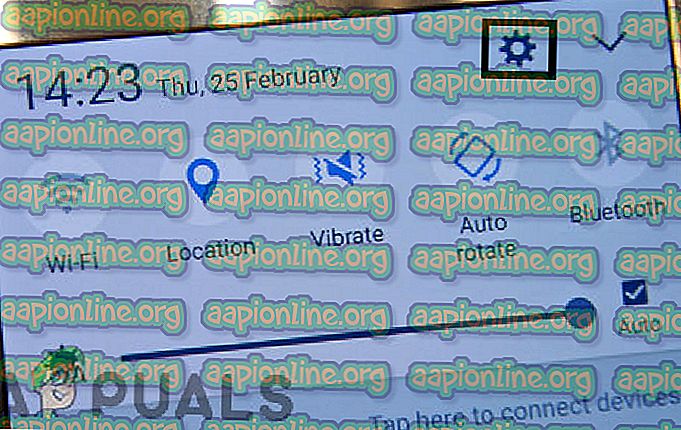
- All'interno delle impostazioni, toccare l'opzione " Batteria " e quindi fare clic sul pulsante " Utilizzo della batteria ".
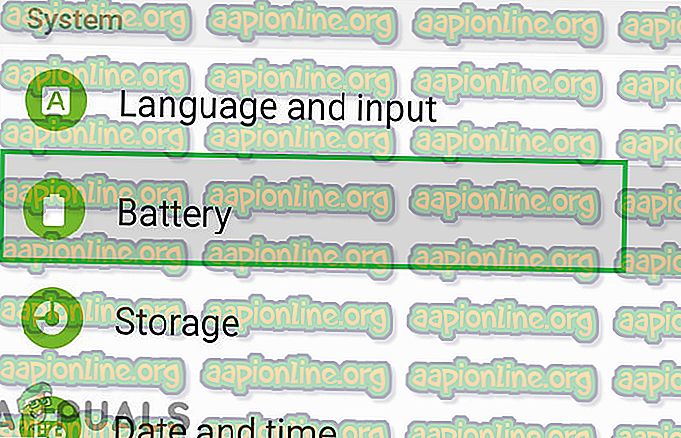
- All'interno dei dettagli sull'uso della batteria, identifica un'applicazione che utilizza molta batteria, tenendo presente la quantità di tempo impiegata nell'utilizzo di tale applicazione.
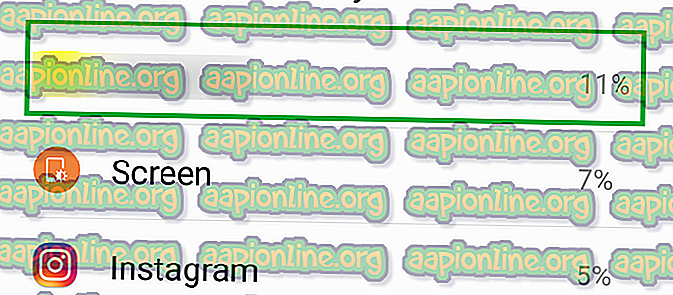
- Elimina l'applicazione che utilizza più batteria e non è stata utilizzata così tanto.
- Verificare se il drenaggio della batteria b è stato risolto .
- Se il problema non viene risolto, provare a eliminare più applicazioni che utilizzano molta batteria.
- Se il problema persiste ancora eliminando queste applicazioni, passare al passaggio successivo.
Soluzione 3: controllo degli aggiornamenti dell'applicazione
se alcune applicazioni non vengono aggiornate all'ultima versione, finiscono per consumare più energia del necessario e causare il consumo della batteria. Pertanto, in questo passaggio, controlleremo gli aggiornamenti di tutte le applicazioni installate e le applicheremo se disponibili. Per quello:
- Sblocca il telefono e apri l'applicazione Google Play Store .
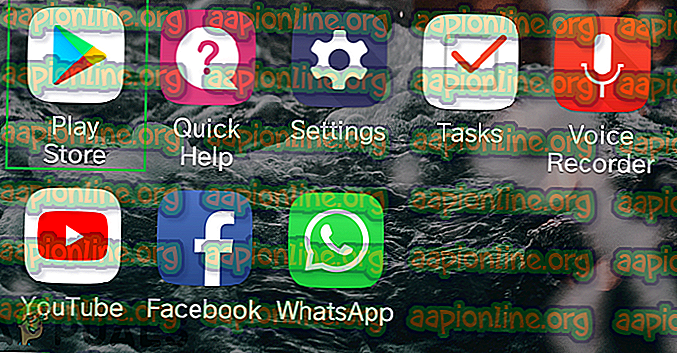
- Fai clic sul pulsante del menu nell'angolo in alto a sinistra e seleziona l'opzione "Le mie app e i miei giochi ".
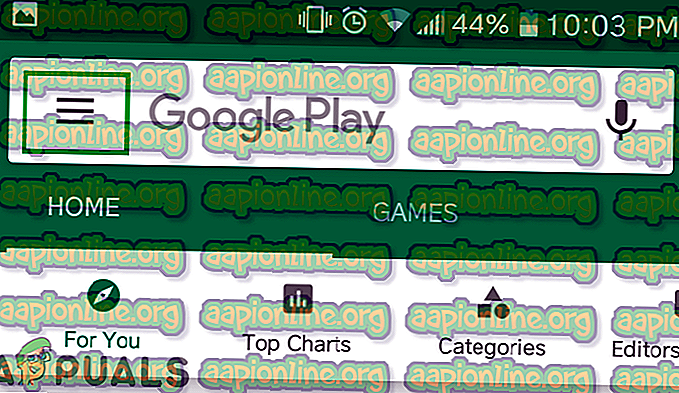
- Toccare la scheda " Aggiornamenti " e selezionare l'icona " Aggiorna ".
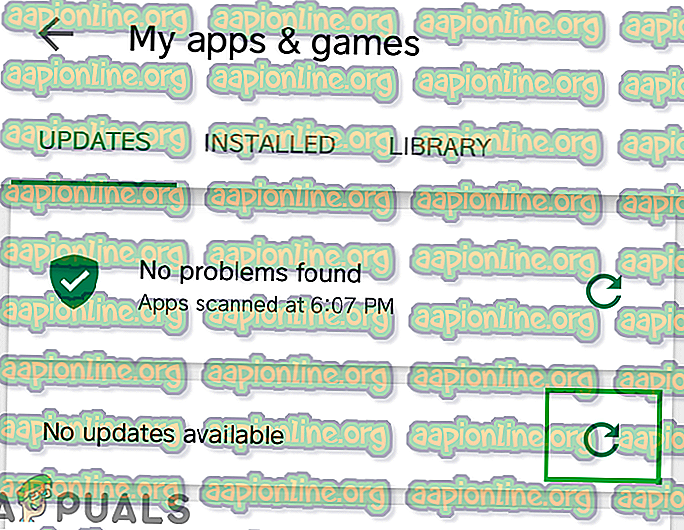
- Fai clic sull'opzione " Aggiorna tutto" e attendi che le applicazioni vengano aggiornate e installate.
- Controlla se il problema persiste.
Soluzione 4: controllo degli aggiornamenti software
Se Android del tuo dispositivo non è stato aggiornato all'ultima versione, il telefono potrebbe finire per utilizzare più batteria perché ogni applicazione richiede l'ultima versione di Android per una migliore compatibilità. Pertanto, in questo passaggio, verificheremo se sono disponibili aggiornamenti software per l'applicazione. Per quello:
- Sblocca il telefono e apri le impostazioni .
- Scorri verso il basso fino in fondo e fai clic sull'opzione " Informazioni sul dispositivo ".
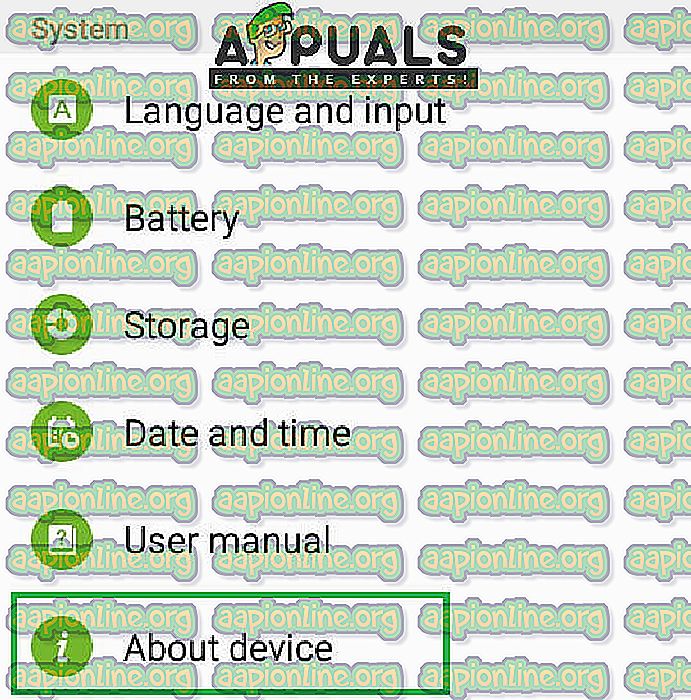
- Fare clic su " Aggiornamento software " e selezionare l'opzione " Verifica aggiornamenti ".
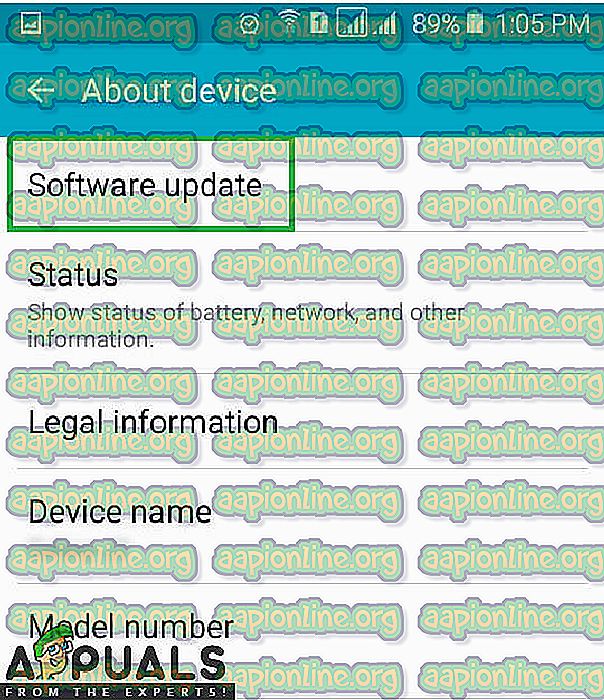
- Se è disponibile un nuovo aggiornamento software, fare clic sull'opzione " Scarica aggiornamenti manualmente " che appare al termine del processo di controllo.
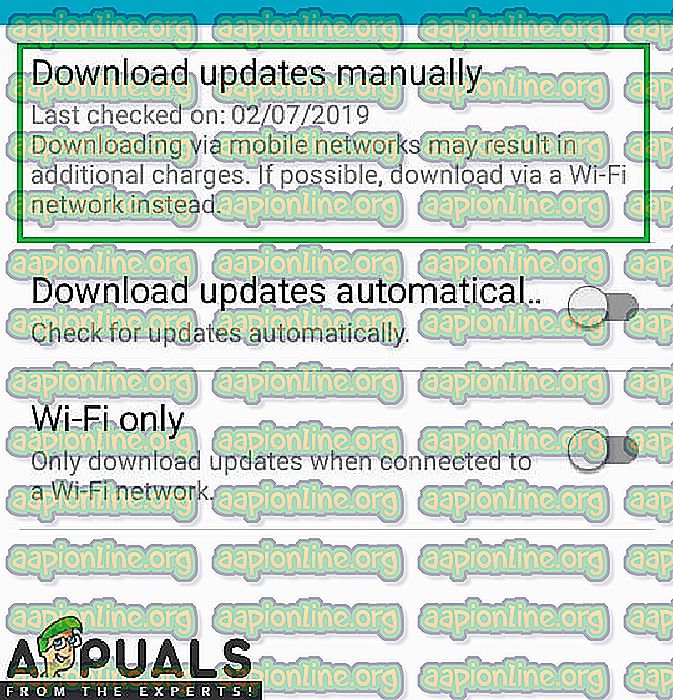
- Al termine del download dell'aggiornamento, il telefono richiederà di confermare l' installazione dell'aggiornamento, selezionare " Sì " e il telefono verrà riavviato.
- L'aggiornamento verrà installato e il telefono si riavvierà in modalità normale, verificare se il problema persiste.
Soluzione 5: cancellare la partizione della cache
Se un'applicazione memorizza molta cache sul dispositivo, può diventare lenta e richiedere più energia per funzionare, con conseguente consumo della batteria maggiore del normale. Pertanto, in questo passaggio, elimineremo la cache. Per quello:
- Tieni premuto il pulsante di accensione e seleziona "Spegni".
- Tenere premuti contemporaneamente il pulsante “Home” e il pulsante “VolumeUP”, quindi tenere premuto anche il pulsante “Accensione”.

- Quando viene visualizzata la schermata del logo Samsung, rilasciare solo il tasto "Accensione".

- Quando la schermata del logo Android mostra il rilascio di tutti i tasti, la schermata potrebbe mostrare “Installazione dell'aggiornamento di sistema” per un paio di minuti prima di mostrare le Opzioni di ripristino di Android.
- Premere il tasto "Volume giù" fino a quando non viene evidenziato "Wipe Cache Partition".
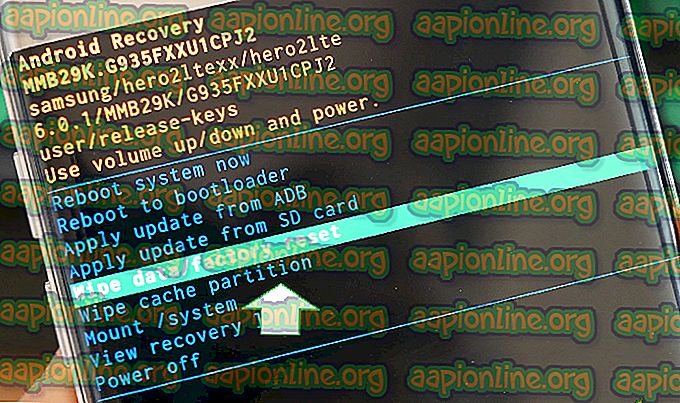
- Premi il pulsante "Power" e attendi che il dispositivo svuoti la partizione della cache.
- Al termine del processo, scorrere l'elenco verso il basso tramite il pulsante "Riduci volume" fino a quando non viene evidenziato "Riavvia il sistema ora".
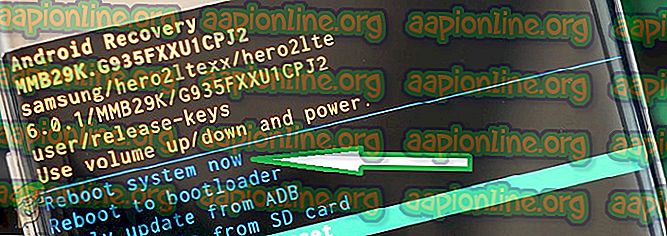
- Premere il tasto "Power" per selezionare l'opzione e riavviare il dispositivo.
- Una volta riavviato il dispositivo, controlla se il problema persiste.
Nota: è necessario prestare molta attenzione a questo processo perché anche un leggero errore durante questo processo può causare la muratura permanente del software del telefono.