Correzione: l'SSD clonato non si avvia
Alcuni utenti ci hanno inviato domande dopo che il loro SSD clonato non è riuscito ad avviarsi. Questo problema si verifica in genere se l'utente ha utilizzato Acronis True Image o Macrium Reflect per clonare un HDD tradizionale al fine di evitare la perdita di dati durante il processo di migrazione. Ma il problema è che il sistema non riconosce l'SSD clonato come un'opzione di avvio valida, quindi l'utente non ha modo di completare la sequenza di avvio. Alcuni utenti interessati riscontrano un messaggio di errore (differisce da produttore a produttore) mentre altri segnalano di vedere solo una schermata nera.
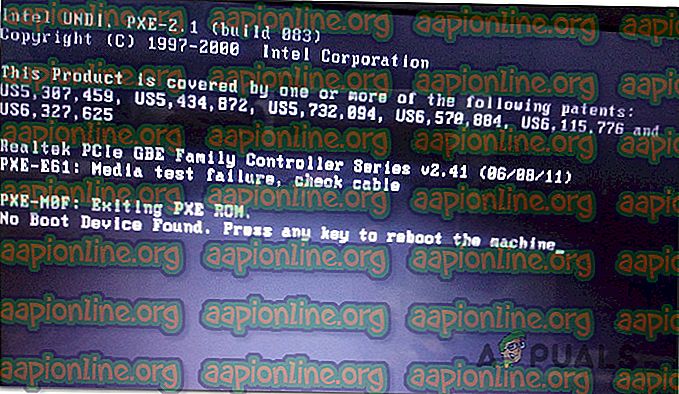
Cosa sta causando il fallimento dell'SSD clonato nella sequenza di avvio?
Abbiamo esaminato questo particolare problema esaminando i vari rapporti degli utenti e le strategie di riparazione che la maggior parte degli utenti interessati ha implementato per risolvere il problema. Sulla base delle nostre indagini, ci sono diversi colpevoli che sono noti per attivare questo particolare messaggio di errore:
- Impossibile avviare il disco di origine : in genere ciò accade in quegli scenari in cui il disco di origine clonato aveva settori danneggiati. Naturalmente, quelli che sono stati migrati sulla nuova unità e potrebbero aver incasinato i dati di avvio. In questo particolare scenario, non esiste una strategia di riparazione oltre all'utilizzo di uno strumento di recupero per recuperare i dati dal vecchio HDD e pulire l'installazione di Windows sull'SSD.
- L'unità non è impostata per l'avvio : durante la clonazione del disco di origine e la connessione dell'SSD al nuovo computer, l'unità non manterrà la priorità di avvio. Ciò significa che sarà necessario accedere alle impostazioni BIOS / UEFI e istruire il computer ad avviarsi dalla nuova unità SSD.
- L'unità SSD clonata e l'unità di origine hanno lo stesso ID univoco : ci sono molti prodotti software di clonazione (incluso Samsung Magician) che copiano erroneamente l'ID univoco durante il processo di clonazione. Questo finisce per confondere il gestore di avvio. In questo caso, la rimozione / cancellazione dell'unità originale risolverà il problema.
- Cavo SATA / porta SATA difettosi - Abbiamo visto diversi rapporti in cui l'unità SSD si stava rifiutando di avviarsi a causa di un problema con il cavo SATA utilizzato per la connessione. Diversi utenti sono riusciti a risolvere questo particolare problema utilizzando un cavo SATA o una porta SATA diversi.
- L'avvio protetto è abilitato : la clonazione dell'HDD e l'avvio protetto non funzioneranno bene sulla maggior parte delle configurazioni del PC. Poiché la maggior parte dei software di migrazione gratuita copierà alcuni ID univoci sull'unità SSD clonata, la funzione di avvio sicuro potrebbe impedire l'avvio del sistema dal nuovo disco. In questo caso, la disabilitazione della funzione Avvio protetto dalle impostazioni del BIOS dovrebbe risolvere il problema.
- Conflitto GPT / MBR - Nei casi in cui l'utente ha clonato un HDD GPT su SSD MBR (o HDD MBR su HDD GPT), è necessario modificare la modalità di avvio da UEFI a Legacy o da Legacy a UEFI. Se viene impostata la modalità di avvio errata, l'SSD clonato non si avvierà affatto.
- I dati di configurazione di avvio sono stati danneggiati durante la migrazione : la clonazione di un SSD sarà sempre un gioco da ragazzi. A seconda del disco di origine e dell'SSD su cui si sta tentando di clonare, è possibile che i dati BCD vengano danneggiati durante il processo di migrazione. In questo caso, l'utilizzo dell'utilità WinRE o BootRec.exe dovrebbe risolvere il problema nella maggior parte dei casi.
Se stai lottando per risolvere questo particolare messaggio di errore, questo articolo ti fornirà diverse guide per la risoluzione dei problemi che altri utenti in una situazione simile hanno usato con successo per forzare l'avvio dell'SSD clonato normalmente.
Tieni presente che non tutte le potenziali correzioni saranno applicabili al tuo scenario attuale. Per questo motivo, ti consigliamo di seguire i metodi seguenti nell'ordine in cui sono presentati. Uno di questi è destinato a risolvere il problema nel tuo particolare scenario.
Metodo 1: impostazione dell'unità corretta per l'avvio
Uno dei motivi più comuni che renderà avviabile un SSD clonato è il fatto che l'utente ha dimenticato di impostare l'unità corretta per l'avvio. Se questo scenario è applicabile, un viaggio alle impostazioni BIOS / UEFI e la modifica della priorità di avvio di conseguenza dovrebbero risolvere immediatamente il problema.
Ecco una breve guida su come eseguire questa operazione:
- Riavvia il tuo computer.
- Durante la schermata iniziale, iniziare a premere il tasto Setup per accedere alle impostazioni BIOS / UEFI. La chiave di installazione specifica dovrebbe essere visibile nella schermata iniziale, ma nel caso in cui non riesca a individuarla, è possibile cercare online la chiave di installazione in base al produttore della scheda madre.

- Una volta entrati nella schermata di configurazione, cerca la scheda Boot e assicurati che l'SSD clonato abbia la priorità.

- Salvare le modifiche, uscire dalla schermata di installazione e vedere se il problema è stato risolto al successivo avvio.
Se non sei ancora in grado di eseguire l'avvio dal tuo SSD clonato, passa al metodo successivo di seguito.
Metodo 2: modifica del cavo SATA utilizzato per collegare l'SSD clonato (se applicabile)
Abbiamo visto diversi rapporti confermati in cui si verificava questo particolare problema a causa di un cavo SATA difettoso o di una porta SATA difettosa. Se sospetti che il problema possa essere causato da un problema di connessione, ti consigliamo di provare a cambiare il cavo SATA e la porta SATA (se applicabile) e vedere se il problema persiste.
E poiché aprirai la custodia, vale anche la pena di disconnettere qualsiasi elemento non essenziale dall'alimentatore solo per assicurarsi che l'alimentatore fornisca abbastanza energia all'SSD.
Metodo 3: rimuovere / cancellare l'unità precedente
Diverse utility di clonazione tra cui Samsun's Magician copieranno anche l'ID univoco dell'unità, che finisce per confondere il sistema. Dal momento che non saprà da dove avviare, probabilmente renderà utilizzabile solo una delle unità.
Fortunatamente, puoi risolvere questo particolare problema semplicemente rimuovendo il disco di origine (quello che hai clonato). Se il tuo sistema è in grado di eseguire l'avvio dall'unità SSD clonata, dovrai cancellare l'unità originale nel caso in cui desideri utilizzare entrambi sulla stessa configurazione del PC.
Metodo 4: disabilitazione dell'avvio protetto
L'avvio protetto è uno standard di sicurezza sviluppato dai membri del settore dei PC al fine di garantire che il PC si avvii solo con il software considerato affidabile dai produttori di apparecchiature originali (OEM). Come puoi immaginare, questo può creare problemi con gli SSD clonati poiché il software di migrazione che hai utilizzato potrebbe copiare su alcuni ID univoci che potrebbero essere considerati una violazione della sicurezza dalla funzione di avvio sicuro.
In questo caso, non hai altra scelta che disabilitare l'avvio sicuro. Ecco una breve guida su come eseguire questa operazione:
- Avviare il computer e premere il tasto Setup durante la schermata iniziale. La chiave di installazione specifica dovrebbe essere visibile nella schermata iniziale, ma nel caso non lo fosse, cercarla online in base al produttore della scheda madre.

- Una volta entrati nelle impostazioni BIOS / UEFI, vai alla scheda Sicurezza e imposta Avvio protetto su Disabilitato.

Nota: i menu BIOS / UEFI sono molto diversi da un produttore all'altro. In determinate configurazioni, sarà possibile disabilitare l' avvio protetto dalla scheda Configurazione di sistema, Autenticazione o Avvio .
Metodo 5: modifica della modalità di avvio del BIOS
Se hai clonato un HDD GPT su SSD MBR o un HDD MBR su SSD GPT, tieni presente che è necessario modificare anche la modalità di avvio da UEFI a Legacy o viceversa affinché la sequenza di avvio abbia esito positivo. In caso contrario, l'unità SSD non si avvierà al termine del processo di clonazione.
Se questo scenario particolare è applicabile, è possibile risolvere il problema modificando la modalità di avvio. Ecco una breve guida su come eseguire questa operazione:
- Accendi il computer e premi il tasto di avvio specifico (tasto Setup ) durante la sequenza di avvio iniziale. In genere, il tasto di configurazione è uno dei tasti F (F2, F4, F6, F8, F10, F12), il tasto Canc (sui computer Del) o il tasto Esc .

- Una volta entrato nella schermata di configurazione del BIOS, vai alla scheda Avvio e modifica la modalità di avvio. Se è impostato su Legacy, modificalo in UEFI e viceversa.

Nota: tenere presente che, a seconda del produttore della scheda madre, questo menu potrebbe apparire molto diverso sullo schermo.
- Salvare la configurazione del BIOS corrente e riavviare il computer per vedere se è possibile eseguire l'avvio dall'unità SSD clonata.
Metodo 6: esecuzione dell'utilità Ambiente di ripristino di Windows
L'ambiente di ripristino di Windows (WinRE) è in grado di correggere molti scenari comuni in cui l'unità diventa non avviabile. Diversi utenti interessati hanno riferito di essere stati autorizzati ad avviarsi normalmente dopo aver riparato l'installazione di Windows dall'unità SSD clonata utilizzando WinRe.
Ma tieni presente che per eseguire questa procedura, devi disporre di un supporto di installazione di Windows con la versione del tuo sistema operativo. Puoi seguire questo articolo ( qui ) per Windows 7 o questo ( qui ) per Windows 10 per creare un supporto di installazione se non ne hai uno.
Ecco una guida rapida su come eseguire l'utilità di riparazione automatica:
- Inserisci il supporto di installazione e riavvia il computer. Durante l'inizio della sequenza di avvio, premere un tasto qualsiasi per eseguire l'avvio dal supporto di installazione di Windows.

- Una volta caricata l'installazione di Windows, fai clic su Ripara il tuo computer (angolo in basso a sinistra dello schermo.

- Una volta arrivato al menu successivo, vai a Risoluzione dei problemi, quindi fai clic su Opzioni avanzate . Quindi, dal menu Opzioni avanzate, selezionare Ripristino all'avvio .

- Attendere l'avvio dell'utilità, quindi fare clic su Continua per procedere alla fase di diagnostica. Se hai una password, ti verrà chiesto di fornirla.

- Attendere che l'utilità WinRE abbia terminato la scansione e la riparazione dei problemi di avvio relativi all'unità clonata.

- Una volta completato il processo, il computer verrà riavviato. Al successivo avvio, verificare se il problema persiste.
Se non riesci ancora ad eseguire l'avvio dall'unità SSD clonata, passa al metodo successivo di seguito.
Metodo 7: esecuzione dell'utilità Bootrec.exe
Se WinRE non è stato in grado di risolvere la sequenza di avvio dell'unità SSD clonata, potresti essere in grado di farlo manualmente utilizzando Bootrec.exe tramite il prompt dei comandi. Questa utility Microsoft integrata è in grado di correggere il record di avvio principale, il settore di avvio e i dati di configurazione di avvio. Tutti e tre questi elementi possono essere interessati durante il processo di migrazione.
Nota: simile al metodo 6, è necessario mettere in attesa un supporto di installazione di Windows con la versione del sistema operativo in uso. Puoi seguire questo articolo ( qui ) per Windows 7 o questo ( qui ) per Windows 10 per creare un supporto di installazione se non ne hai uno. Se non ne hai uno, puoi anche forzare la visualizzazione del menu Ripristino avvio forzando tre interruzioni di avvio consecutive.
Ecco una guida rapida sull'esecuzione dell'utilità Bootrec.exe :
- Inserire il supporto di installazione di Windows e premere un tasto qualsiasi quando viene richiesto di avviarlo. Una volta visualizzata la finestra di installazione iniziale di Windows, fai clic su Ripristina il computer .

- Una volta arrivato al menu Opzioni avanzate, vai a Risoluzione dei problemi, quindi seleziona Prompt dei comandi .

- Una volta aperto il prompt dei comandi, digitare i seguenti comandi nell'ordine in cui sono scritti e premere Invio dopo ognuno per ricostruire i dati di configurazione dell'intera build:
Bootrec.exe
bootrec.exe / fixmbr bootrec.exe / fixboot bootrec.exe / scanos bootrec.exe / rebuildbcd
- Una volta immessi ed elaborati correttamente tutti i comandi, riavvia il computer e verifica se riesci a eseguire l'avvio dall'unità SSD clonata.















