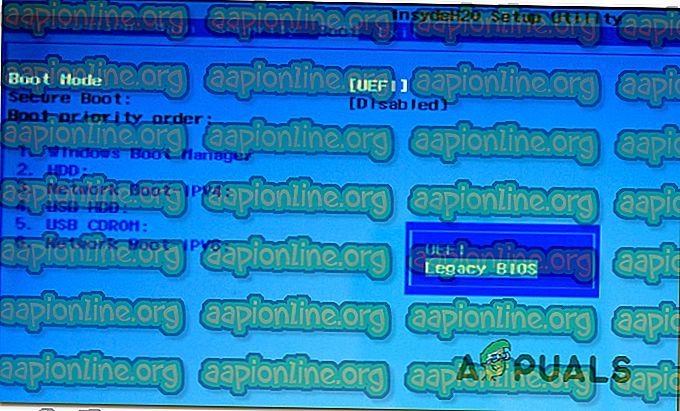Correzione: impossibile aprire l'archivio dati di configurazione di avvio
Diversi utenti di Windows hanno segnalato l'errore "Impossibile aprire l'archivio dati di configurazione di avvio" durante il tentativo di eseguire un comando bcdedit nel prompt dei comandi. Nella maggior parte dei casi, questo errore è accompagnato da un errore secondario come "Accesso negato" o "Impossibile trovare il dispositivo di sistema richiesto". Il problema non è esclusivo di una determinata versione di Windows poiché è confermato in Windows 7, Windows 8 / 8.1 e Windows 10.

Che cos'è BCDE Dit ?
BCDEdit è uno strumento da riga di comando utilizzato per la gestione dei dati di configurazione di avvio (BCD) . Contiene un negozio utilizzato per descrivere le applicazioni di avvio e le impostazioni dell'applicazione di avvio. Quando si tratta della sua funzionalità, BCDEdit può essere utilizzato per vari scopi, tra cui l'aggiunta di pozioni del menu di avvio, la modifica di negozi esistenti e la creazione di nuovi da zero.
Cosa causa l'errore "Impossibile aprire l'archivio dati di configurazione dell'avvio" ?
Abbiamo esaminato questo particolare problema esaminando i vari rapporti degli utenti e le strategie di riparazione che gli utenti interessati hanno utilizzato per arrivare alla fine di questo problema. A quanto pare, ci sono un paio di scenari comuni in cui apparirà questo particolare problema:
- Il prompt dei comandi non ha accesso all'amministratore - Nella maggior parte dei casi in cui viene segnalato questo errore, il problema si verifica in realtà perché il prompt dei comandi in cui si tenta di utilizzare l'utilità BCDEdit non ha accesso all'amministratore. Naturalmente, se questo scenario è applicabile, è possibile risolvere il problema aprendo una finestra del prompt dei comandi come amministratore.
- La modalità di avvio è diversa dal tipo di partizione : questo errore potrebbe verificarsi anche se si sta tentando l'avvio da una partizione originariamente creata con un diverso tipo di tipo di partizione. Affinché BCDEdit funzioni correttamente, è necessario eseguire l'avvio dallo stesso tipo di partizione con cui è stato creato il disco rigido.
Se stai attualmente cercando di risolvere l'errore "Impossibile aprire l'archivio dati di configurazione dell'avvio", questo articolo ti consentirà di risolvere il problema fornendo un paio di guide per la risoluzione dei problemi che altri utenti in una situazione simile hanno utilizzato con successo.
Per i migliori risultati, seguire i metodi nell'ordine in cui sono presentati, poiché sono ordinati per efficienza e gravità.
Metodo 1: apertura del prompt dei comandi come amministratore
Nella maggior parte dei casi, questo particolare problema si verifica a causa di un problema di privilegio. Molto probabilmente, BCDEdit è costretto a eseguire un'operazione che richiede privilegi elevati (accesso amministratore). Ciò è ancora più probabile se l'errore "Impossibile accedere all'archivio dati di configurazione di avvio" associato è "Accesso negato".
Diversi utenti che riscontrano questo messaggio di errore esatto sono riusciti a risolvere il problema e completare l'operazione BCDEdit aprendo il prompt dei comandi con privilegi di amministratore. Ecco come fare:
- Premi il tasto Windows + R per aprire una finestra di dialogo Esegui.
- Quindi, digitare "cmd" e premere Ctrl + Maiusc + Invio per aprire un prompt dei comandi elevato.

- Quando viene richiesto dal Controllo account utente (Controllo account utente), fare clic su Sì per concedere i privilegi di amministratore.
- Una volta all'interno del prompt dei comandi con privilegi elevati, esegui la stessa operazione che in precedenza aveva attivato l'errore "Impossibile aprire l'archivio dati di configurazione di avvio" e verifica che sia stato risolto.
Se riscontri ancora lo stesso messaggio di errore, passa al metodo successivo di seguito.
Metodo 2: modifica della modalità di avvio
Come alcuni utenti interessati hanno sottolineato, quando si avvia la macchina, è necessario assicurarsi che si stia avviando dallo stesso momento della partizione con cui è stato creato il disco rigido affinché BCDEdit funzioni come previsto. Il modo più rapido per farlo è cambiare la modalità BIOS. Questa procedura viene eseguita dalle impostazioni del BIOS, ma differirà da un computer all'altro a seconda del produttore della scheda madre e della versione del BIOS in cui è presente.
Ecco una guida generica che dovrebbe aiutarti ad arrivarci indipendentemente dal produttore della scheda madre:
- Avviare il computer e premere il tasto Setup (tasto di avvio) durante la sequenza di avvio iniziale. In genere, l'ID del tasto di configurazione viene visualizzato nella schermata iniziale, ma nel caso in cui non venga visualizzato, è uno dei tasti F (F2, F4, F6, F8 ecc.) Il tasto Canc (per computer Dell) o il tasto Esc.

- Una volta arrivati alle impostazioni del BIOS, cercare una scheda Boot e modificare la modalità Boot nel tipo in cui è stata originariamente creata la partizione. In questo caso, è Legacy BIOS .
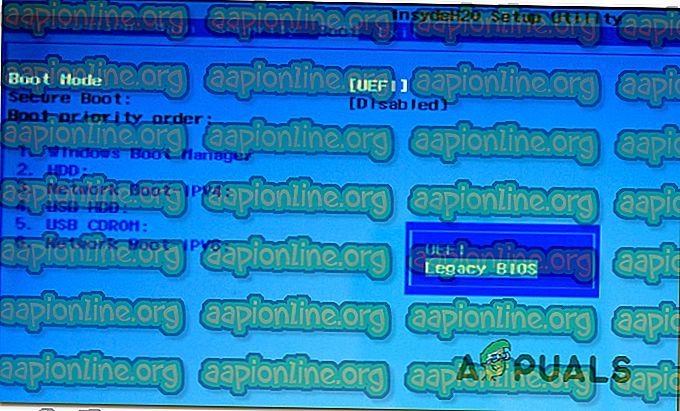
- Dopo aver modificato la modalità di avvio, salvare la configurazione corrente e riavviare il computer.
- Tentare di utilizzare nuovamente il comando BCDEdit e vedere se si sta ancora ottenendo l'errore "Impossibile aprire l'archivio dati di configurazione di avvio" .