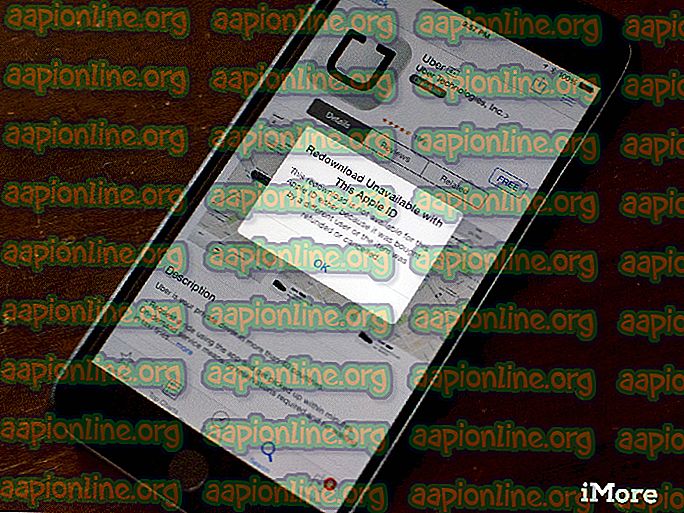Correzione: il servizio wireless di Windows non è in esecuzione
Se non riesci ad accedere a Internet ed esegui lo strumento di risoluzione dei problemi integrato, potresti riscontrare un problema in cui lo strumento di risoluzione dei problemi indica "Il servizio wireless di Windows non è in esecuzione su questo computer". Lo strumento di risoluzione dei problemi visualizza questo messaggio ed esce.

Il messaggio di errore di solito indica che Windows non è riuscito a inizializzare il servizio wireless in modo che possa iniziare a cercare segnali trasmessi e tentare di connettersi a essi. Le soluzioni alternative elencate di seguito "potrebbero" risolvere il problema. In caso contrario, potresti non avere altra scelta che eseguire un'installazione pulita di Windows dopo aver eseguito il backup dei dati.
Soluzione 1: controllo dello stato della WLAN
Prima di passare ad altri metodi, è necessario assicurarsi che il servizio wireless sia effettivamente abilitato sul computer. Questo errore potrebbe apparire anche se la funzionalità wireless è disattivata sul computer fisicamente o tramite le impostazioni integrate . In entrambi i casi, assicurarsi che Wireless sia acceso.

Se è stato spento, riaccenderlo e quindi provare a connettersi alla rete wireless. Sarai in grado di connetterti senza problemi.
Soluzione 2: controllo del servizio di configurazione automatica della WLAN
Il modulo WLAN AutoConfig fornisce la logica e la funzionalità necessarie per rilevare, connettere e configurare le reti wireless con il computer. Contiene inoltre il modulo che consente al computer di essere individuato su altri sistemi della rete. È possibile che questo servizio venga interrotto a causa del quale si sta riscontrando l'errore in discussione dallo strumento di risoluzione dei problemi. Se è già acceso, spegnerlo e riaccenderlo per riavviare il modulo.
- Premi Windows + R, digita “ servizi. msc "nella finestra di dialogo e premere Invio.
- Una volta nella finestra dei servizi, cercare la voce " Configurazione automatica WLAN ". Fare clic con il tasto destro del mouse e selezionare Proprietà .

- Fare clic su Avvia per attivare il servizio e impostare il tipo di avvio come

- Ora prova a connetterti alla tua rete wireless e vedi se questo risolve il problema.
Soluzione 3: reimpostazione delle configurazioni di rete
Dovresti provare a ripristinare tutte le configurazioni di rete e vedere se questo risolve qualcosa. Le impostazioni di rete vengono interrotte o corrotte in diversi casi. Questo modulo ripristina tutte le impostazioni di rete memorizzate sul computer e prova a reinizializzare i passaggi.
- Premi Windows + S, digita " prompt dei comandi " nella finestra di dialogo, fai clic con il pulsante destro del mouse sull'applicazione e seleziona " Esegui come amministratore ".
- Una volta nel prompt dei comandi con privilegi elevati, eseguire il comando seguente per ripristinare i dati di winsock.
netsh winsock ripristinato

- È necessario un riavvio per implementare tutte le modifiche. Dopo il riavvio, controllare l'avanzamento dell'errore.
Nota: assicurarsi che i driver WiFi siano aggiornati. Passare a Gestione dispositivi, individuare l'hardware, fare clic con il tasto destro e selezionare Aggiorna driver . Una volta aggiornati i driver, riavvia il computer. Inoltre, disabilitare la modalità di risparmio energetico dell'adattatore wireless utilizzando le impostazioni di risparmio energia sul computer.
Soluzione 4: esecuzione di un ripristino del sistema
Ci sono stati molti casi in cui l'installazione dell'ultimo aggiornamento di Windows ha rotto il meccanismo wireless su molti sistemi. È in conflitto con l'architettura esistente e non è stato in grado di risolvere il problema utilizzando gli strumenti integrati forniti.
Ripristino configurazione di sistema ripristina Windows all'ultima volta che funzionava correttamente. Il meccanismo di ripristino crea automaticamente backup periodicamente o in tempo ogni volta che si installa un nuovo aggiornamento.
- Premi Windows + S per avviare la barra di ricerca del menu Start. Digita " ripristina " nella finestra di dialogo e seleziona il primo programma che compare nel risultato.
- Uno nelle impostazioni di ripristino, premere Ripristino configurazione di sistema presente all'inizio della finestra nella scheda Protezione sistema.

- Ora si aprirà una procedura guidata che ti guiderà attraverso tutti i passaggi per ripristinare il sistema. È possibile selezionare il punto di ripristino consigliato o scegliere un punto di ripristino diverso. Premere Avanti e procedere con tutte le ulteriori istruzioni.
- Ora seleziona il punto di ripristino in cui Windows Update è stato installato sul tuo computer. Se sono disponibili più punti di ripristino, scegliere l'ultimo punto di ripristino e verificare la funzionalità lì. Se non funziona, puoi passare al successivo.

- Verrà richiesto un messaggio che ti chiederà di confermare le tue azioni. Premere OK e attendere il ripristino del sistema. Dopo il processo di ripristino, verificare se il problema è stato risolto.
Nota: se questo non funziona, è sicuro affermare che è possibile eseguire il backup dei dati e installare una versione pulita di Windows sul computer.