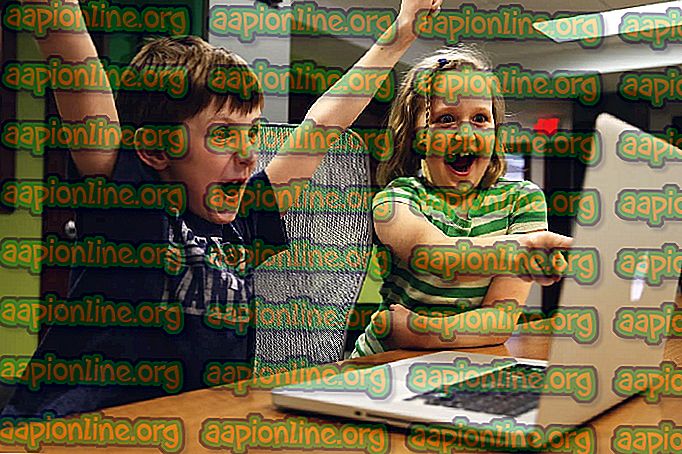Correzione: il file INF selezionato non supporta questo metodo di installazione
Alcune persone riscontrano che il file inf selezionato non supporta questo metodo di errore di installazione quando si tenta di installare uno o più driver su un PC Windows. Questo messaggio di errore viene visualizzato prima che l'installazione possa iniziare. In genere, l'errore si verifica quando l'utente tenta di fare clic con il pulsante destro del mouse sul file inf e sceglie Installa dal menu contestuale.
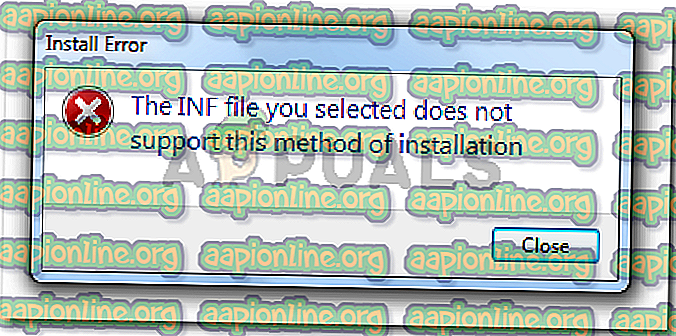
La causa del file Inf selezionato non supporta questo metodo di errore di installazione
Abbiamo esaminato questo particolare errore provando a replicare il problema e guardando i vari rapporti degli utenti. Sulla base delle nostre indagini, ci sono diversi scenari che porteranno all'apparizione di questo problema:
- Il file INF non ha la sezione [DefaultInstall] - Per installare un file INF usando il metodo convenzionale Click destro> Installa, deve avere una sezione [DefaultInstall] e potenzialmente altri tipi di sezioni 'default' come [DefaultInstall. Servizio], [DefaultUninstall] o [DefaultUninstall.Service].
- Il file INF può essere installato solo tramite una riga di comando : se si sta tentando di installare un file INF in cui manca una sezione predefinita, l'unico modo per installarlo è tramite un prompt dei comandi elevato.
- Il driver INF non è compatibile con l'architettura del sistema operativo in uso . È possibile che venga visualizzato questo messaggio di errore se si sta tentando di installare un driver INF non configurato per l'esecuzione sull'infrastruttura del sistema operativo in uso.
Se stai lottando per risolvere questo particolare problema, questo articolo ti fornirà una serie base di passaggi per la risoluzione dei problemi. Di seguito è disponibile una raccolta di metodi utilizzati da altri utenti in una situazione simile per risolvere o eludere completamente il problema. Per i migliori risultati, seguire i passaggi seguenti in ordine fino a trovare una correzione efficace nel proprio scenario specifico.
Metodo 1: installazione del file .inf da Gestione dispositivi
Molti utenti sono riusciti a installare i driver .inf che visualizzavano il file inf selezionato non supportano questo metodo di errore di installazione utilizzando Gestione dispositivi. Questo potrebbe funzionare se il driver INF non ha i parametri di installazione richiesti per l'esecuzione convenzionale ( clic con il tasto destro> Installa ) ma è configurato per essere installato tramite Gestione dispositivi .
Ecco una guida rapida per l'installazione del driver INF da Gestione dispositivi:
- Premi il tasto Windows + R per aprire una finestra di dialogo Esegui. Quindi, digitare " devmgmt.msc " e premere Invio per aprire Gestione dispositivi. Se richiesto da Controllo account utente (Controllo account utente), fare clic su Sì al prompt.

- Una volta entrato in Gestione dispositivi, fai clic con il pulsante destro del mouse sul dispositivo a cui appartiene il driver INF. Quindi, fare clic su Aggiorna driver software ( o Aggiorna driver) .

- Nella finestra successiva, fai clic su Cerca il software del driver nel mio computer .

- Nella schermata successiva, fai clic su Fammi scegliere da un elenco di driver disponibili sul mio computer.

- Nella schermata successiva, fai clic sul pulsante Disco driver ... quindi fai clic su Sfoglia . Dalla finestra Trova file, navigare e selezionare il file INF e fare clic su Apri . Una volta che il file INF è pronto per l'installazione, fare clic sul pulsante Avanti per completare il processo di installazione.

- Se il driver INF è installato correttamente senza il file inf selezionato non supporta questo metodo di errore di installazione, si è riusciti a risolvere il problema. Tutto ciò che resta da fare ora è riavviare il computer e vedere se il dispositivo funziona correttamente al prossimo avvio.
Se stai ancora riscontrando che il file inf selezionato non supporta questo metodo di errore di installazione durante l'utilizzo di Gestione dispositivi per installare il driver INF, passa al metodo successivo di seguito.
Metodo 2: installazione del driver .inf dalla riga di comando
Se si ottiene il file inf selezionato non supporta questo metodo di errore di installazione quando si tenta di installare un driver INF in modo convenzionale e il Metodo 1 ha prodotto gli stessi risultati, è molto probabile che questo problema si verifichi perché il driver INF non avere i parametri giusti per supportare un'installazione convenzionale o Device Manager.
Fortunatamente, i driver INF che presentano questo problema possono ancora essere installati da un prompt dei comandi con privilegi elevati. Ecco cosa devi fare:
- Premi il tasto Windows + R per aprire una finestra di dialogo Esegui. Quindi, digitare " cmd " e premere Ctrl + Maiusc + Invio per aprire un prompt dei comandi con privilegi elevati. Quando richiesto dall'UAC (controllo dell'account utente), fare clic su Sì .

- Una volta entrato nel prompt dei comandi con privilegi elevati, inserisci il seguente comando e premi Invio per installare il file INF attraverso la riga di comando:
C: \> rundll32 syssetup, SetupInfObjectInstallAction DefaultInstall 128. \. Inf
Nota: tieni presente che dovrai sostituire l'ultima parte () con il nome del tuo file affinché funzioni.
Se questo metodo non funziona o genera un messaggio di errore diverso, passare al metodo finale di seguito.
Metodo 3: controlla se il driver è compatibile con l'architettura del tuo PC
Se i due metodi sopra non ti hanno permesso di installare il driver .inf sul tuo sistema, è molto probabile che il driver in questione funzioni con un certo tipo di architettura del sistema operativo mentre il tuo sistema operativo è diverso. Il più delle volte, questo accade quando l'utente tenta di installare un driver INF a 32 bit su un computer a 64 bit.
Ecco una guida rapida sul controllo dell'architettura del sistema operativo del tuo PC:
- Premi il tasto Windows + R per aprire un comando Esegui. Quindi, digitare " msinfo32 " e premere Invio per aprire la schermata Informazioni di sistema .

- Nella finestra Informazioni sul sistema, selezionare Riepilogo sistema dal riquadro a sinistra. Quindi, spostandosi nel riquadro di destra, vedere il Valore elencato in Tipo di sistema .

Ora che conosci il tuo tipo di architettura di sistema, confrontalo con l'architettura del driver INF che stai cercando di installare. Se sono diversi, hai identificato la causa dell'if file che hai selezionato non supporta questo metodo di errore di installazione .
Se questo scenario è vero, hai due opzioni:
- Cerchi un altro driver INF progettato per funzionare con il tuo tipo di architettura del sistema operativo.
- È necessario installare la versione di Windows per adattarsi al tipo di architettura del sistema operativo del driver INF che causa il problema. Se decidi di farlo, puoi seguire questa guida (qui) .