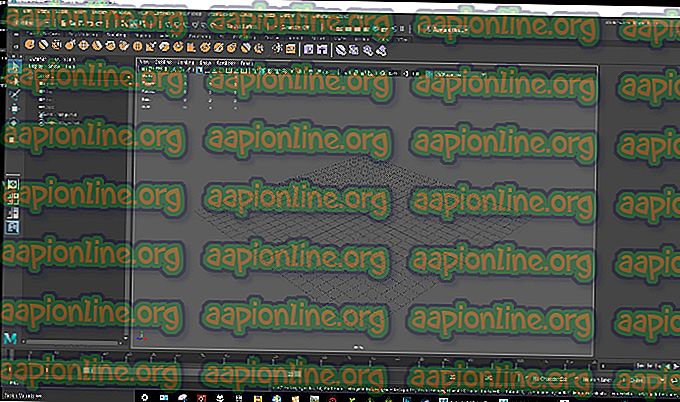Correzione: il disco selezionato non è un disco MBR fisso
Questo errore viene visualizzato quando si tenta di impostare la marcatura di una partizione su un disco come attiva utilizzando Gestione disco o DiskPart. Il messaggio di errore appare lungo le seguenti righe:
Il disco selezionato non è un disco MBR fisso. Il comando ACTIVE può essere utilizzato solo su dischi MBR fissi.
Questo problema indica che il disco in cui la partizione che si desidera contrassegnare come attiva si trova come disco GPT (tabella delle partizioni GUID). Ciò è strettamente correlato alle specifiche di avvio UEFI anziché al BIOS e questo metodo di avvio non riconosce un concetto come una partizione attiva.

Ci sono diverse cose che puoi fare per risolvere i problemi semplicemente seguendo i metodi che abbiamo preparato di seguito.
Cosa causa il messaggio di errore "Il disco selezionato non è un disco MBR fisso"?
L'identificazione della causa corretta del problema è uno dei passaggi più importanti utilizzati per risolverlo effettivamente. Dai un'occhiata all'elenco seguente per vedere le cause più comuni e come risolverle:
- Il problema è spesso causato semplicemente dal fatto che l'unità in cui si desidera aggiungere una partizione primaria o impostare una partizione come attiva è formattata come GPT che non supporta queste funzionalità. La modifica del formato in MBR dovrebbe risolvere il problema.
- I problemi di Boot Manager possono anche far apparire il messaggio di errore e questo può essere risolto eseguendo diversi comandi utili usati per risolverlo.
- Se la modalità di avvio è impostata su UEFI, potresti prendere in considerazione la possibilità di cambiarla in Legacy poiché questo ha risolto il problema per molti utenti.
Soluzione 1: convertire il disco in MBR
Poiché un disco formattato come GPT non riconosce un concetto come una partizione attiva, è possibile semplicemente convertirlo in disco in MBR che risolverà efficacemente il problema. Successivamente, sarai in grado di creare una partizione primaria e contrassegnarla come attiva. Tuttavia, assicurati di eseguire il backup dei dati dal disco poiché verranno eliminati.
È possibile utilizzare il Prompt dei comandi e DISKPART per pulire completamente l'unità e convertirla facilmente in MBR.
- Se il sistema del tuo computer è inattivo, dovrai utilizzare il supporto di installazione utilizzato per installare Windows per questo processo. Inserisci l'unità di installazione che possiedi o che hai appena creato e avvia il tuo computer.
- Vedrai una finestra Scegli il layout della tastiera, quindi scegli quella che desideri utilizzare. Viene visualizzata la schermata Scegli un'opzione, quindi vai a Risoluzione dei problemi >> Opzioni avanzate >> Prompt dei comandi .

- Alla finestra del prompt dei comandi, digitare semplicemente " diskpart " in una nuova riga e fare clic sul tasto Invio per eseguire questo comando.
- Questo cambierà la finestra del prompt dei comandi per consentire all'utente di eseguire vari comandi Diskpart. Il primo che eseguirai è quello che ti permetterà di vedere l'elenco completo di tutti i volumi disponibili. Digita questo e assicurati di fare clic su Invio in seguito:
DISKPART> elenco
- Assicurati di scegliere con cura l'unità, in base al numero assegnato ad essa nell'elenco dei volumi. Diciamo che il suo numero è 3. Ora esegui il comando seguente per selezionare l'unità USB:
DISKPART> seleziona volume 3
- Dovrebbe apparire un messaggio che dice qualcosa come "Il volume 3 è il volume selezionato ".

Nota : se non si è sicuri del numero di unità appartenente al proprio dispositivo USB, il modo più semplice per farlo è quello di verificarne le dimensioni nel riquadro a destra.
- Per pulire questo volume, è sufficiente digitare il comando visualizzato di seguito, fare clic sul tasto Invio in seguito e attendere il completamento del processo. Il processo dovrebbe ora avere esito positivo per un cambiamento. L'insieme di comandi convertirà anche il disco in MBR e, si spera, risolverà il problema.
Pulisci Converti uscita MBR
Soluzione 2: correggere Boot Manager
Passare attraverso i comandi essenziali relativi al boot manager è sempre un modo semplice e facile per iniziare con la risoluzione dei problemi. Esistono diversi metodi che è necessario eseguire in un ordine particolare per ripristinare e riavviare il servizio Boot Manager che è direttamente responsabile della gestione delle unità connesse al computer.
- Se il sistema del tuo computer è inattivo, dovrai utilizzare il supporto di installazione utilizzato per installare Windows per questo processo. Inserisci l'unità di installazione che possiedi o che hai appena creato e avvia il tuo computer.
- Vedrai una finestra Scegli il layout della tastiera, quindi scegli quella che desideri utilizzare. Viene visualizzata la schermata Scegli un'opzione, quindi vai a Risoluzione dei problemi >> Opzioni avanzate >> Prompt dei comandi .

- Se non si verificano problemi con il sistema, è possibile utilizzare l'interfaccia utente di Windows per accedere a questa schermata. Se stai usando Windows 10 sul tuo PC, c'è un altro modo per accedere all'avvio avanzato sul tuo computer. Utilizza la combinazione di tasti Tasto Windows + I per aprire Impostazioni o fai clic sul menu Start e fai clic sul tasto a forma di ingranaggio nella parte in basso a sinistra.
- Fai clic su Aggiornamento e sicurezza >> Ripristino e fai clic sull'opzione Riavvia ora nella sezione Avvio avanzato. Il PC procederà al riavvio e verrà visualizzata la schermata Opzioni avanzate.

- Fare clic per aprire il prompt dei comandi dalla schermata Opzioni avanzate.
- Il prompt dei comandi ora dovrebbe aprirsi con i privilegi di amministratore. Digita il comando visualizzato di seguito e assicurati di premere successivamente Invio.
bootrec / RebuildBcd bootrec / fixMbr bootrec / fixboot
- Chiudi il prompt dei comandi in seguito e scegli l'opzione Riavvia. Controlla se il problema è scomparso.
Soluzione 3: disabilitare UEFI nel BIOS
Poiché GPT è strettamente correlato alla modalità di avvio UEFI, dovresti provare a disabilitare UEFI dal menu di avvio e passare alla legacy. Questo ha risolto il problema per alcuni utenti. Assicurati di seguire attentamente le istruzioni!
- Riaccendi il PC e prova ad accedere alle impostazioni del BIOS premendo il tasto BIOS all'avvio del sistema. La chiave BIOS viene in genere visualizzata nella schermata di avvio, dicendo " Premere ___ per accedere al programma di installazione " o qualcosa di simile. Ci sono anche altre chiavi. I soliti tasti BIOS sono F1, F2, Canc, ecc.

- Utilizzare il tasto freccia destra per selezionare il menu Sicurezza all'apertura della finestra delle impostazioni del BIOS, utilizzare il tasto freccia giù per selezionare l'opzione Configurazione avvio protetto e premere Invio.
- Prima di poter utilizzare questo menu, verrà visualizzato un avviso. Premere F10 per passare al menu Configurazione avvio protetto. Si dovrebbe aprire il menu Configurazione avvio sicuro, quindi utilizzare il tasto freccia giù per selezionare Avvio protetto e utilizzare il tasto freccia destra per modificare l'impostazione su Disabilita .

- Ora è il momento di cambiare la modalità di avvio da UEFI a Legacy. L'opzione Boot Mode che dovrai modificare si trova in diverse schede sugli strumenti del firmware del BIOS realizzati da produttori diversi e non esiste un modo unico per trovarlo. Di solito si trova nella scheda Avvio ma ci sono molti nomi per la stessa opzione.
- Quando trovi l'opzione Modalità di avvio in qualsiasi area della schermata delle impostazioni del BIOS, vai su di essa e cambia il suo valore in Legacy .

- Passare alla sezione Exit e scegliere Exit Exit Saving Changes . Questo procederà con l'avvio del computer. Controlla se il problema persiste.