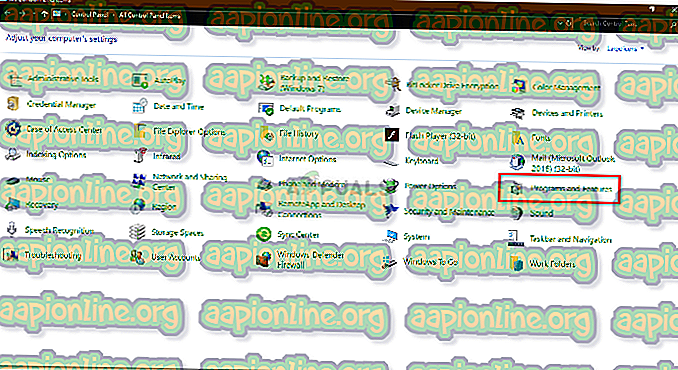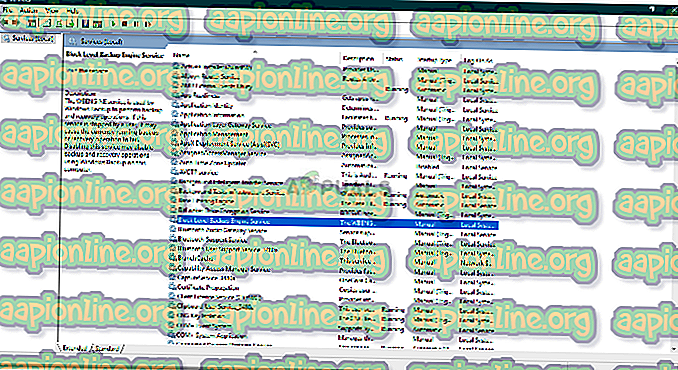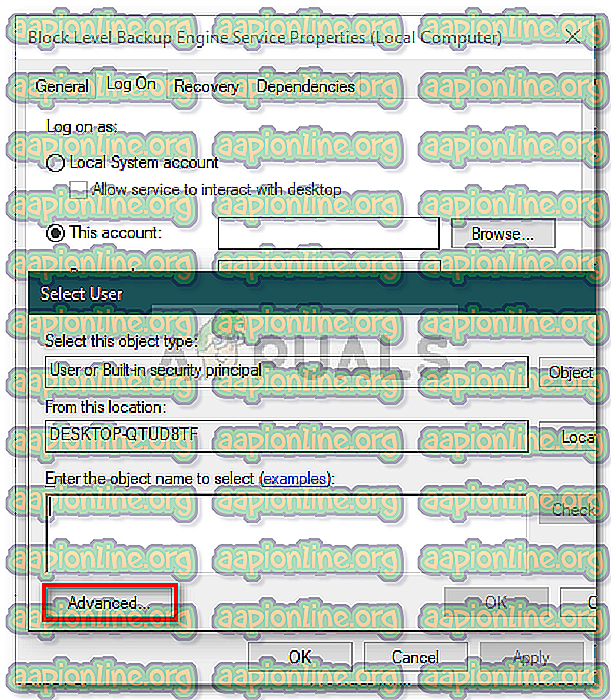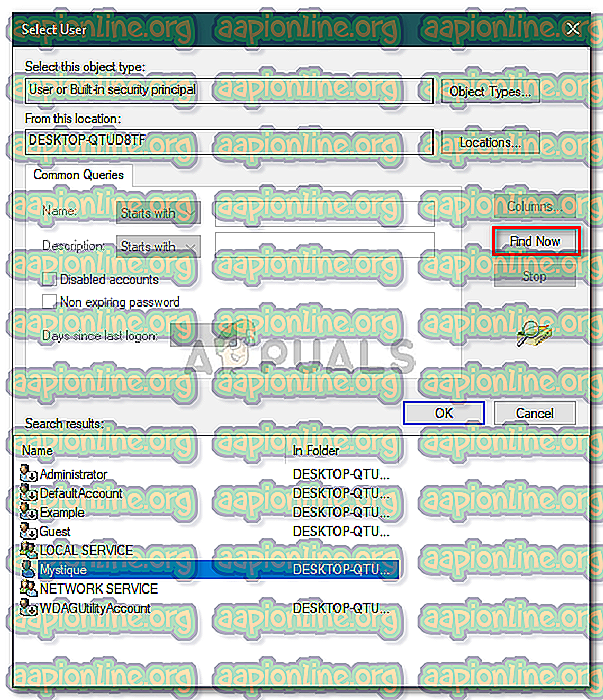Correzione: il backup di Windows non è riuscito a ottenere un blocco esclusivo su ESP
L'errore " Windows Backup non è riuscito a ottenere un blocco esclusivo sulla partizione EFI (ESP) " di solito si verifica quando c'è un'applicazione che sta negando l'accesso al processo. Le immagini di sistema sono molto utili e la maggior parte degli utenti di solito crea un'immagine di sistema ogni volta che sta cercando di fare qualcosa di cui sa poco. Le immagini di sistema, se non lo sai, sono sostanzialmente copie dell'intero sistema memorizzate in un file. Queste immagini possono, in seguito, essere utilizzate per ripristinare il sistema allo stesso identico stato al momento della creazione dell'immagine.

Tuttavia, alcuni utenti hanno segnalato di trovarsi di fronte a tale problema durante il tentativo di creare un'immagine di sistema. Se questo caso è applicabile a te, segui le soluzioni fornite di seguito per aggirare il problema in pochissimo tempo.
Cosa causa l'errore "Backup di Windows non riuscito a ottenere un blocco esclusivo su ESP" su Windows 10?
L'errore si verifica generalmente quando viene negato l'accesso richiesto in genere se non si utilizza un account amministratore. Tuttavia, se stai utilizzando un account amministratore e stai ancora affrontando il problema, in tal caso, ciò può essere dovuto ai seguenti fattori:
- Applicazioni di terze parti: in alcuni casi, l'errore può essere dovuto alle applicazioni di terze parti in esecuzione sul sistema.
- Windows Defender o Antivirus: se stai riscontrando questo problema, ciò può essere dovuto alle restrizioni imposte da Windows Defender o dal tuo antivirus di terze parti.
- Servizio di backup di Windows: Infine, l'errore può anche emergere se un determinato servizio di backup di Windows utilizza l'utente di accesso errato.
È possibile risolvere il problema e creare agevolmente l'immagine del sistema seguendo le soluzioni fornite di seguito. Prima di passare alle soluzioni, assicurati di utilizzare un account amministratore. Inoltre, assicurati di applicare le soluzioni nello stesso ordine in cui sono fornite di seguito.
Soluzione 1: disinstallare Third-Party Antivirus
La prima cosa che devi fare per isolare il problema sarebbe disinstallare il tuo antivirus. Per alcuni utenti, l'antivirus Avast stava bloccando il processo a causa del quale non erano in grado di creare correttamente un'immagine di sistema. Per ovviare a questo, assicurati di disinstallare qualsiasi antivirus di terze parti che hai installato sul tuo sistema e non semplicemente disabilitarli. Ecco come farlo:
- Vai al menu Start e apri il Pannello di controllo .
- Vai a Programmi e funzionalità .
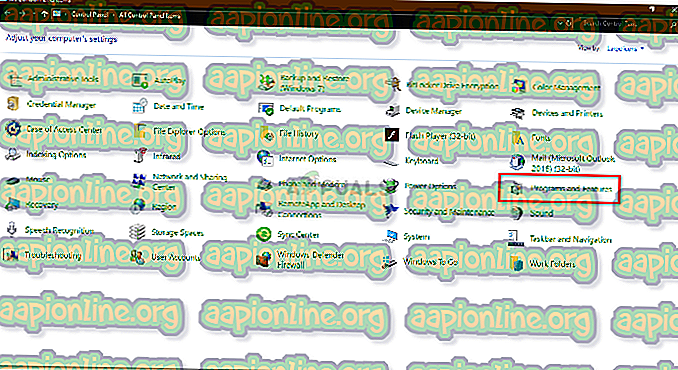
- Individua l'antivirus e fai doppio clic per disinstallarlo.
Soluzione 2: eseguire un avvio parziale
In alcuni casi, esiste la possibilità che al posto dell'antivirus un'altra applicazione di terze parti abbia causato l'errore. Per eliminare tale possibilità, dovrai eseguire un avvio parziale. Un avvio pulito avvia il sistema con la quantità minima di servizi in esecuzione in background.
Fare riferimento a questo articolo sul nostro sito per informazioni su come eseguire un avvio parziale.
Soluzione 3: modifica dell'utente di accesso
Se l'esecuzione di un avvio parziale e la disinstallazione dell'antivirus di terze parti non risolvono il problema, è probabilmente dovuto all'utente di accesso errato. È possibile isolare il problema modificando l'utente di accesso per il servizio motore di backup a livello di blocco. Ecco come farlo:
- Premi il tasto Windows + R per aprire Esegui .
- Digita " services.msc " e premi Invio.
- Dall'elenco dei servizi, individuare il servizio motore di backup a livello di blocco .
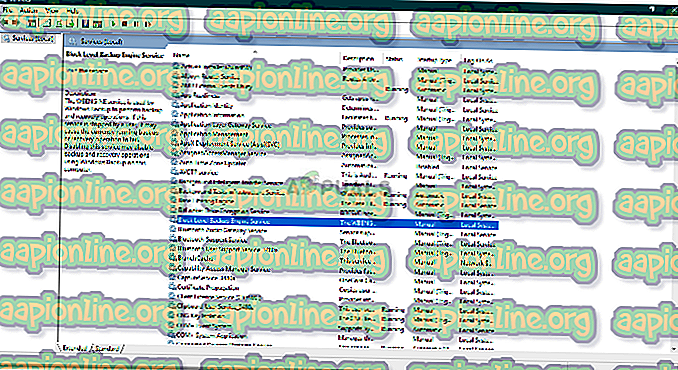
- Fare doppio clic per aprire Proprietà .
- Passare alla scheda Accesso e selezionare l'opzione " Questo account ".
- Fai clic su Sfoglia, quindi fai clic su Avanzate .
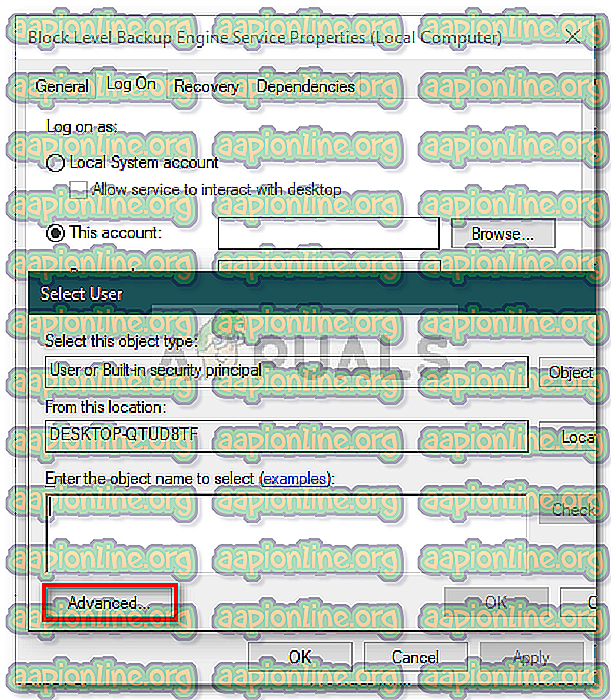
- Premi Trova ora e poi dall'elenco degli utenti, fai doppio clic sul tuo account utente .
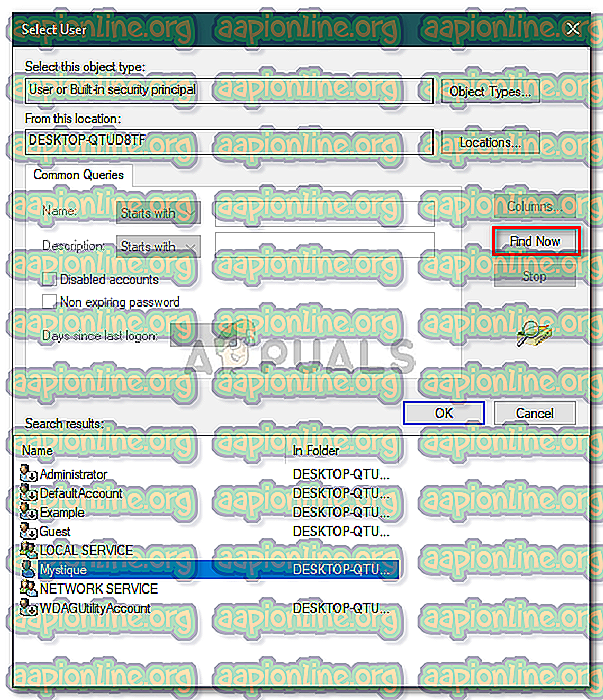
- Se usi una password per il tuo account, inserisci la password nei campi password.
- Fai clic su Applica e poi premi OK .
- Riavvia il tuo sistema.
Soluzione 4: utilizzare un software di terze parti
Infine, se nessuna delle soluzioni menzionate sopra funziona per te, utilizzare un'applicazione di terze parti è ciò che devi fare. Esistono tonnellate di software di clonazione di immagini che puoi utilizzare come Macrium Reflect, Casper, Acronis Trueimage ecc. Basta scaricare chiunque trovi facile e creare un'immagine di sistema senza preoccupazioni.