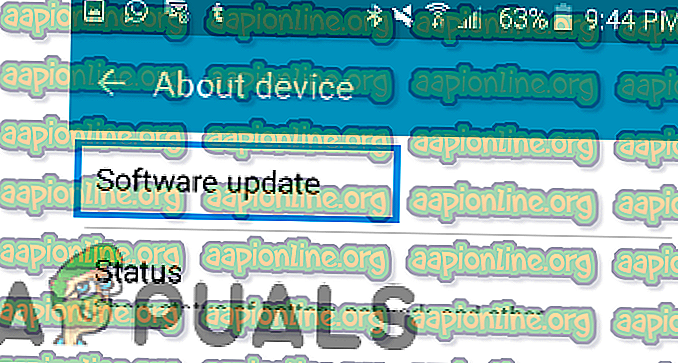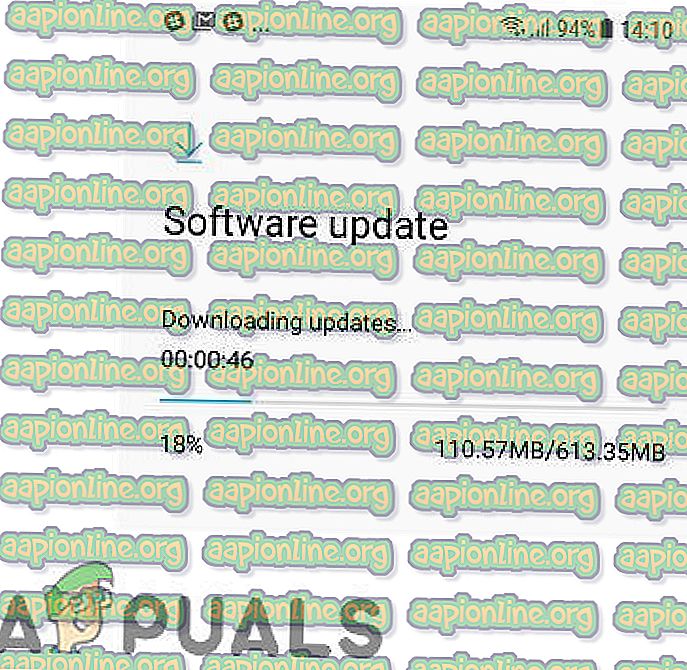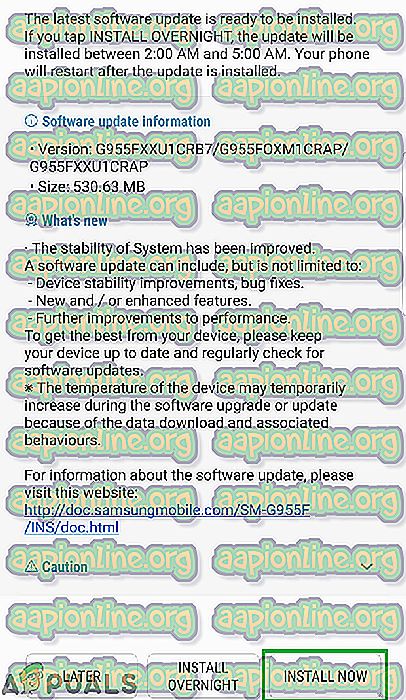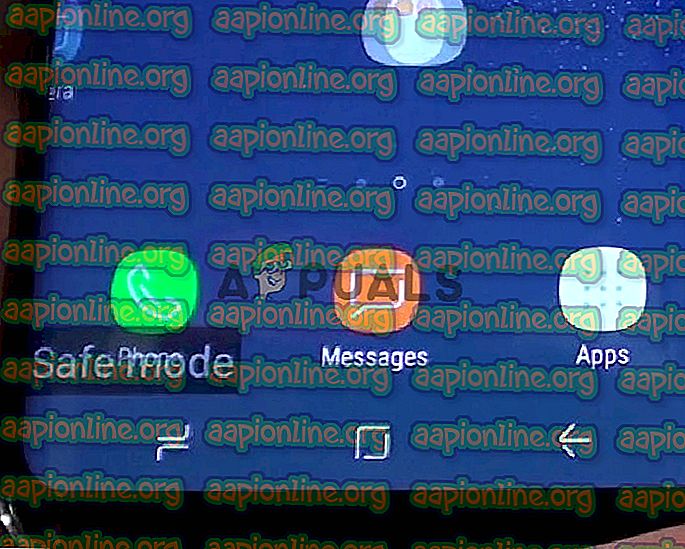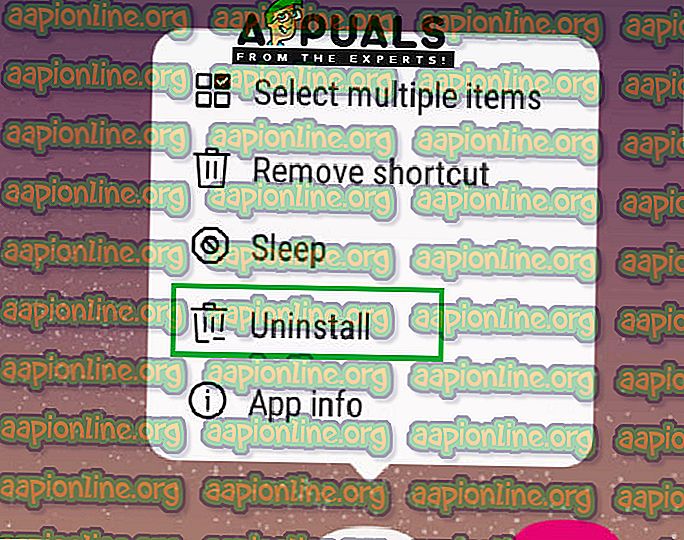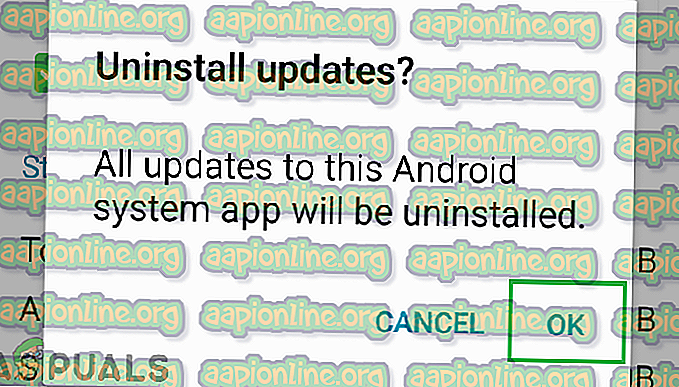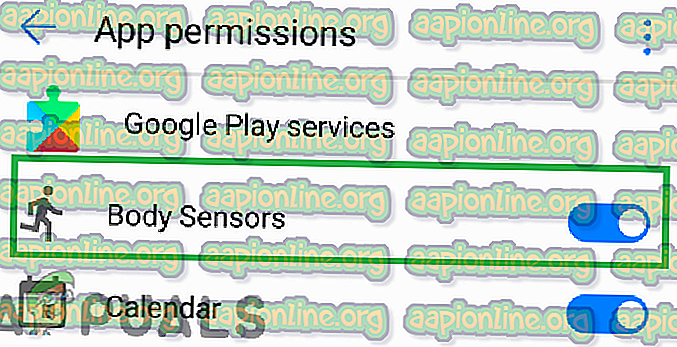Correzione: i servizi di Google Play consumano una batteria anormale
Google Play Services è installato su tutti gli smartphone per impostazione predefinita e fornisce supporto e aggiornamenti a tutte le app di terze parti installate sul cellulare. Molto recentemente, molti utenti hanno riferito che il servizio sta consumando enormi quantità di durata della batteria sui loro telefoni. I servizi di Google Play sono una funzione essenziale per il telefono, pertanto non possono essere spenti anche in background. Tuttavia, è su misura e ottimizzato per consumare pochissime quantità di durata della batteria, quindi è abbastanza raro che consumi molta durata della batteria.

Che cosa fa consumare molta batteria al servizio Google Play?
Dopo aver ricevuto numerosi report da più utenti, abbiamo deciso di indagare sul problema e abbiamo ideato una serie di soluzioni che hanno risolto il problema per la maggior parte dei nostri utenti. Inoltre, abbiamo esaminato i motivi per cui l'applicazione è costretta a consumare molta batteria e li abbiamo elencati di seguito.
- Applicazioni di terze parti: tutte le applicazioni di terze parti richiedono autorizzazioni per utilizzare determinate funzionalità del telefono come microfono, memoria, fotocamera, ecc. Accedere a queste tramite Google Play Services. Pertanto, se un'applicazione sta causando questo aumento dell'utilizzo delle risorse in background, potrebbe comparire sotto l'utilizzo di Google Play Services.
- Aggiornamenti: per alcuni utenti, l'applicazione ha iniziato a consumare molte risorse della batteria solo dopo l'aggiornamento. Quindi è possibile che l'aggiornamento dell'applicazione non sia stato installato correttamente o mancassero alcuni file a causa dei quali è stato aumentato l'utilizzo della batteria.
- Software obsoleto: poiché Google Play Services è un servizio di sistema, viene aggiornato e migliorato in ogni aggiornamento del sistema. Se la versione di Android che stai utilizzando è molto vecchia, significa che anche l'applicazione Google Play Services è vecchia. Pertanto, si consiglia di aggiornare Android all'ultima versione supportata dal dispositivo per ottenere il massimo dal servizio in termini di prestazioni.
- Account multipli: Google Play Services richiede che gli utenti abbiano effettuato l'accesso con il proprio account Google per poter utilizzare il servizio. L'applicazione sincronizza continuamente notifiche, e-mail, aggiornamenti, ecc. Per quell'account e se hai effettuato l'accesso con più account al Servizio di riproduzione, l'applicazione deve sincronizzare tutto per più account, causando un aumento del consumo della batteria.
- Errori di sincronizzazione: se il servizio Google Play riscontra errori di sincronizzazione durante il tentativo di sincronizzare determinati dati per il tuo account, potrebbe continuare a provare anche se non riesce a causa del quale è possibile attivare un maggiore utilizzo delle risorse. Pertanto, è necessario assicurarsi che Internet sia collegato correttamente almeno una volta alla settimana.
- Software di sicurezza di terze parti: la sicurezza sul sistema operativo Android è abbastanza buona e, a meno che non scarichi nulla dagli app store maliziosi o apri un link dannoso, non dovrai affrontare alcun problema di sicurezza su Android. Tuttavia, se hai installato software di terze parti, il dispositivo eseguirà continuamente la scansione dei file dannosi utilizzando le risorse del sistema con conseguente aumento dell'utilizzo della batteria.
- Killer di app di terze parti: ci sono molti " Killer di app" disponibili nel Play Store che affermano di limitare i processi in background. Tuttavia, tutto ciò che fanno è chiudere un processo specifico che a volte può comportare il riavvio di tale processo. Questo processo può comportare un consumo della batteria a causa di un maggiore utilizzo delle risorse da parte di tale processo all'avvio.
Ora che hai una conoscenza di base della natura del problema, avanzeremo verso le soluzioni. Assicurati di implementarli nell'ordine specifico in cui sono forniti per evitare conflitti.
Soluzione 1: aggiornamento del software del dispositivo
Importanti prestazioni e correzioni di bug sono disponibili nei nuovi aggiornamenti del sistema operativo Android. Pertanto, in questo passaggio, aggiorneremo il software del dispositivo. Per quello:
- Trascina verso il basso il pannello delle notifiche e tocca l'opzione " Sistema ".

- Scorri verso il basso fino in fondo e seleziona l'opzione " Informazioni sul telefono ".
- Tocca l'opzione " Software " e quindi l'opzione " Controlla aggiornamenti ".
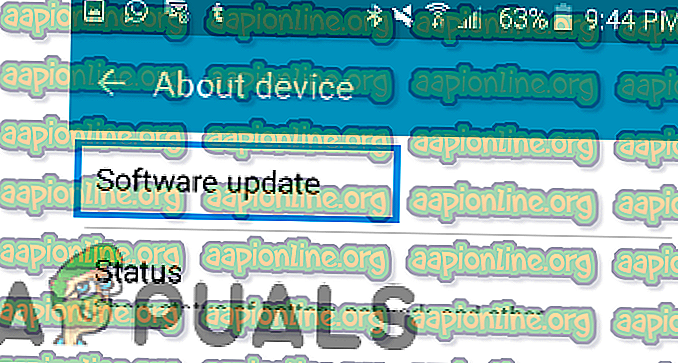
- Tocca l'opzione " Scarica aggiornamenti manualmente " e attendi il completamento del processo di download.
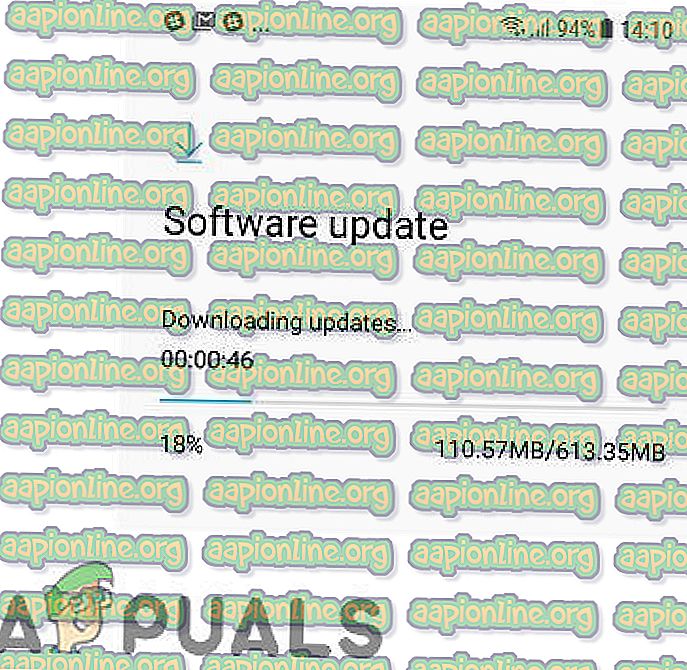
- Il telefono ti chiederà le opzioni per installarlo ora o successivamente toccare l'opzione " Installa Ora ".
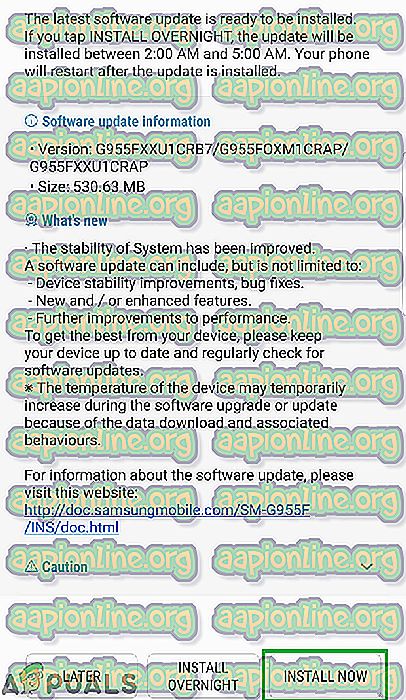
- Il telefono ora si riavvierà automaticamente e l' aggiornamento verrà installato.
- Verifica se il problema persiste dopo l'aggiornamento.
Soluzione 2: avvio in modalità provvisoria
Quando il telefono viene avviato in modalità provvisoria, viene impedito l'avvio di tutte le applicazioni di terze parti. Pertanto, se un'applicazione di terze parti stava causando il problema, questo verrà identificato attraverso questo processo. Per quello:
- Tenere premuto il pulsante di accensione e toccare l'opzione "Spegni".

- Premi e tieni premuto il pulsante " power " fino a quando appare il logo del produttore .
- Quando viene visualizzato il logo, tieni premuto il pulsante "Riduci volume" e rilascialo quando viene visualizzato il logo Android.

- Il telefono verrà ora avviato in modalità provvisoria e le parole " Modalità provvisoria " verranno visualizzate nella parte inferiore sinistra dello schermo.
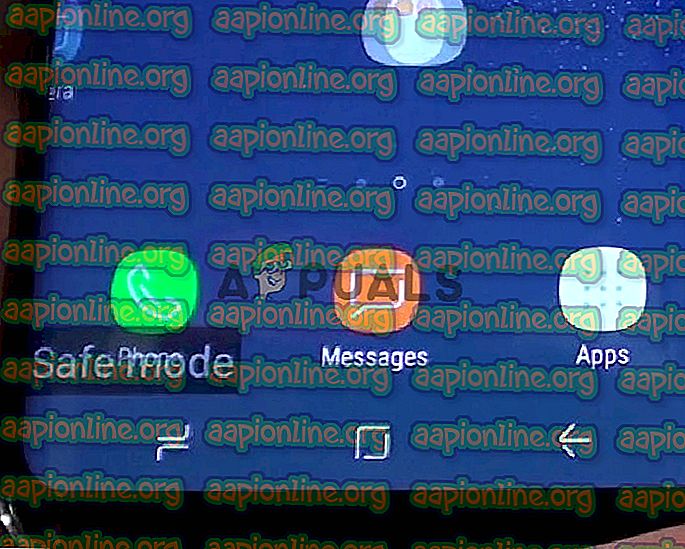
- Verifica se il problema persiste in modalità provvisoria se Google Play Services non consuma più molta batteria, significa che il problema è stato causato da un'applicazione di terze parti .
- Tenere premuta un'applicazione di terzi e selezionare il pulsante " Disinstalla "
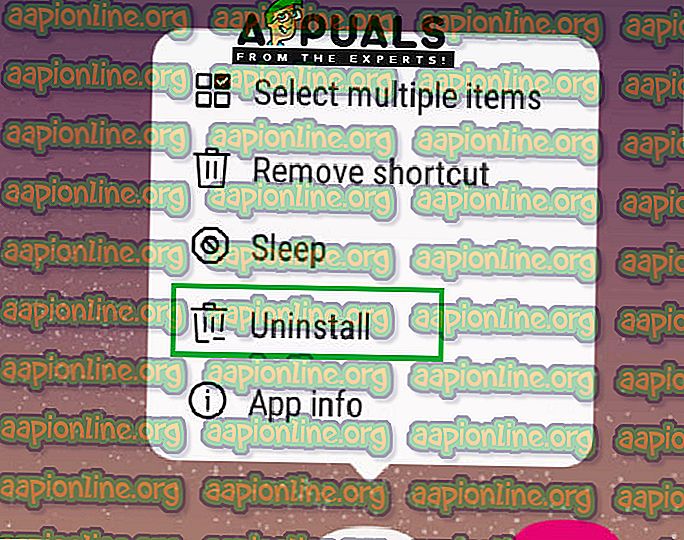
- Controlla se il problema scompare dopo aver disinstallato l'applicazione se persiste ancora disinstallare più applicazioni fino a quando il problema non scompare.
Soluzione 3: disinstallazione degli aggiornamenti di Google Play Services
Se il problema si è verificato dopo l'aggiornamento del telefono o del servizio Google Play, è possibile che l'applicazione Google Play non sia stata installata correttamente o che alcuni file siano scomparsi durante il processo. Per risolverlo:
- Trascina verso il basso il pannello delle notifiche e tocca l'icona " Impostazioni ".

- All'interno delle impostazioni, tocca l'opzione " Applicazione " e quindi l'opzione " Google Play Services ".

- Tocca il pulsante " menu " nell'angolo in alto a destra, quindi tocca l'opzione " Disinstalla aggiornamenti ".
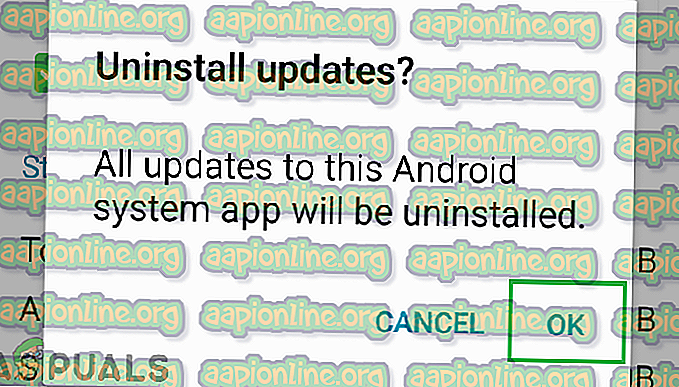
- Controlla se il problema persiste.
Soluzione 4: disabilitazione dei sensori corporei
Al giorno d'oggi ci sono molti sensori installati sugli smartphone che in alcuni casi possono essere molto utili. Tuttavia, un maggiore utilizzo dei sensori corporei dall'applicazione Google Play Services può comportare un notevole consumo della batteria / Pertanto, in questo passaggio, disabiliteremo l'autorizzazione per l'applicazione per questo:
- Trascina verso il basso il pannello delle notifiche e tocca l'icona " Impostazioni ".

- Tocca l'opzione " Applicazioni " e quindi l'opzione " Google Play Services ".

- Tocca l'opzione " Autorizzazioni " e quindi l'interruttore " Sensori corporei " per disabilitare l'autorizzazione ad usarli.
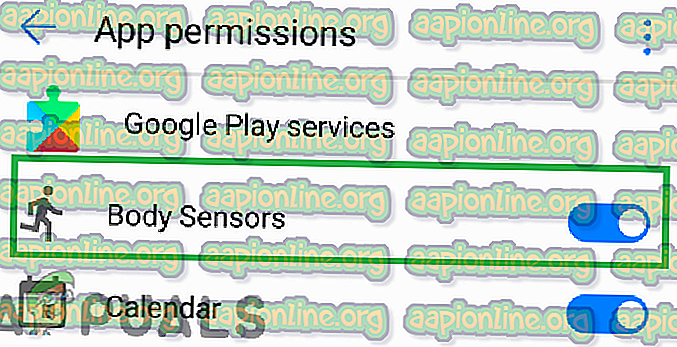
- Ora controlla se il problema persiste ancora.
Nota: si consiglia di non utilizzare più account o software di sicurezza killer o app di terze parti. Se il problema persiste dopo questo tentativo, contattare l'assistenza clienti per il dispositivo mobile.