Correzione: Esplora file si apre casualmente su Windows 10
Esplora file, se non lo sai già, è la finestra che ti consente di accedere alle tue unità e a vari altri file sulla piattaforma Windows. Di recente, molti utenti si lamentano che File Explorer si apre casualmente sul proprio Windows. Per alcuni, si apre in modo casuale da solo, mentre altri hanno notato uno schema in cui File Explorer si aprirà solo all'avvio o durante la chiusura di un gioco a schermo intero ecc. Anche se questo non impedisce agli utenti di eseguire un'attività su Windows ma sicuramente è abbastanza fastidioso vedere un popup ogni pochi minuti.
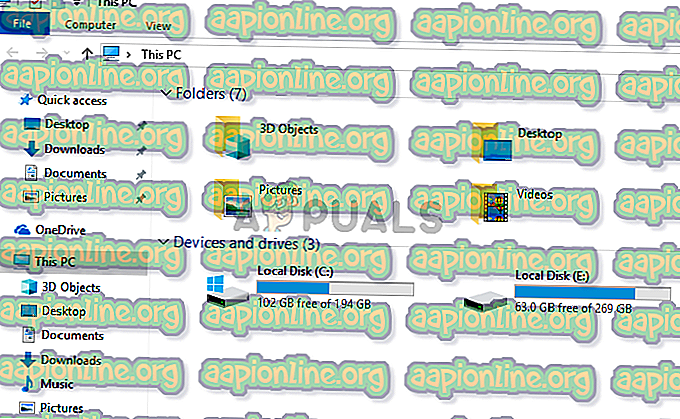
Cosa causa l'apertura casuale di Esplora file?
Ecco un paio di cose che possono far apparire il tuo File Explorer:
- File Explorer si comporta male: a volte il software si comporta da solo. È solo una cosa casuale che causa questo e non c'è niente che puoi fare al riguardo tranne riavviare l'applicazione. Basta terminare l'attività tramite Task Manager e riavviare Esplora file per risolvere questo problema.
- AutoPlay: se si verifica il problema dopo aver collegato un'unità esterna, il problema potrebbe essere causato dalla funzione AutoPlay. AutoPlay ti consente di selezionare un'azione predefinita per un tipo specifico di media. Pertanto, è possibile che AutoPlay sia acceso ed è selezionato per impostazione predefinita per aprire Esplora file per mostrare il contenuto dell'unità esterna. E la costante comparsa di Esplora file potrebbe essere dovuta al fatto che l'unità esterna ha una connessione allentata e si disconnette / connette, il che costringe il sistema ad aprire Esplora file ogni volta che l'unità si riconnette.
Metodo 1: Termina Esplora file attività
A volte il problema non è così profondo come pensiamo e il problema può essere risolto semplicemente riavviando l'applicazione problematica. Questo può essere il caso anche di Esplora file. Se File Explorer si sta comportando male, chiuderlo semplicemente tramite Task Manager risolve il problema. Molti utenti hanno risolto il problema chiudendo l'attività Esplora file tramite Task Manager. Quindi, iniziamo terminando l'attività Esplora file e passiamo ai metodi successivi se questo non funziona.
- Tenere premuti contemporaneamente i tasti CTRL, MAIUSC ed Esc ( CTRL + MAIUSC + ESC ) per aprire Task Manager
- Cerca Esplora file nell'elenco dei processi
- Seleziona Esplora file e fai clic su Termina . Tieni presente che potrebbe essere denominato Esplora risorse in base alla versione di Windows in uso. Esplora risorse e Esplora file sono la stessa cosa. Nota: a seconda della versione di Windows, è possibile che venga visualizzato un pulsante Riavvia anziché Termina attività. Se vedi un pulsante Riavvia, fai semplicemente clic su di esso e non devi eseguire i 2 passaggi successivi.
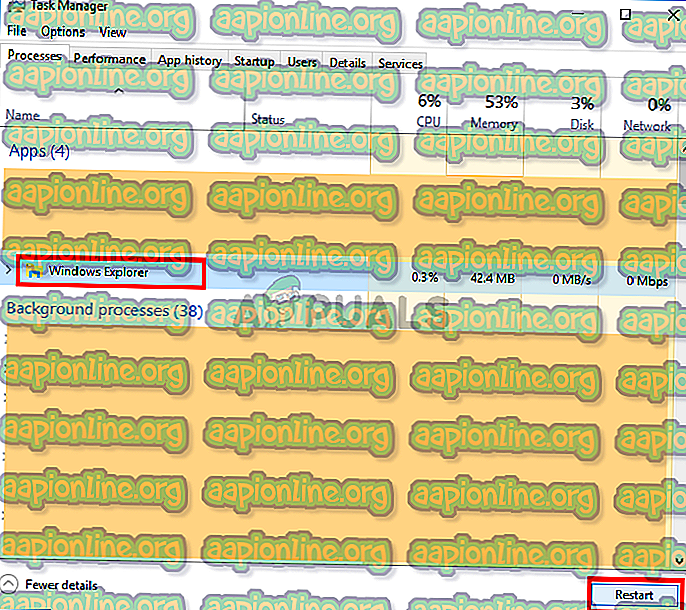
- Al termine, fai clic su File da Gestione attività e seleziona Nuova attività
- Digitare explorer.exe e premere Invio
- Ora riavvia il sistema
Questo dovrebbe risolvere il problema per te.
Metodo 2: rimuovere AutoPlay
Questa soluzione è per le persone che riscontrano questo problema ogni volta che collegano una chiavetta USB o un disco rigido esterno al sistema. Se vedi File Explorer spuntare costantemente dopo aver collegato un USB, puoi disattivare la funzione AutoPlay di Windows. AutoPlay è una funzione che ti consente di selezionare un'azione per un tipo specifico di media in un'unità. Quindi AutoPlay potrebbe essere impostato per aprire Esplora file per mostrare i contenuti dell'unità inserita e disabilitare AutoPlay risolverà questo problema. Seguire i passaggi indicati di seguito per disattivare la riproduzione automatica
- Tenere premuto il tasto Windows e premere R
- Digita il pannello di controllo e premi Invio
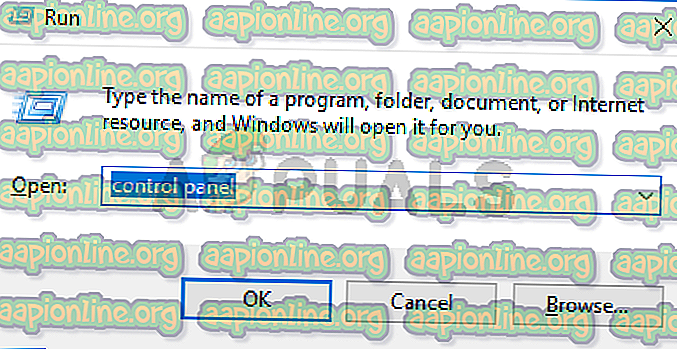
- Seleziona icone piccole dal menu a discesa in Visualizza per (angolo in alto a destra)
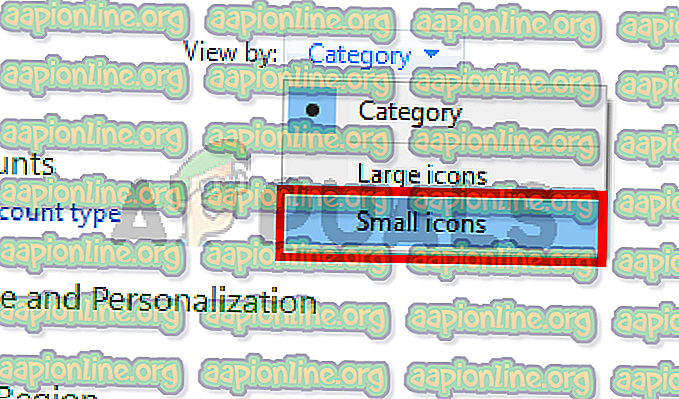
- Seleziona AutoPla y
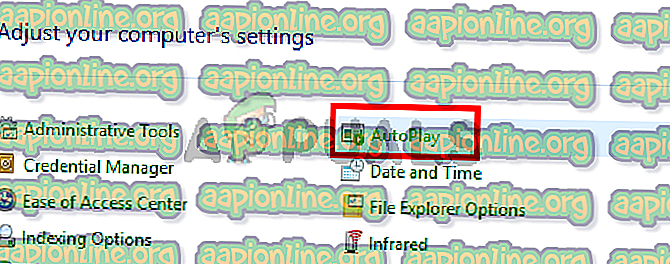
- Deseleziona l'opzione Usa AutoPlay per tutti i media e dispositivi
- Fai clic su Salva
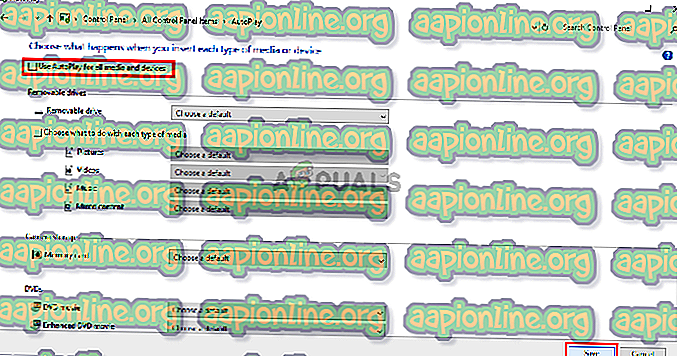
Questo è tutto. Questo dovrebbe disattivare AutoPlay e non vedrai File Explorer ogni volta che inserisci un dispositivo USB.


