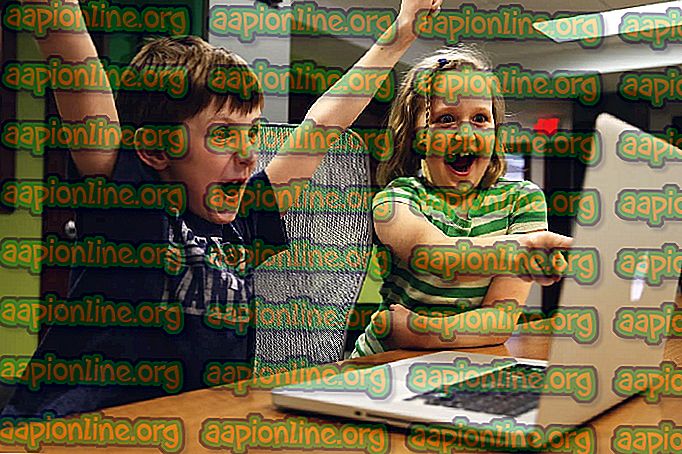Correzione: errore di Windows Update 0xc1900204
L'errore di aggiornamento di Windows 0xc1900204 viene visualizzato quando gli utenti stanno tentando di scaricare il nuovo aggiornamento rilasciato da Microsoft. Di solito l'aggiornamento viene scaricato facilmente ma l'installazione non si avvia nemmeno e viene visualizzato questo errore di aggiornamento. È possibile utilizzare vari metodi per combattere questo errore che di solito appare sul sistema operativo Windows 10 ma non è estraneo alle versioni precedenti.

Abbiamo preparato una serie di soluzioni che possono essere utilizzate per correggere questo errore, quindi assicurati di seguirle attentamente e dovresti assolutamente risolvere il tuo problema prima di raggiungere la fine!
Soluzione 1: utilizzare la seguente modifica del registro
Questo metodo è molto utile se la directory predefinita dei file di programma per l'installazione di programmi basati su Windows è stata modificata da un altro processo o simile. Questo può essere utile per combattere l'errore ma dovrai modificarlo per poterlo modificare. Dovrai anche continuare a installare i programmi nella vecchia cartella Programmi, almeno fino a quando non elabori l'aggiornamento che causa questo errore.
Dal momento che dovrai modificare il registro per procedere con la soluzione, ti consigliamo di consultare questo articolo che abbiamo preparato al fine di eseguire il backup sicuro del registro per evitare ulteriori problemi. Tuttavia, non si verificherà nulla di sbagliato se si seguono correttamente le istruzioni.
- Apri lo strumento Editor del Registro di sistema digitando "regedit" nella barra di ricerca o nella finestra di dialogo Esegui. Probabilmente dovrai confermare un prompt UAC che dice che lo strumento potrebbe cambiare le impostazioni sul tuo computer. Accedi alla seguente chiave nell'editor del Registro di sistema navigando nel riquadro di sinistra:
HKEY_LOCAL_MACHINE \ SOFTWARE \ Microsoft \ Windows \ CurrentVersion

- Sotto la chiave CurrentVersion, dovresti essere in grado di vedere una voce di tipo REG_SZ denominata ProgramFilesDir, quindi assicurati di fare clic con il tasto destro su di essa e fare clic su Modifica.
- Nella voce Dati valore, è necessario eliminare il percorso corrente e incollare il percorso corretto nella cartella Programmi sul computer.
- Se si esegue un sistema operativo a 32 bit, il percorso corretto sarebbe "X: \ Programmi (x86)" e se si esegue una versione a 64 bit di Windows, il percorso sarebbe "X: \ Programmi" dove X è il lettera dell'unità in cui è installato Windows. Assicurati di non perdere nessuna barra rovesciata o lettere poiché le conseguenze potrebbero essere pericolose.

- Confermare le modifiche premendo OK e riavviare il computer per applicare completamente le modifiche. Successivamente, vai a Windows Update e controlla se il problema è stato risolto ora.
Soluzione 2: eseguire lo strumento di risoluzione dei problemi di Windows Update
Fortunatamente, Windows viene fornito con vari strumenti di risoluzione dei problemi integrati che eccellono in alcuni errori di base nella risoluzione e nella diagnosi. Non sono magici e non risolvono tutti i problemi che si incontrano, ma a volte possono almeno individuare il modulo che è diventato corrotto.
Per quanto riguarda questo errore di aggiornamento di Windows, gli utenti hanno segnalato che lo strumento di risoluzione dei problemi automatico è stato in grado di risolvere completamente il problema, quindi ti consigliamo di provarlo:
Windows 10:
- Apri l'app Impostazioni su Windows facendo clic sul pulsante Start, quindi sull'icona a forma di ingranaggio appena sopra. Puoi anche cercarlo nel menu Start o con il pulsante Cerca accanto ad esso.
- Apri la sezione Aggiornamento e sicurezza nella parte inferiore della finestra Impostazioni e vai alla scheda Risoluzione dei problemi.

- Prima di tutto, fai clic sull'opzione di Windows Update e segui le istruzioni sullo schermo dopo l'apertura dello strumento di risoluzione dei problemi di Windows Update per vedere se c'è qualcosa di sbagliato nei servizi e nei processi di Windows Update.
- Al termine dello strumento di risoluzione dei problemi, accedere nuovamente alla sezione Risoluzione dei problemi e aprire lo strumento di risoluzione dei problemi relativi alle connessioni Internet.
- Verifica se il problema è stato risolto dopo aver riavviato il computer ed eseguito nuovamente Windows Update.
Versioni precedenti di Windows:
- Apri il Pannello di controllo individuandolo nel menu Start. Puoi anche cercarlo utilizzando la barra di ricerca del menu Start.
- Dopo l'apertura della finestra del Pannello di controllo, modificare l'opzione "Visualizza per" nella parte in alto a destra della finestra in "Icone grandi" e scorrere verso il basso fino a individuare la voce Risoluzione dei problemi.

- Dopo aver fatto clic su Risoluzione dei problemi, controlla nella parte inferiore della finestra, nella sezione Sistema e sicurezza, l'opzione "Risolvi i problemi con Windows Update". Fare clic su questa voce, selezionare Avanti dalla finestra iniziale e attendere il completamento dello strumento di risoluzione dei problemi.

- Verifica se il problema è stato risolto.
Soluzione 3: assicurarsi di disporre di spazio su disco sufficiente
Questo errore è più rivolto agli utenti che ricevono l'errore quando tentano di aggiornare utilizzando lo strumento ISO di Windows Media. Anche se l'installazione può sembrare di dimensioni ridotte, avrai comunque bisogno di tutto lo spazio che puoi raccogliere affinché il processo possa terminare senza problemi.
Ti suggeriamo di liberare tutto lo spazio che puoi, manualmente o utilizzando uno strumento in grado di eliminare i file inutilizzati sul tuo disco. Presta particolare attenzione ai programmi e alle applicazioni che non usi più poiché tendono a occupare più spazio sul disco.
Soluzione 4: ripristina i componenti di Windows Update
Questo metodo è una sorta di ultima risorsa per la risoluzione dei problemi relativi agli aggiornamenti di Windows. È un modo brutale per forzare il servizio di aggiornamento di Windows a ripristinarsi, ma è sicuramente una delle cose più utili che puoi fare per riparare il servizio di aggiornamento di Windows non funzionante.
L'unico motivo per cui abbiamo scelto di metterlo all'ultimo posto è perché i metodi sopra sono più brevi da fare per gli utenti e sono più specifici per il codice di errore mentre questo metodo è lungo, più complicato e anche più generale.
Poiché hai intenzione di modificare il registro, ti consigliamo di leggere questo articolo per eseguire il backup sicuro del registro per evitare ulteriori problemi.
- Cominciamo con il metodo chiudendo i seguenti servizi che sono i servizi principali relativi a Windows Update: trasferimento intelligente in background, Windows Update e servizi di crittografia. La loro chiusura prima di iniziare è molto importante se si desidera che il resto dei passaggi venga eseguito senza errori.
- Cerca "Prompt dei comandi" direttamente nel menu Start o toccando il pulsante di ricerca accanto. Fare clic con il tasto destro del mouse sul primo risultato che appare in alto e selezionare l'opzione "Esegui come amministratore".

- Gli utenti che utilizzano una versione precedente di Windows possono utilizzare la combinazione Tasto logo Windows + tasto R per visualizzare la finestra di dialogo Esegui. Digita "cmd" nella casella e usa la combinazione di tasti Ctrl + Maiusc + Invio per eseguire il prompt dei comandi come amministratore.
- Copia e incolla il comando mostrato di seguito e assicurati di fare clic sul tasto Invio sulla tastiera.
bit net stop net stop wuauserv net stop appidsvc net stop cryptsvc

- Dopo questo passaggio, dovrai eliminare alcuni file se desideri continuare con il ripristino dei componenti di aggiornamento. Questo dovrebbe essere fatto anche tramite il prompt dei comandi con privilegi di amministratore. Esegui questo comando:
Del "% ALLUSERSPROFILE% \ Dati applicazioni \ Microsoft \ Network \ Downloader \ qmgr * .dat"
- Modificare il nome delle cartelle SoftwareDistribution e catroot2. Per fare ciò, al prompt dei comandi con privilegi di amministratore, copia e incolla i seguenti due comandi e fai clic su Invio dopo aver copiato ciascuno di essi.
Ren% systemroot% \ SoftwareDistribution SoftwareDistribution.bak Ren% systemroot% \ system32 \ catroot2 catroot2.bak

- I seguenti comandi ci aiuteranno a ripristinare le impostazioni predefinite di BITS (Background Intelligence Transfer Service) e wuauserv (Windows Update Service). Assicurati di non modificare i comandi di seguito, quindi è meglio se li copi semplicemente a causa della loro complessità.
exe bit di sdset D: (A ;; CCLCSWRPWPDTLOCRRC ;;; SY) (A ;; CCDCLCSWRPWPDTLOCRSDRCWDWO ;; BA) (A ;; CCLCSWLOCRRC ;;; AU) (A ;; CCLCSWRPWPDP; (A ;; CCLCSWRPWPDTLOCRRC ;;; SY) (A ;; CCDCLCSWRPWPDTLOCRSDRCWDWO ;;; BA) (A ;; CCLCSWLOCRRC ;;; AU) (A ;; CCLCSWRPWPDTLOCRRC ;;; PU)
- Torniamo alla cartella System32 per procedere con la parte finale di questo metodo. Ecco come farlo nel Prompt dei comandi.
cd / d% windir% \ system32
- Dal momento che abbiamo ripristinato completamente il servizio BITS, dovremo registrare nuovamente tutti i file necessari affinché questo servizio funzioni e funzioni correttamente. Tuttavia, ciascuno dei file richiede un nuovo comando per poterlo registrare nuovamente in modo che il processo possa finire per essere piuttosto lungo. Copia i comandi uno per uno e assicurati di non tralasciarne nessuno. Puoi trovare l'elenco completo se segui questo link in un file di Google Drive.
- La prossima cosa che faremo è ripristinare Winsock copiando e incollando il seguente comando nel prompt dei comandi amministrativo:
netsh winsock reset netsh winhttp proxy reset

- Se tutti i passaggi precedenti sono stati eseguiti senza problemi, è ora possibile avviare i servizi chiusi nel primo passaggio utilizzando i comandi seguenti.
net start bits net start wuauserv net start appidsvc net start cryptsvc
- Riavvia il computer dopo aver seguito i passaggi forniti e prova a eseguire nuovamente Windows Update. Spero che ora sarai in grado di avviare Windows Update senza ricevere l'errore 0xc1900204