Correzione: ERR_SOCKET_NOT_CONNECTED
Gli utenti di Google Chrome visualizzano il messaggio di errore " ERR_SOCKET_NOT_CONNECTED " quando provano ad accedere ai siti Web di Google dal proprio browser. Questo messaggio di errore presenta diversi scenari. Uno in cui l'utente non è in grado di accedere a nessun sito Web e un altro in cui tutti i siti Web sono accessibili tranne i siti di Google.
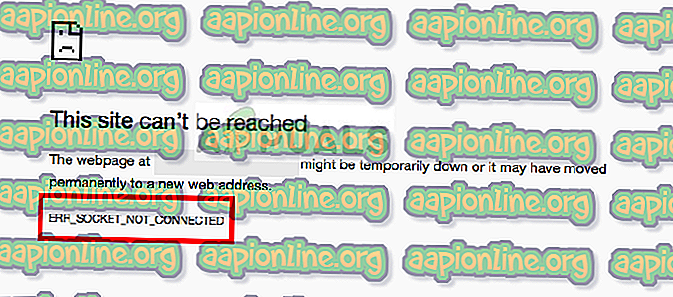
Questo messaggio di errore indica che il socket nel browser presenta problemi. Un socket può essere considerato come un endpoint della comunicazione bidirezionale tra due programmi in esecuzione su Internet.
Cosa causa l'errore "ERR_SOCKET_NOT_CONNECTED" su Google Chrome?
Mentre il motivo principale di questo messaggio di errore riguarda i socket sul tuo computer, potrebbero esserci anche altri motivi. Alcuni dei motivi per cui si verifica questo messaggio di errore non sono limitati a:
- Pool di socket: il pool di socket in Chrome è danneggiato o non funziona correttamente. Svuotarli risolve il problema per la maggior parte del tempo.
- Installazioni Java: ci sono alcuni casi in cui le installazioni Java sul tuo computer potrebbero anche contribuire a farti avere questo messaggio di errore.
- Server DNS: il server DNS utilizzato dal computer potrebbe non essere accessibile. Possiamo impostare il DNS di Google come rimedio e vedere se questo risolve il problema.
- Problemi relativi al browser: se vengono verificate tutte le cause sopra indicate, vengono esclusi i problemi nel browser, inclusi i file di archiviazione e installazione.
Prima di procedere con le soluzioni, assicurati di disporre di una connessione Internet aperta attiva. Una connessione Internet aperta significa che non ci sono proxy installati sul tuo computer e stai utilizzando una rete privata (non qualsiasi lavoro o Internet pubblico).
Soluzione 1: svuotare il pool di socket
Il messaggio di errore "ERR_SOCKET_NOT_CONNECTED" viene risolto istantaneamente nella maggior parte dei casi quando scarichiamo i socket sul tuo browser. Ciò interromperà la connessione tra tutte le pagine attive sul tuo browser e potresti dover reinizializzare tutto.
- Inserisci il seguente URL in Google Chrome e naviga verso di esso.
chrome: // net-internals /
- Una volta che sei nell'indirizzo designato, seleziona la scheda Socket usando il riquadro di navigazione a sinistra e fai clic sul pulsante Flush socket pool .
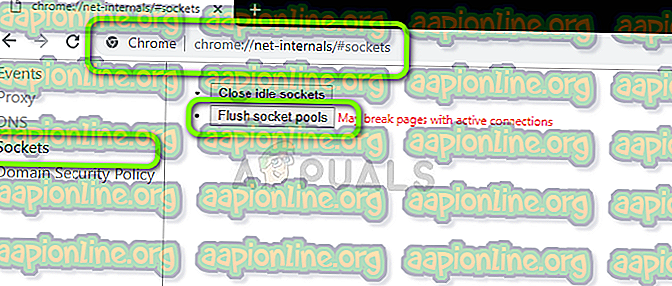
- Al termine, riavvia Chrome e prova ad accedere al sito Web da cui proviene l'errore.
Soluzione 2: controllo delle installazioni Java
Come accennato in precedenza, ci sono stati diversi casi segnalati dagli utenti in cui a causa delle installazioni Java sul proprio computer, questo messaggio di errore è emerso. Questo non è niente di grosso e niente di cui preoccuparsi. Questo può essere facilmente risolto installando l'ultima versione di Java (con il formato bit corretto).
Puoi accedere al gestore delle applicazioni su Windows 10 e reinstallare l'applicazione Java da lì (premi Windows + R, digita "appwiz.cpl" e premi Invio). Dopo aver installato la versione più recente di Java, seguire i passaggi elencati di seguito per puntare alla posizione corretta.
- Premi Windows + R, digita " control " nella finestra di dialogo e premi Invio. Seleziona icone grandi nella parte in alto a destra dello schermo e seleziona l'opzione Java a 32 bit .
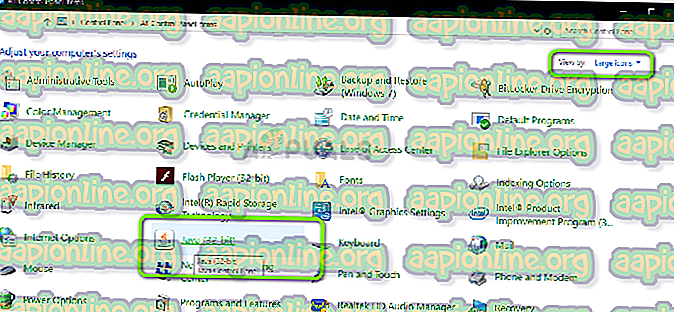
- Ora seleziona la scheda Java nella parte superiore dello schermo e fai clic su Visualizza .
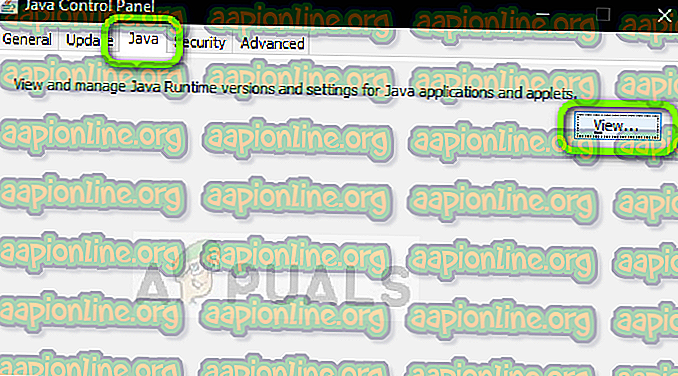
- Ora fai clic su Aggiungi e vai alla directory in cui sono presenti tutte le tue installazioni Java (inclusi 64 bit).
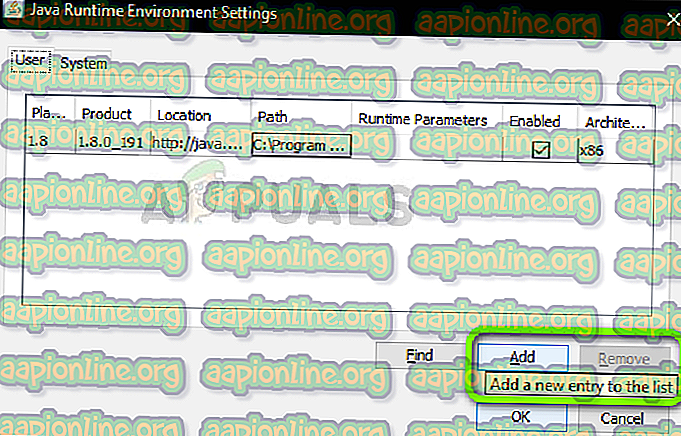
- Salva le modifiche ed esci. Riavvia il computer e controlla se l'errore persiste ancora.
Soluzione 3: impostazione del DNS di Google
Se tutte le soluzioni del metodo sopra non funzionano, puoi provare a impostare il DNS di Google come DNS primario prima di procedere con la reinstallazione del browser. I Domain Name Services sono un componente essenziale di qualsiasi sistema e consentono loro di risolvere i nomi quando accedono ai siti Web. Se il tuo computer non riesce a raggiungere un server DNS, non sarà in grado di connettersi al sito Web digitato nella barra degli indirizzi nel browser.
- Premi Windows + R, digita " pannello di controllo " nella finestra di dialogo e premi Invio.
- Una volta nel pannello di controllo, fai clic sul sottotitolo " Rete e Internet ".
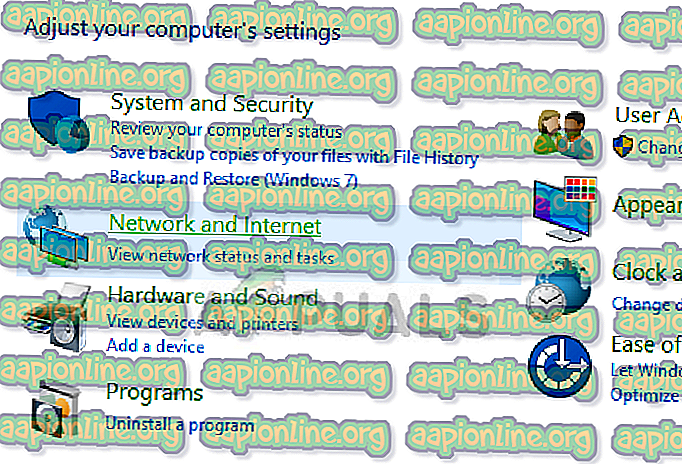
- Seleziona "Centro connessioni di rete e condivisione " dalla finestra successiva in cui ti trovi.
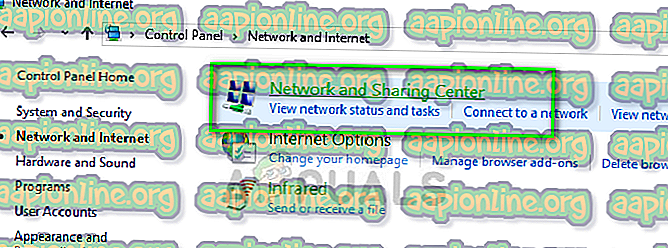
- Qui troverai la rete a cui sei connesso. Fare clic sulla rete presente sotto forma di " Connessioni " come mostrato nella schermata qui sotto.
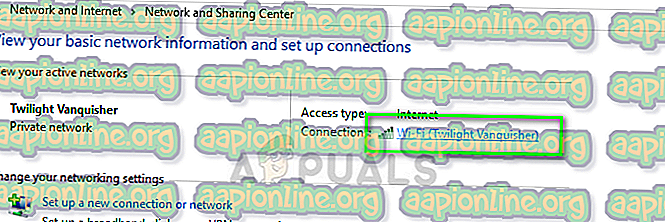
- Ora fai clic su " Proprietà " presente nella parte inferiore della finestra che si apre.
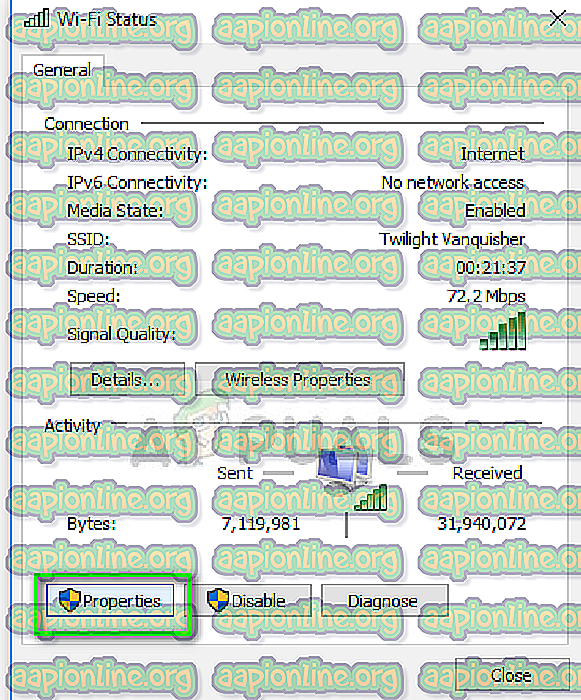
- Fare doppio clic su " Protocollo Internet versione 4 (TCP / IPv4) " in modo da poter cambiare il server DNS.
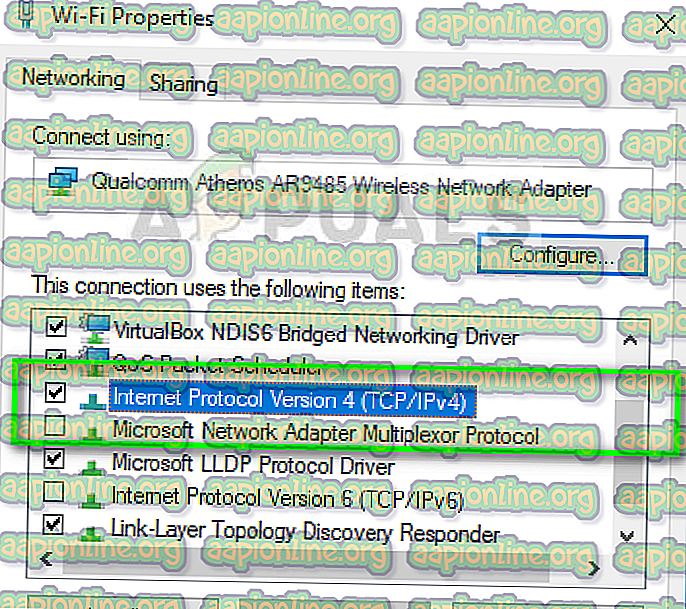
- Fai clic su " Utilizza i seguenti indirizzi di server DNS: " in modo che le finestre di dialogo sottostanti diventino modificabili. Ora imposta i valori come segue:
Server DNS preferito: 8.8.8.8 Server DNS alternativo: 8.8.4.4
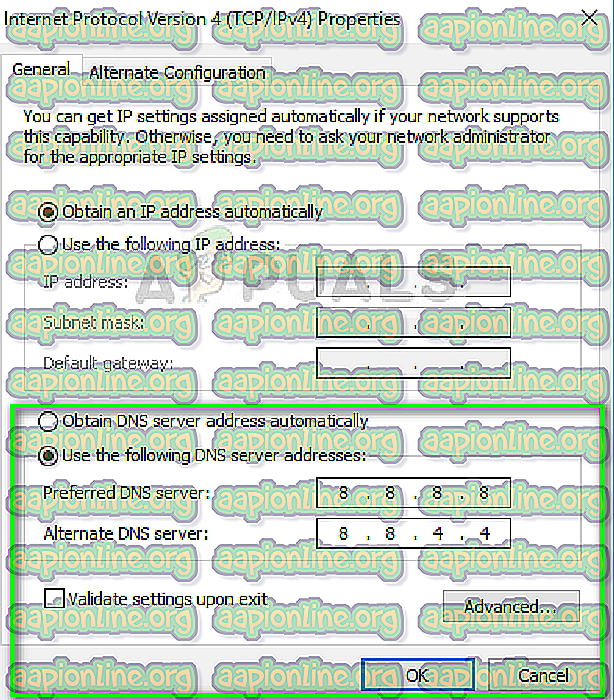
- Premere OK per salvare le modifiche e uscire. Ora riavvia il computer e verifica se il problema è stato risolto.
Soluzione 4: reinstallazione di Chrome / cancellazione dei dati
Se nessuna delle soluzioni funziona nel tuo caso, è possibile che il tuo browser abbia problemi con i dati salvati o i file di installazione. In questo caso, una rapida reinstallazione risolverà eventuali problemi se mancano dei moduli nei file di installazione.
Prima di procedere con il processo di reinstallazione, puoi provare a cancellare i dati di navigazione e la cache e vedere se questo fa al caso tuo.
- Premi Windows + R, digita " appwiz.cpl " nella finestra di dialogo e premi Invio.
- Una volta nel gestore dell'applicazione, individuare Google Chrome, fare clic con il tasto destro su di esso e selezionare Disinstalla .

- Ora vai al sito di download di Chrome e scarica una nuova copia in una posizione accessibile.

- Installa il file eseguibile e verifica se il problema è stato risolto.



