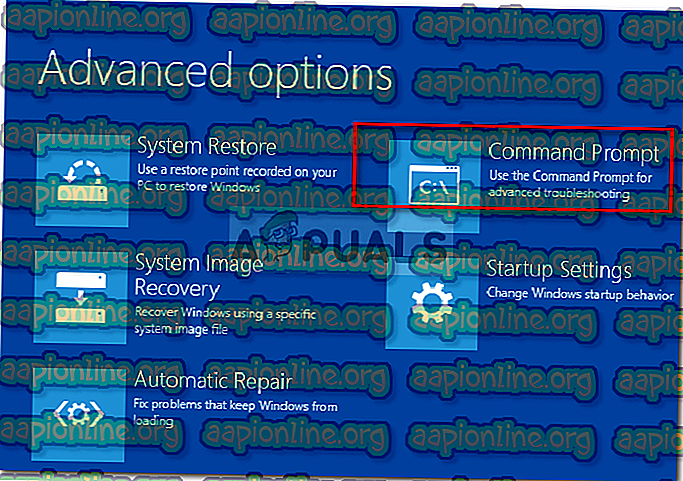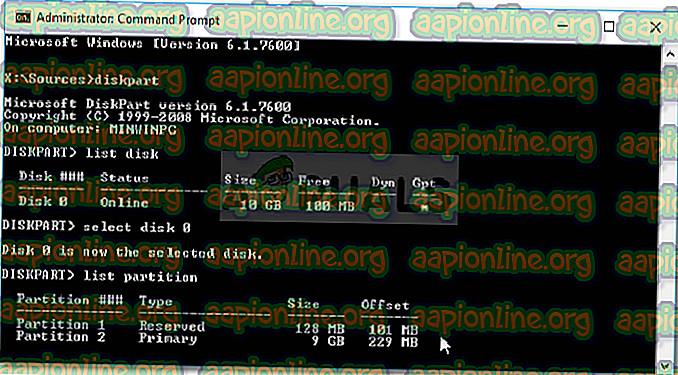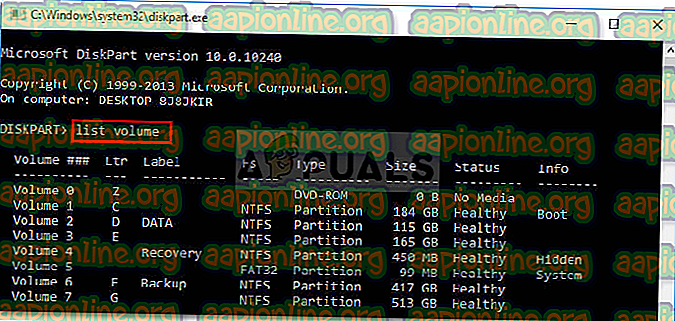Correzione: elemento Boorec / Fixboot non trovato su Windows 10
L'errore " Elemento non trovato " è spesso causato dalla partizione di sistema inattiva o se alla partizione EFI non viene assegnata una lettera. Questo errore si verifica quando gli utenti utilizzano il comando ' bootrec / fixboot ' nel prompt dei comandi. Questo comando viene utilizzato per ripristinare l'avvio di Windows ogni volta che non funziona correttamente. Questo problema può rivelarsi piuttosto critico in quanto non sarai in grado di usare il tuo computer a meno che tu non aggiorni l'avvio del sistema che può essere fatto usando il comando bootrec.

Tuttavia, non devi impazzire in quanto questo problema ha alcune soluzioni che lo risolveranno facilmente. Se hai riscontrato questo problema per un po 'di tempo, questo articolo ti aiuterà a risolvere il problema in modo permanente. Ma prima di approfondire, diamo un'occhiata alle cause dell'errore.
Cosa causa l' errore " Elemento non trovato " su Windows 10?
Come accennato in precedenza, questo errore si verifica quando si tenta di ripristinare l'avvio di Windows. È spesso dovuto ai seguenti fattori:
- Partizione di sistema inattiva . Se la partizione di sistema non è impostata su attiva, può verificarsi il problema.
- Nessuna lettera di unità assegnata alla partizione EFI . Quando si converte MBR in GPT, i file di avvio vengono archiviati sulla partizione EFI. Tuttavia, se alla partizione EFI non viene assegnata una lettera di unità, causerà l'errore.
- BCD o MBR danneggiati . L'errore si verificherà anche se i file BCD o MBR sono danneggiati o danneggiati.
Ora, per eliminare l'errore, è possibile seguire le soluzioni in basso. Ricorda che queste soluzioni richiederanno un'unità USB / DVD o CD avviabile da Windows, quindi assicurati di averlo coperto.
Soluzione 1: impostare la partizione di sistema su Attiva
Più comunemente, il motivo del popup di errore è una partizione di sistema inattiva. In tal caso, sarà necessario accedere all'utilità DiskPart nell'ambiente di ripristino di Windows e attivare la partizione di sistema. Ecco come farlo:
- Inserisci l' unità di avvio di Windows e avvia da essa.
- Quando viene visualizzata la finestra di installazione di Windows, selezionare " Ripristina il computer ".
- Seleziona " Risoluzione dei problemi ", quindi vai a Opzioni avanzate .
- Qui, seleziona " Prompt dei comandi ".
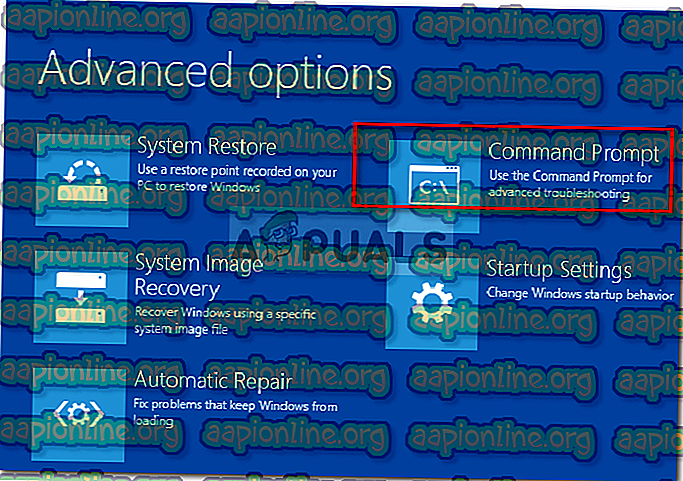
- Una volta caricato il prompt dei comandi, digitare ' diskpart ' e quindi premere Invio.
- Successivamente, inserisci il seguente comando uno a uno:
- Prima di tutto, digita " list disk ".
- Quindi, digita " Seleziona DISK X " dove X è il disco con problemi di avvio.
- Digita " lista partizioni ".
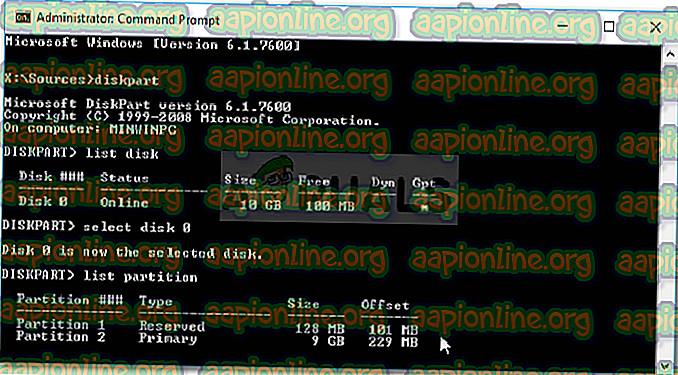
- Ora, devi selezionare la partizione di sistema che di solito ha una dimensione di circa 100 MB, per fare questo tipo ' seleziona partizione x ' dove X è la lettera della partizione di sistema.
- Infine, digita " attivo " per attivare la partizione.
- Esci dall'utility diskpart digitando ' exit '.
Dopo aver attivato la partizione di sistema, prova a eseguire nuovamente i comandi bootrec. Se ti dice che non hai un'installazione di Windows, esci dal prompt dei comandi ed esegui Ripristino all'avvio.
Soluzione 2: assegnazione della lettera di unità alla partizione EFI
Se hai convertito MBR in GPT, i file di avvio vengono automaticamente archiviati nella partizione EFI. Ora, se alla partizione EFI non viene assegnata una lettera di unità, verrà generato l'errore "Elemento non trovato". Per risolvere questo problema, dovrai assegnare una lettera di unità alla partizione EFI. Utilizzare questa soluzione solo se si dispone di un disco GPT. Ecco come farlo:
- Aprire l'utilità Diskpart come mostrato nella soluzione 1.
- Dopo aver caricato l'utilità diskpart, digitare " volume elenco ".
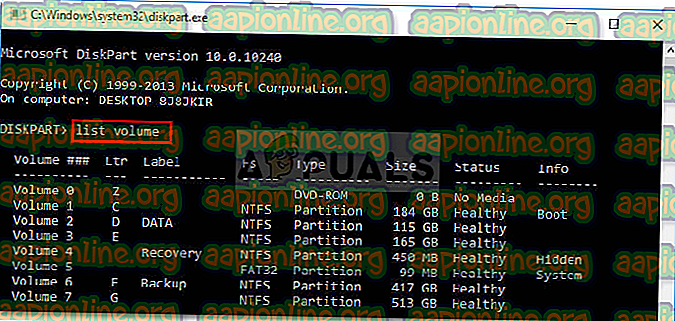
- Quindi, selezionare la partizione EFI usando il comando ' seleziona volume X ' dove X rappresenta la partizione EFI che è formattata con FAT32 non NTFS.
- Ora devi assegnargli una lettera. Digitare " Assegna lettera = B " dove B è la lettera assegnata alla partizione EFI.
- Esci dall'utility diskpart digitando ' exit ' e quindi riavvia il sistema.
Soluzione 3: riparare BCD
L'ultima soluzione che è possibile applicare per correggere l'errore sarebbe quella di riparare il file BCD (Boot Configuration Data). Assicurarsi di disporre di un'unità di avvio di Windows. Ecco come farlo:
- Accedi al prompt dei comandi come mostrato nella soluzione 1.
- Una volta aperto il prompt dei comandi, digitare ' cd / db: \ EFI \ Microsoft \ ' dove b: è la lettera dell'unità di avvio (cambiarla se è diversa).
- Digita " bootrec / fixboot " e premi Invio.
- Successivamente, digita " ren BCD BCD.bak " e premi Invio per rinominare il file BCD.
- Infine, digita " bcdboot c: \ Windows / l en-us / sb: / f ALL ". Sostituisci la lettera b: anche qui in base alla lettera dell'unità avviabile.

- Riavvia il tuo sistema.