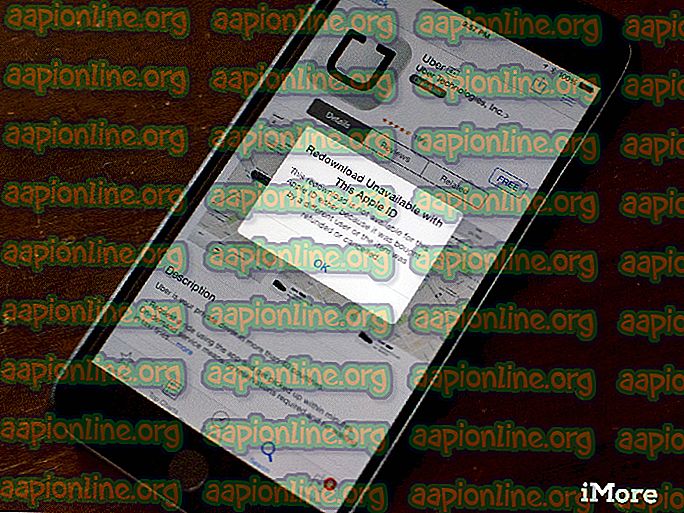Correzione: Desktop remoto non può connettersi al computer remoto per uno di questi motivi
L'errore " Desktop remoto non può connettersi al computer remoto per uno di questi motivi " può verificarsi a causa di molte ragioni tra cui credenziali di accesso errate, problemi di connettività o l'uso del protocollo HTTP / UDP. Il messaggio di errore indica tre dei seguenti motivi:
- L'accesso remoto al server non è abilitato
- Il computer remoto è spento
- Il computer remoto non è disponibile sulla rete

Il desktop remoto è una funzionalità molto utile che ti consente di connetterti ad altri computer che eseguono Windows e di usarli senza la necessità di essere fisicamente di fronte a quel computer. Il computer con cui si desidera connettersi può trovarsi in qualsiasi parte del mondo e sarà possibile accedervi e utilizzarlo se si dispone delle credenziali giuste e del software necessario. Avere una connessione Internet funzionante è obbligatorio su entrambi i sistemi per una connessione corretta. In questo articolo, discuteremo di un problema generico di Desktop remoto in cui non riesce a connettersi alla connessione remota, ad esempio le cause del problema, insieme a soluzioni che è possibile utilizzare per eliminare definitivamente l'errore.
Che cosa causa il fallimento delle connessioni di Desktop remoto in Windows?
Sebbene ci possano essere diversi motivi per i quali la connessione Desktop remoto può non riuscire in Windows, la causa più frequente è una connessione Internet instabile o la mancata corrispondenza delle credenziali di accesso. Oltre a questi motivi, ci sono alcune altre cause note per la funzionalità di Desktop remoto che si interrompe in Windows 10. Questi sono:
- RDP non funziona dopo Windows Update: la funzionalità Desktop remoto potrebbe non funzionare correttamente dopo aver aggiornato o aggiornato Windows. Bene, succede perché l'aggiornamento potrebbe aver corrotto la funzionalità RDP di Windows e avrebbe bisogno di un intervento manuale per risolverlo.
- Problema antivirus / firewall: a volte, se si installa un antivirus, potrebbe bloccare alcune delle funzionalità di RDP in Windows a causa delle quali non sarà possibile connettersi correttamente a un computer Windows remoto.
- Problema del profilo di rete: la maggior parte delle volte, se si dispone di un profilo di rete pubblica o di un gruppo di rete in Windows, le funzionalità del desktop remoto verranno bloccate.
Puoi seguire alcune di queste soluzioni di seguito per far funzionare correttamente il tuo RDP in Windows.
Soluzione 1: modifica / modifica le impostazioni del firewall
Questa cosa è assolutamente da fare in caso di problemi con RDP. La maggior parte delle volte il firewall bloccherà alcune connessioni in entrata e in uscita per impostazione predefinita. Se si dispone di una rigorosa impostazione dei criteri del firewall, purtroppo non sarà possibile connettersi a un computer remoto.
Se la funzionalità Desktop remoto è stata bloccata o non consentita tramite Windows Firewall, è necessario consentirla. Per fare ciò, è abbastanza semplice e facile, seguire le istruzioni riportate di seguito:
- Apri il menu Start e digita " Consenti a un'app tramite Windows Firewall " senza virgolette.
- Fai clic sulla prima selezione presente.
- Quindi fai clic su Modifica impostazioni nell'angolo in alto a destra della finestra che viene visualizzata.

- Lì vedrai un elenco di applicazioni o funzionalità che sono state consentite o non consentite in Windows Firewall.
- Scorri verso il basso fino a visualizzare Desktop remoto e seleziona la casella di controllo ( Privato ).

- Chiudi la finestra e hai finito con l'abilitazione di Desktop remoto tramite Windows Firewall.
Soluzione 2: consentire connessioni desktop remoto se non consentito
Un'altra cosa da verificare è se le connessioni Desktop remoto sono consentite in Windows o meno. Se tale funzionalità è bloccata, anche se si consente Desktop remoto tramite Firewall, le connessioni Desktop remoto non funzionerebbero. Per verificare ciò, procedi come segue:
- Digita " Consenti connessioni desktop remoto " nel menu Start.
- Quindi, fai clic sulla prima selezione.
- Apparirà una finestra; scorrere verso il basso fino a visualizzare l'intestazione Desktop remoto . Fai clic su " Mostra impostazioni " davanti a " Modifica impostazioni per consentire connessioni remote a questo computer ".

- Assicurarsi che l'opzione " Consenti connessioni di assistenza remota a questo computer " sia selezionata. Fai clic su Applica e poi su OK per chiudere la finestra.
Soluzione 3: reimpostare le credenziali del desktop remoto
Il più delle volte, dopo aver salvato le credenziali per un computer remoto specifico e si desidera connettersi a un altro computer remoto, verrà visualizzato un errore perché le credenziali non corrispondono. È perché hai salvato le credenziali di Desktop remoto e l'altro computer con cui ti stai connettendo, ha credenziali diverse.
Per ripristinare o rimuovere le credenziali RDP in Windows 10, eseguire le seguenti azioni:
- Digitare Connessione desktop remoto nel menu Start.
- Quindi fare clic sulla prima selezione che è " Desktop remoto ".
- Digita l'indirizzo IP del computer. Se ci sono credenziali salvate per questo specifico computer, ti verrà data la possibilità di modificare o eliminare
- Fare clic su Elimina per rimuovere le credenziali.

Soluzione 4: aggiungere l'indirizzo IP del computer remoto al file degli host
Un'altra cosa che puoi fare è aggiungere l'indirizzo IP del computer remoto al tuo file host. Alcuni utenti hanno problemi quando desiderano connettersi a un computer remoto il cui indirizzo IP non si trova nel file degli host. Per fare ciò, procedi come segue:
- Premi il tasto Windows + X e seleziona Prompt dei comandi (Admin) dall'elenco per aprire un prompt dei comandi con privilegi elevati.
- Una volta in cmd, digitare questo comando:
cd C: / Windows / System32 / Driver / ecc
- Successivamente, digita questo comando:
host del blocco note

- Una volta che il file hosts si apre nel blocco note, aggiungere l'indirizzo IP del computer remoto alla fine del file. Infine, fai clic sul pulsante Chiudi e quando ti viene chiesto di salvare le modifiche, fai clic su Salva.
Soluzione 5: aggiunta della chiave RDGClientTransport
Alcuni utenti sono stati in grado di risolvere il loro problema con le connessioni desktop remoto in Windows eseguendo una modifica del registro. Dovrai creare una nuova chiave DWORD nel registro di Windows che imporrà a RDP di utilizzare le connessioni RPC / HTTP anziché HTTP / UDP. Ecco come aggiungere la chiave:
- Premi Windows + R per aprire Esegui
- Digita regedit e premi Invio.
- Quindi, vai al seguente percorso nell'editor del registro incollandolo nella barra degli indirizzi:
HKEY_CURRENT_USER / SoftwareMicrosoft / Terminal Server Client
- Una volta lì, fai clic destro sul lato destro del riquadro e fai clic su Nuovo → DWORD (valore a 32 bit) e denominalo RDGClientTransport .

- Quindi, fai doppio clic su questa nuova chiave che è stata creata per aprirne le proprietà. Ora vedrai un'opzione per impostare i dati di valore. Impostalo su 1 . Quindi fare clic su OK e chiudere il registro di Windows.