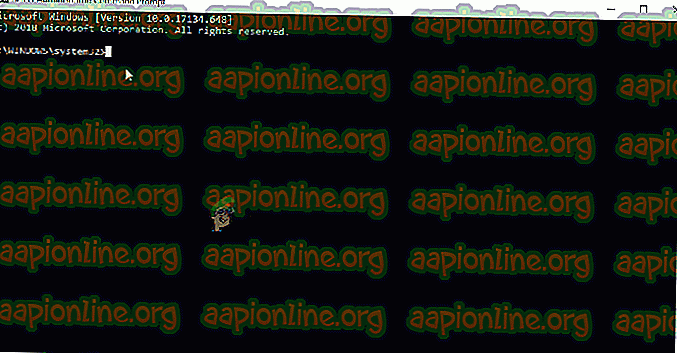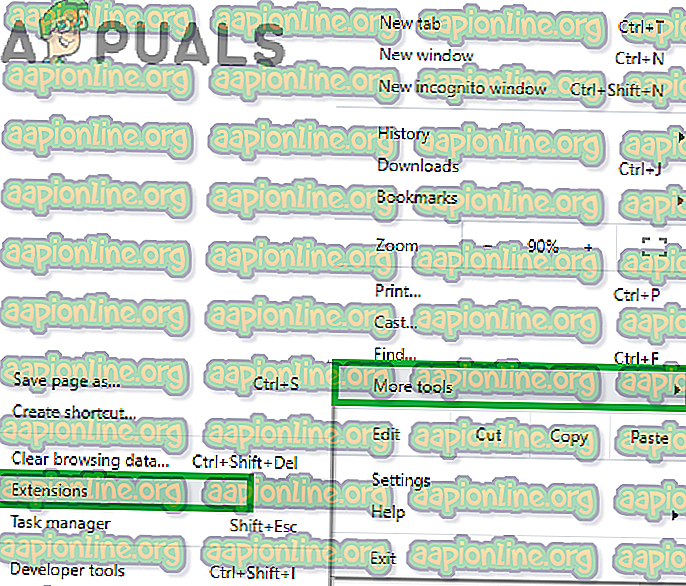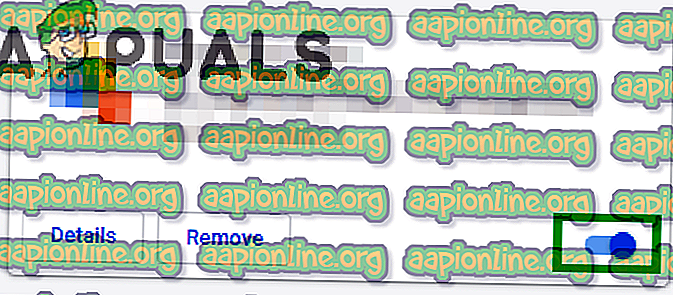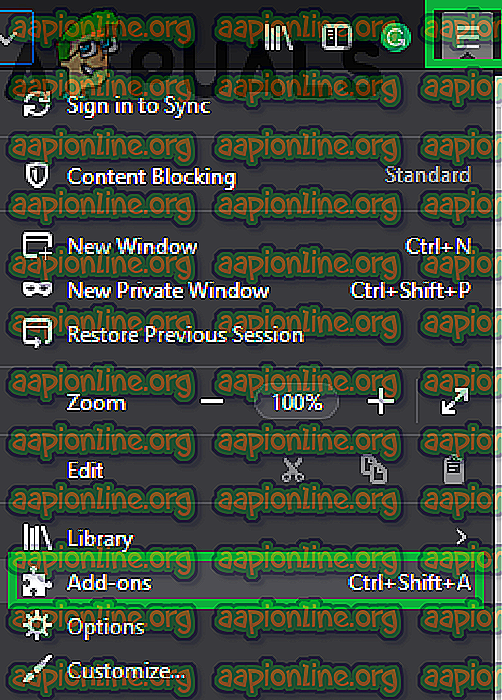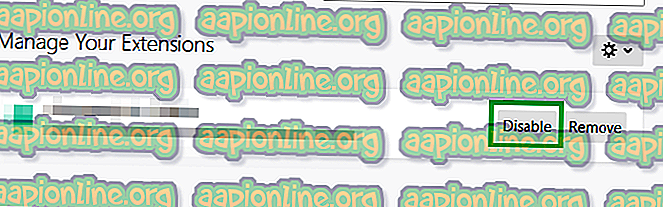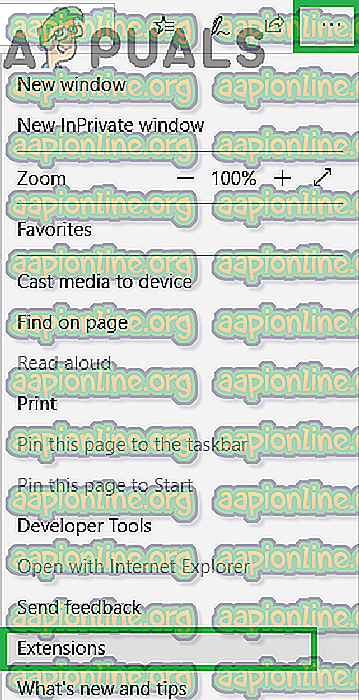Correzione: codice di errore Steam -105 'impossibile connettersi al server'
Steam è una piattaforma di distribuzione di videogiochi digitali di proprietà e gestita da Valve Corporation. Molti giocatori di tutto il mondo utilizzano questa piattaforma per acquistare, scaricare e giocare. Include un negozio in cui sono elencati giochi e offerte disponibili. Molto recentemente, sono arrivati molti rapporti di utenti che non sono in grado di aprire il negozio e viene visualizzato il “ Codice errore 105 ” quando provano ad aprirlo.

Cosa causa il codice di errore 105 in Steam?
Dopo aver ricevuto numerosi report da più utenti, abbiamo deciso di esaminare il problema e abbiamo trovato una serie di soluzioni che hanno risolto il problema per la maggior parte dei nostri utenti. Inoltre, abbiamo esaminato i motivi per cui viene generato l'errore e li abbiamo elencati di seguito.
- AdBlocker: se stai utilizzando un software di blocco degli annunci su uno dei tuoi browser o come applicazione autonoma, può interferire con alcuni elementi del client Steam e impedirne il corretto funzionamento.
- Impostazioni DNS: è possibile che le configurazioni DNS della connessione Internet in uso siano state danneggiate o modificate a causa delle quali il client Steam si trova ad affrontare problemi durante la connessione al suo database.
- Connessione Internet lenta / difettosa: se la connessione Internet che stai utilizzando è lenta o non è stabile, potresti riscontrare problemi durante il tentativo di aprire l'archivio sul client Steam e questo errore potrebbe essere attivato.
Ora che hai una conoscenza di base della natura del problema, passeremo alla soluzione. Assicurati di implementarli nell'ordine specifico in cui sono forniti per evitare conflitti.
Soluzione 1: accensione e spegnimento del router per Internet
In alcuni casi, la connessione Internet utilizzata potrebbe non essere stabile o potrebbe essere lenta. A volte una rapida reinizializzazione di Internet Router può risolvere questi problemi. Pertanto, in questo passaggio, eseguiremo un ciclo di accensione e spegnimento del router Internet per inizializzarlo nuovamente. Per quello:
- Collegare il " cavo di alimentazione " del router per Internet.

- Attendere 5 minuti e ricollegare il cavo.

- Attendi fino a quando non viene concesso l'accesso a Internet, avvia Steam e verifica se il problema persiste.
Soluzione 2: flushing DNS
Se le impostazioni DNS archiviate su Windows sono state danneggiate, possono impedire il corretto funzionamento di alcuni elementi del client Steam. Pertanto, in questo passaggio, inizieremo le impostazioni DNS. Per quello:
- Premere contemporaneamente i tasti “ Windows ” + “ R ”.
- Digitare " cmd " nel prompt di esecuzione e premere " Invio ".
- Digitare quanto segue nella finestra " Prompt dei comandi ".
ipconfig / flushdns
- Premere " Invio " e attendere il completamento del processo.
- Esegui il client Steam e controlla se il problema persiste.
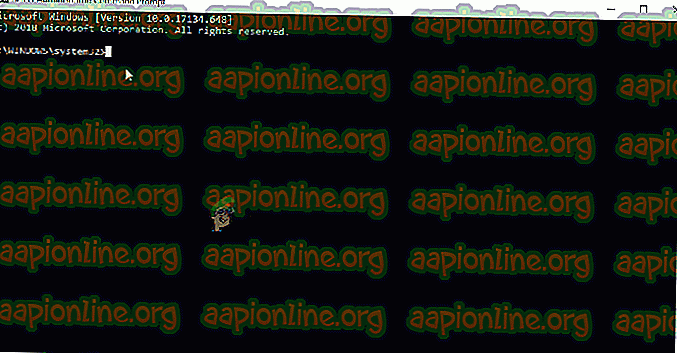
Soluzione 3: disabilitare il componente aggiuntivo Ad Blocker
Esiste un bug con il client Steam in cui tutti gli Ad Blocker installati sul sistema interferiscono con esso e impediscono a determinate funzionalità di funzionare correttamente. Pertanto, in questo passaggio, disabiliteremo il componente aggiuntivo Blocco pubblicità per il browser.
Per Chrome:
- Fai clic sul pulsante " Menu " in alto a destra .
- Passa il puntatore sull'opzione " Altri strumenti " e seleziona " Estensioni " dall'elenco.
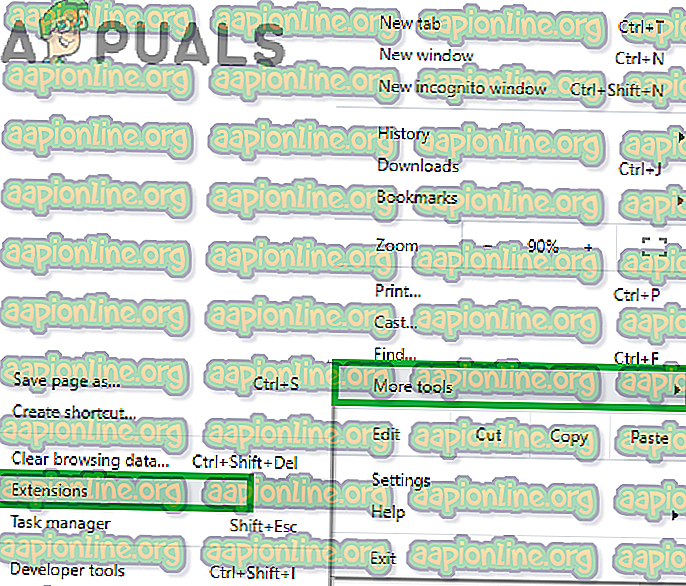
- Fai clic sull'interruttore davanti all'estensione " Ad Blocker " per disabilitarlo.
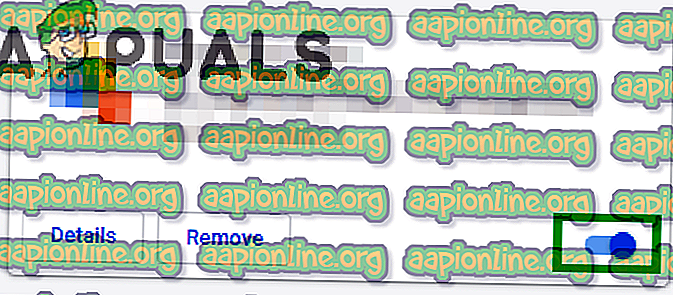
- Esegui il client Steam e controlla se il problema persiste.
Per Firefox:
- Fai clic sull'icona " Menu " nell'angolo in alto a destra e seleziona " Aggiungi " dall'elenco.
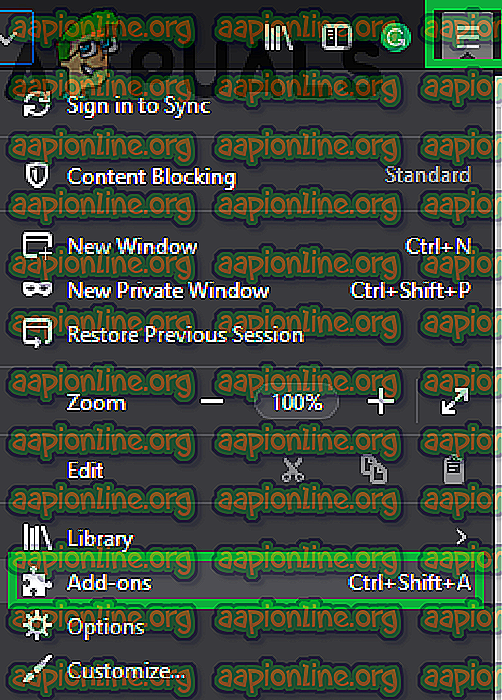
- Fai clic sull'estensione " Blocco pubblicità " e seleziona l'opzione "Disabilita" davanti ad essa.
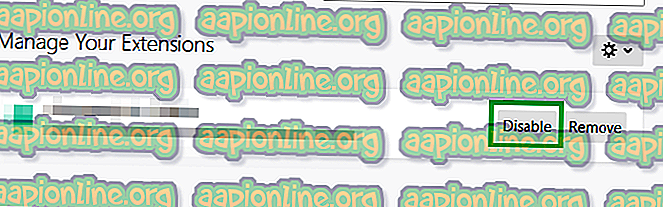
- Esegui Steam Client e verifica se il problema persiste.
Per Microsoft Edge:
- Fai clic sull'icona " Impostazioni " nell'angolo in alto a destra.
- Fai clic sull'opzione " Estensioni ".
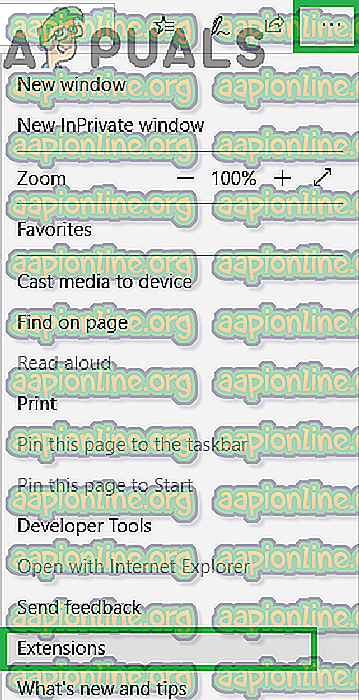
- Fai clic sull'estensione " Blocco pubblicità " e seleziona l' opzione " Disabilita ".
- Esegui Steam Client e verifica se il problema persiste.
Soluzione 4: disinstallazione dell'applicazione Ad Blocker
Se sul computer è installata un'applicazione di blocco degli annunci, è possibile che interferisca con il client Steam e che gli impedisca di ottenere la piena funzionalità. Pertanto, in questo passaggio, disinstalleremo l'applicazione Ad Blocker. Per quello:
- Premi contemporaneamente il tasto “ Windows ” + “ R ” e digita “ appwiz . cpl “.

- Scorri l'elenco e fai doppio clic sul nome di Ad Blocker che stai utilizzando.

- Selezionare " Sì " sul prompt e seguire il resto dei prompt.
- Attendere fino alla disinstallazione del programma.
- Esegui Steam Client e verifica se il problema persiste.