Correzione: codice di errore di Windows Update 0x800f0247
Gli aggiornamenti sono parte integrante di Windows. Ogni volta che un aggiornamento non riesce a installarsi, genera un codice di errore in modo che il problema possa essere diagnosticato e risolto. Il codice di errore 0x800f0247 viene generato quando sono presenti file danneggiati nel registro di Windows.
Cosa significa un codice di errore 0x800f0247?
Alcuni utenti ottengono il codice di errore 0x800f0247 a seguito di un aggiornamento non riuscito. Questo codice di errore indica sempre che c'è corruzione nei file di sistema o nel registro. Di solito, l'aggiornamento non era adatto al sistema o Windows non era in grado di installare l'aggiornamento a causa di un registro difettoso o di file di sistema errati. Quindi, al fine di correggere questo errore dovrà trovare la causa esatta e quindi procedere di conseguenza.
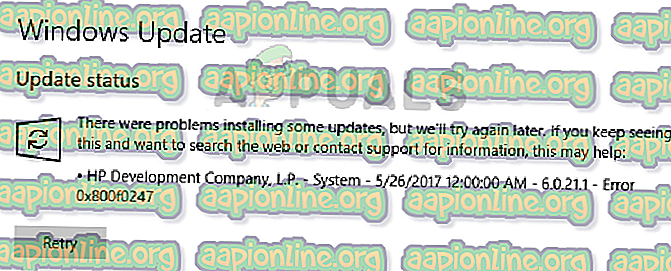
Cosa causa il codice di errore 0x800f0247?
L'errore 0x800f0247 è specificamente causato da file danneggiati nel registro; dopo un'installazione software non riuscita o dopo un aggiornamento di Windows non riuscito. Anche i settori danneggiati nel disco rigido potrebbero causare questo errore. Dovrai provare tutte le correzioni elencate per trovare il vero colpevole che causa questo problema.
- Aggiornamento del driver hardware incompatibile : in rari casi, Windows forza un aggiornamento del driver hardware che non è compatibile con il dispositivo, ciò provoca un aggiornamento non riuscito con il codice di errore 0x800f0247. La disabilitazione degli Aggiornamenti hardware risolve il problema.
- Settore danneggiato o tabella di allocazione file danneggiata : il più delle volte questo errore è causato da un file danneggiato nella tabella di allocazione o da un settore danneggiato nel disco rigido. Questo può essere facilmente risolto con una semplice scansione del disco.
- File di sistema danneggiati : alcuni utenti segnalano che l'errore è stato corretto eseguendo una scansione SFC. La scansione SFC verifica l'integrità dei file di sistema.
- Corruzione dell'archivio componenti : a volte il codice di errore 0x800f0247 potrebbe anche essere causato da un registro danneggiato nell'archivio componenti. L'esecuzione di una scansione DISM di solito risolve quel problema.
Da non preoccuparsi. Se segui le procedure dettagliate fornite, sarai in grado di sbarazzarti di questo problema.
Metodo 1: disabilitazione degli aggiornamenti hardware su Windows
Alcune persone con specifiche hardware meno recenti hanno riferito che l'errore con il codice 0x800f0247 è stato corretto quando hanno disattivato gli aggiornamenti di Windows per i driver hardware. Windows a volte forza driver più recenti su hardware meno recente che causa molti problemi, incluso questo. Pertanto, l'unica soluzione era disattivare gli aggiornamenti per l'hardware precedente e scaricare i driver richiesti dal sito Web del produttore.
- Apri questo PC dal desktop.

2. Fare clic con il tasto destro del mouse in un punto qualsiasi e selezionare Proprietà .

- Apri questo PC dal desktop.
- 3. Selezionare Impostazioni di sistema avanzate dal pannello in alto a sinistra.
- 4. Ora seleziona il pannello hardware dalla finestra di dialogo e fai clic su Impostazioni installazione dispositivo .

5. Fare clic su No, quindi su Salva modifiche .

6. Riavviare il computer per rendere effettive le impostazioni.
Metodo 2: utilizzo di Scan-disk per verificare la presenza di settori danneggiati ed errori del file system
Nella maggior parte dei casi, l'aggiornamento di Windows stava generando l'errore a causa di settori danneggiati o errori del file system sul disco rigido. Sebbene i settori danneggiati non possano essere rigenerati, i dati in essi contenuti possono essere spostati in settori buoni e gli errori del file system possono essere facilmente risolti semplicemente con una semplice scansione del disco.
- Apri questo PC dal desktop.

- Fare clic con il tasto destro sull'unità Windows e selezionare Proprietà .

- Vai al pannello Strumenti e fai clic sul pulsante Controlla nella sezione " Controllo errori ".
- Ora fai clic sul pulsante Scan Drive . Questo avvierà il processo di scansione e richiederà del tempo. Se vengono rilevati errori, verrà richiesto di correggerli, fare clic su Correggi errori. Se non vengono rilevati errori, passa al metodo successivo.

Metodo 3: esecuzione di una scansione SFC per file di sistema danneggiati
Molti utenti che riscontrano questo problema sono riusciti a risolverlo semplicemente eseguendo una scansione SFC, una scansione SFC controlla e risolve automaticamente i problemi relativi al file system. Ci vuole del tempo per controllare l'intero sistema e non può essere messo in pausa o annullato.
- Apri il menu Start e digita " cmd " nella barra di ricerca.
- Esegui il prompt dei comandi come amministratore facendo clic destro su di esso e quindi facendo clic su "Esegui come amministratore". Se richiesto da Controllo account utente (Controllo account utente), fare clic su Sì per concedere i privilegi di amministratore.

- Digita il seguente comando in CMD "sfc / scannow" e premi Invio. Questo richiederà del tempo e verificherà l'integrità dell'intero sistema.

Metodo 4: esecuzione di una scansione DISM
DISM (strumento di gestione e manutenzione delle immagini di distribuzione) è uno strumento che consente all'utente di ripristinare la salute del suo sistema alla normalità. DISM ha tre comandi, ma solo il comando "RestoreHealth" ripara i file di sistema.
- Apri il menu Start e digita " cmd " nella barra di ricerca.
- Esegui il prompt dei comandi come amministratore facendo clic destro su di esso e quindi facendo clic su "Esegui come amministratore". Se richiesto da Controllo account utente (Controllo account utente), fare clic su Sì per concedere i privilegi di amministratore.

- Digita il seguente comando in CMD " dism.exe / online / Cleanup-Image / RestoreHealth " e premi Invio . Dovrai aspettare pazientemente perché la scansione si bloccherà al 20%.

- Una volta completata la riparazione, riavvia il PC.













