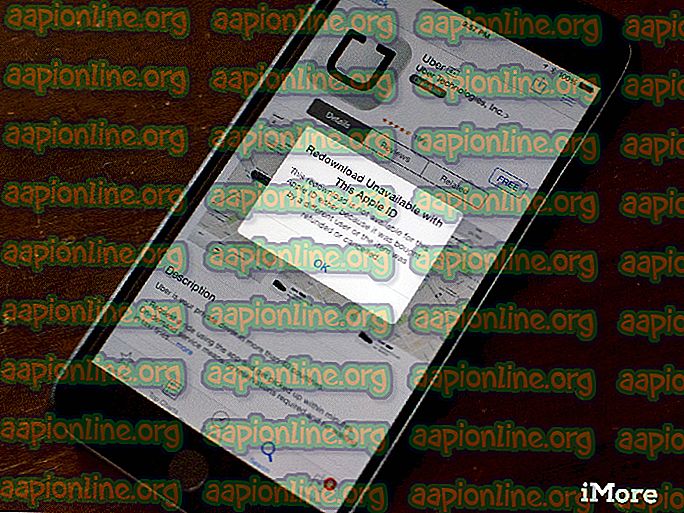Correzione: codice di errore della fotocamera 0xa00f4243
Alcuni utenti di Windows 10 segnalano di ricevere il codice di errore 0xA00F4243 (0xC00D3704) quando provano ad accedere all'app Fotocamera . In genere, il codice di errore viene visualizzato insieme al seguente messaggio di errore: “Chiudi altre app. Sembra che un'altra app stia già utilizzando una fotocamera. 0xA00F4243 (0xC00D3704) ". Nella maggior parte dei casi, questo problema sembra verificarsi in modo continuo e il messaggio di errore indica un'altra app che sta già utilizzando la fotocamera. Il problema si verifica in Windows 10 e Windows 8.1.

Cosa sta causando l'errore 0xA00F4243 (0xC00D3704)?
Abbiamo esaminato questo particolare errore esaminando i vari rapporti degli utenti e le strategie di riparazione che vengono comunemente utilizzate per risolvere questo particolare messaggio di errore. A quanto pare, ci sono diversi potenziali colpevoli che hanno il potenziale di innescare questo messaggio di errore:
- La corruzione dei file sta causando l'errore - A quanto pare, questo particolare problema può anche essere causato dalla corruzione dei file o da un driver incompleto che sta limitando la funzionalità della fotocamera. Se questo scenario è applicabile, è possibile risolvere il problema eseguendo lo strumento di risoluzione dei problemi hardware e dispositivi o reinstallando il driver della fotocamera utilizzando Gestione dispositivi.
- La fotocamera viene disabilitata tramite sequenze di tasti : alcune configurazioni di laptop (in particolare i modelli Lenovo) includeranno un collegamento fisico che consente di disabilitare la fotocamera integrata utilizzando il pulsante FN. In questo caso, è possibile risolvere il problema utilizzando nuovamente il collegamento per riattivare la fotocamera integrata.
- Aggiornamento di Windows errato: un'altra possibilità che potrebbe finire per innescare questo errore è un aggiornamento di Windows errato che ha influito sulla funzionalità della fotocamera. In questo caso, sarai in grado di risolvere il problema aggiungendo un valore di registro che assicurerà che il driver della fotocamera sia ripristinato alla configurazione originale.
- Il servizio fotocamera è disabilitato : questo particolare errore può verificarsi anche se il servizio utilizzato dalla fotocamera è stato appositamente disabilitato. In tal caso, è possibile risolvere il problema accedendo alla schermata Servizi e avviando nuovamente il servizio.
- L'AV iperprotettiva sta interferendo con l'app Fotocamera : Node32, AVG e diverse altre suite di sicurezza di terze parti potrebbero impedire l'accesso all'app Fotocamera per motivi di sicurezza. Se sei sicuro che non ci siano minacce alla sicurezza, puoi disinstallare l'antivirus di terze parti.
Se stai attualmente lottando per lo stesso messaggio di errore, questo articolo ti fornirà alcune strategie di risoluzione dei problemi che sono state confermate funzionanti da altri utenti interessati. In basso, troverai diversi metodi che si confermano efficaci.
Per i migliori risultati, seguire le possibili correzioni nell'ordine in cui sono presentate. Uno dei metodi è destinato a risolvere il problema, indipendentemente dallo scenario in cui si verifica l'errore.
Metodo 1: esecuzione dello strumento di risoluzione dei problemi hardware e dispositivi
Se il problema è causato dalla corruzione dei file o da un driver incompleto che limita la funzionalità della fotocamera, è probabile che l'app Fotocamera attiverà l' errore 0xA00F4243 (0xC00D3704) . Fortunatamente, sia Windows 8 che Windows 10 sono dotati di un'utilità che potrebbe essere in grado di risolvere automaticamente questo problema.
Diversi utenti interessati hanno riferito di essere riusciti a risolvere il problema dopo aver eseguito lo strumento di risoluzione dei problemi hardware e dispositivi. Dopo aver fatto ciò, l'utilità ha raccomandato loro una strategia di riparazione che (una volta applicata) è riuscita a correggere l' errore 0xA00F4243 (0xC00D3704) .
Ecco una guida rapida su come eseguire lo strumento di risoluzione dei problemi hardware e dispositivi:
- Premi il tasto Windows + R per aprire una finestra di dialogo Esegui . All'interno della casella di testo, digita " ms-settings: risoluzione dei problemi " e premi Invio per aprire la scheda Risoluzione dei problemi dell'app Impostazioni .

- Nella schermata di risoluzione dei problemi, scorrere verso il basso per trovare e risolvere altri problemi e fare clic su Hardware e dispositivi . Quindi, fai clic su Esegui lo strumento di risoluzione dei problemi dal menu appena visualizzato.

- Attendere il completamento della fase diagnostica iniziale, quindi fare clic su Applica questa correzione se viene trovata una strategia di riparazione adeguata.

- Una volta applicata la strategia di riparazione, riavvia il computer e verifica se il problema è stato risolto automaticamente al successivo avvio.
Se riscontri ancora lo stesso messaggio di errore, passa al metodo successivo di seguito.
Metodo 2: Abilitazione della videocamera (se applicabile)
Se sei abbastanza fortunato, la correzione dell'errore 0xA00F4243 (0xC00D3704) potrebbe essere semplice come premere alcuni tasti della tastiera. A quanto pare, questo particolare errore verrà visualizzato anche se la fotocamera è disabilitata sul PC. Questo problema si riscontra in genere sui laptop Lenovo.
Prova a premere FN + F8 e apri di nuovo la fotocamera per vedere se il problema è stato risolto. Questa è una scorciatoia per abilitare la fotocamera sui laptop Lenovo (ma potrebbe funzionare anche per diversi produttori).
Se questo metodo ha esito positivo, significa che l'errore si è verificato perché la fotocamera integrata era disabilitata.
Se questo metodo non era applicabile, passa al metodo successivo di seguito.
Metodo 3: reinstallazione del driver del dispositivo della fotocamera
Un motivo molto comune per cui si verificherà questo problema è il driver del dispositivo di imaging. Se il driver che stai utilizzando è danneggiato o la sua installazione è incompleta, potresti riscontrare l' errore 0xA00F4243 (0xC00D3704) perché il tuo sistema operativo è ingannato nel pensare che la videocamera sia sempre in uso.
Alcuni utenti interessati hanno riferito di essere riusciti a risolvere questo particolare problema reinstallando il driver del dispositivo di imaging utilizzando Gestione dispositivi. Ecco una breve guida su come eseguire questa operazione:
- Premi il tasto Windows + R per aprire una finestra di dialogo Esegui . Quindi, digitare "devmgmt.msc" e premere Invio per aprire Gestione dispositivi. Quando richiesto dall'UAC ( controllo dell'account utente ), fare clic su Sì per concedere i privilegi di amministratore.
- All'interno di Gestione dispositivi, espandi il menu a discesa associato ai dispositivi di imaging (o fotocamere) .
- Nel menu a discesa Dispositivi di imaging (o Telecamere), fai clic con il pulsante destro del mouse sul driver della fotocamera e scegli Disinstalla dispositivo .
- Quindi, fare clic su Disinstalla per confermare la disinstallazione e attendere il completamento del processo.
- Riavvia il computer per consentire al sistema operativo di reinstallare il driver della fotocamera al successivo avvio.
- Apri l'app Fotocamera e verifica se il problema è stato risolto.

Se riscontri ancora lo stesso messaggio di errore, passa al metodo successivo di seguito.
Metodo 4: creazione di un valore EnableFrameServerMode mediante l'editor del Registro di sistema
Un altro motivo che potrebbe finire per innescare l'errore 0xA00F4243 è un'installazione danneggiata causata da un cattivo aggiornamento di Windows o da alcuni altri driver che sono in conflitto con il driver della fotocamera. In questo caso, diversi utenti interessati sono riusciti a risolvere il problema aggiungendo un valore di registro per correggere il comportamento errato.
Ecco una breve guida sull'uso dell'Editor del Registro di sistema per aggiungere il valore EnableFrame ServerMode al Registro di sistema:
- Premi il tasto Windows + R per aprire una finestra di dialogo Esegui . Quindi, digitare "regedit" e premere Invio per aprire l' editor del registro . Quando richiesto dall'UAC (controllo dell'account utente), fare clic su Sì per concedere i privilegi di amministratore.
- All'interno dell'Editor del Registro di sistema, utilizza il menu a sinistra per navigare verso la seguente posizione:
Computer \ HKEY_LOCAL_MACHINE \ SOFTWARE \ WOW6432Node \ Microsoft \ Windows Media Foundation \ Platform
Nota: è anche possibile incollare la posizione direttamente all'interno della barra di navigazione e premere Invio.
- Una volta raggiunta la posizione corretta, spostati nel riquadro destro, fai clic con il pulsante destro del mouse e scegli Nuovo> Valore DWORD (32 bit).
- Denominare il DWORD appena creato in EnableFrameServerMode e premere Invio per salvare le modifiche.
- Aprire il valore EnableFrameServerMode appena creato e impostare Base su Esadecimale e i dati Valore su 0 . Al termine, fai clic su OK per salvare le modifiche.
- Chiudi l'Editor del Registro di sistema, riavvia il computer e verifica se il problema è stato risolto al successivo avvio aprendo di nuovo l'app Fotocamera.

Se stai ancora riscontrando l' errore 0xA00F4243 (0xC00D3704) quando tenti di aprire l'app della fotocamera, passa al metodo successivo di seguito.
Metodo 5: esecuzione di una scansione di Controllo file di sistema (SFC)
Alcuni utenti interessati hanno segnalato che il problema è stato risolto dopo aver utilizzato l'utilità SFC (System File Checker) per scansionare e correggere la corruzione che potrebbe potenzialmente causare l' errore 0xA00F4243 (0xC00D3704) . SFC è un'utilità integrata che sostituirà tutti i file di sistema danneggiati con nuove copie archiviate localmente.
Ecco una guida rapida sull'esecuzione di una scansione di Controllo file di sistema (SFC) :
- Premi il tasto Windows + R per aprire una finestra di dialogo Esegui . Quindi, digitare "cmd" e premere Ctrl + Maiusc + Invio per aprire un prompt dei comandi elevato. Quando richiesto dall'UAC (controllo dell'account utente), fare clic su Sì per concedere i privilegi di amministratore al prompt dei comandi.
- All'interno del prompt dei comandi con privilegi elevati, digitare il comando seguente e premere Invio per avviare una scansione del Controllo file di sistema:
sfc / scannow
- Una volta completato il processo, riavvia il computer e verifica se l' errore 0xA00F4243 (0xC00D3704) non si verifica più quando tenti di riavviare l'app Fotocamera.
Se lo stesso problema persiste, passa al metodo successivo di seguito.
Metodo 6: abilitazione del servizio fotocamera
Alcuni utenti interessati hanno riferito che l' errore 0xA00F4243 (0xC00D3704) ha smesso di verificarsi dopo aver visitato la schermata Servizi e scoperto che il servizio di profondità Intel (R) RealSense (TM) era disabilitato. Tuttavia, tieni presente che la tua fotocamera potrebbe utilizzare un servizio fotocamera diverso, quindi il nome del servizio disabilitato potrebbe essere diverso.
Se questo scenario è applicabile, è possibile risolvere il problema accedendo alla schermata Servizi e riattivando il servizio Fotocamera:
- Premi il tasto Windows + R per aprire una finestra di dialogo Esegui. Quindi, digitare "services.msc" nella casella di testo e premere Invio per aprire la schermata Servizi .

- All'interno dell'utilità Servizi, utilizzare il riquadro di destra per individuare il driver della fotocamera . Nella maggior parte dei casi, verrà chiamato Profondità Intel (R) RealSense (TM).
- Dopo aver individuato il servizio utilizzato dalla videocamera, fare clic con il tasto destro su di esso e selezionare Avvia .

- Apri di nuovo l' app Fotocamera e vedi se riscontri ancora lo stesso problema.
Se riscontri ancora errori 0xA00F4243 (0xC00D3704), passa al metodo successivo di seguito.
Metodo 7: disinstallazione dell'antivirus di terze parti
A quanto pare, questo problema può anche essere causato da una suite antivirus iperprotettiva. Diversi utenti interessati hanno riferito che il problema ha smesso di verificarsi dopo aver disinstallato il loro AV di terze parti e permesso al Windows Defender incorporato di prendere il controllo.
In base a diversi rapporti degli utenti, Node32, AVG e alcuni altri siti sono noti per causare l' errore 0xA00F4243 (0xC00D3704) su Windows 10. In questo caso, sarai in grado di risolvere il problema disinstallando la suite di sicurezza di terze parti.
Per assicurarti di non lasciare alcun file residuo che potrebbe compromettere il tuo computer, ti invitiamo a seguire questo articolo ( qui ) per i passaggi sulla disinstallazione completa del programma di sicurezza.