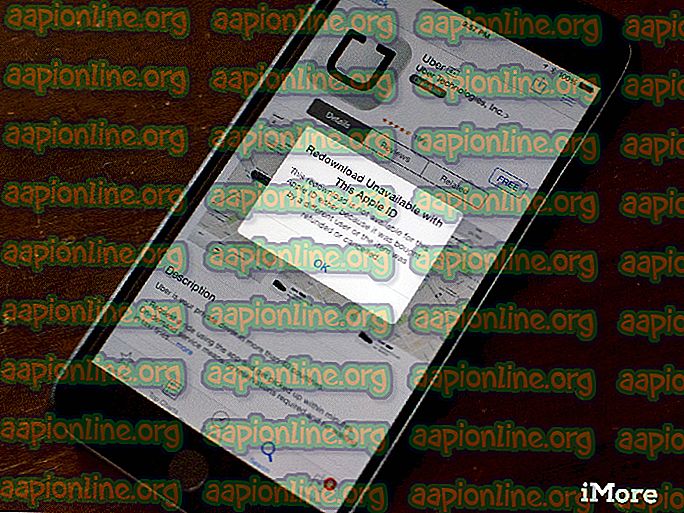Correzione: codice di errore 0x800f0954
Alcuni utenti ottengono il codice di errore 0x800f0954 quando tentano di installare .NET Framework 3.5 o una diversa funzionalità opzionale in Windows 10. La maggior parte degli utenti segnala che questo errore si verifica mentre tenta di installare il pacchetto tramite funzionalità di Windows, ma altri lo ottengono mentre utilizzando lo strumento da riga di comando DISM. L'errore non sembra essere esclusivo di una determinata versione di Windows poiché è confermato in Windows 7, Windows 8.1 e Windows 10.

Cosa sta causando il codice di errore 0x800f0954?
Abbiamo esaminato questo particolare problema cercando di replicare il problema sui nostri computer di prova e esaminando vari rapporti degli utenti che hanno riscontrato questo problema esatto. A quanto pare, ci sono diversi potenziali colpevoli che potrebbero finire per innescare questo codice di errore:
- Il computer non può accedere al server Windows Update : in alcuni casi, il messaggio di errore viene visualizzato perché il sistema non è in grado di raggiungere il server WU. Ciò è tipico nelle situazioni in cui esiste un'intera rete di computer aggiunti al dominio configurati per scaricare gli aggiornamenti da un server WSUS. In questo caso, è possibile risolvere il problema ignorando WSUS.
- I registri CBS DISM stanno innescando il problema : a volte, i registri CBS generati dall'utilità DISM possono indicare un problema che in realtà non esiste. In questo caso, è possibile risolvere il problema eliminando i registri di manutenzione basati sui componenti e rieseguendo il comando DISM che in precedenza non era riuscito con questo messaggio di errore.
- .NET Framework deve essere installato tramite Powershell : se si sta tentando di installare un pacchetto .NET Framework precedente, potrebbe essere necessario farlo da una finestra di PowerShell per evitare l'errore 0x800f0954 .
- I criteri di gruppo impediscono l'installazione : esiste un criterio che ha il potenziale di innescare questo particolare errore se è disabilitato dall'Editor criteri di gruppo locali. Se questo scenario è applicabile, è possibile risolvere il problema abilitando la politica "Specifica le impostazioni per l'installazione e la riparazione dei componenti opzionali".
Se stai cercando una correzione dell'errore 0x800f0954, questo articolo ti fornirà diversi passaggi per la risoluzione dei problemi. In basso, troverai una raccolta di metodi che altri utenti in una situazione simile hanno usato con successo per risolvere questo particolare problema.
Tieni presente che i metodi seguenti sono ordinati in base all'efficienza e alla gravità, quindi ti invitiamo a seguirli nell'ordine in cui sono presentati. È probabile che non tutte le possibili soluzioni saranno applicabili alla tua situazione attuale, quindi sentiti libero di saltare i metodi che non possono essere seguiti.
Metodo 1: bypassare WSUS
Se viene visualizzato l'errore 0x800f0954 durante il tentativo di installare funzionalità di Windows opzionali, è probabilmente perché il sistema non è in grado di accedere al server Windows Update. Ciò sembra essersi verificato per molti utenti in una situazione simile, specialmente in situazioni in cui esiste un'intera rete di computer aggiunti al dominio configurati per scaricare gli aggiornamenti da un server WSUS.
Se la tua situazione è simile, è possibile che il problema si verifichi perché il tuo computer faceva parte di una rete di dominio e l'impostazione dei criteri di gruppo è ancora attiva. Se questo scenario è applicabile, è possibile risolvere il problema bypassando temporaneamente il server WSUS. Puoi farlo facilmente eseguendo la seguente modifica del registro:
- Premi il tasto Windows + R per aprire una finestra di dialogo Esegui . Quindi, digitare "regedit" e premere Ctrl + Maiusc + Invio per aprire l' Editor del Registro di sistema con privilegi di amministratore. Quando richiesto dall'UAC (controllo dell'account utente), fare clic su Sì per concedere i privilegi di amministratore.
- All'interno dell'Editor del Registro di sistema, utilizza il riquadro di sinistra per navigare verso la seguente posizione:
HKEY_LOCAL_MACHINE \ SOFTWARE \ Policies \ Microsoft \ Windows \ WindowsUpdate \ AU
Nota: puoi anche incollare l'indirizzo direttamente nella barra di navigazione e premere Invio per arrivarci immediatamente.
- Se la chiave di WindowsUpdate non esiste, dovrai crearla manualmente. Per fare ciò, fare clic con il tasto destro del mouse sul tasto Windows, selezionare Nuovo> Chiave e denominarlo "WindowsUpdate". Quindi, fare clic con il tasto destro del mouse sulla chiave appena creata e selezionare Nuovo> Chiave e denominare la chiave più recente AU .
- Con il tasto AU selezionato, passa al riquadro di destra, fai clic con il pulsante destro del mouse su uno spazio vuoto e scegli Nuovo> Valore stringa . Quindi, rinominare il valore di stringa appena creato in UserWUServer .
- Dopo aver creato la chiave UserWUServer, fai doppio clic su di essa e imposta i suoi dati valore su 0 .
- Chiudi l'Editor del Registro di sistema, riavvia il computer e verifica se il problema è stato risolto al successivo avvio del sistema.
Se questo metodo non ha risolto il problema o non è applicabile, passa al metodo successivo di seguito.
Metodo 2: pulizia dei registri CBS
Alcuni utenti con questo esatto problema hanno riferito di essere riusciti a risolvere il problema dopo aver eliminato i registri CBS (Component Based Servicing) relativi a DISM. Dopo aver eseguito questa operazione e rieseguito il comando DISM, alcuni utenti interessati hanno segnalato che l'errore 0x800f0954 non si verificava più.
Ecco cosa devi fare:
- Apri Esplora file e vai al seguente percorso:
C: \ Windows \ Logs \ CBS
- Una volta entrato nella cartella CBS, seleziona tutto lì e scegli Elimina.
- Dopo aver eliminato tutti i file .log e .cab, è possibile chiudere la cartella CBS .
- Premi il tasto Windows + R per aprire una finestra di dialogo Esegui . Quindi, digitare "cmd" e premere Ctrl + Maiusc + Invio per aprire un prompt dei comandi elevato. Quando viene visualizzato l' UAC (User Account Control), fai clic su Sì per concedere i privilegi di amministratore.

- All'interno del prompt dei comandi con privilegi elevati, digitare il comando seguente e premere Invio per eseguire nuovamente il comando DISM:
Dism.exe / online / enable-feature / featurename: NetFX3 / fonte: C: \
- Dopo aver premuto Invio, .NET Framework dovrebbe installarsi senza l'errore 0x800f0954 .
Se stai ancora riscontrando lo stesso messaggio di errore o questo metodo non era applicabile al tuo scenario attuale, passa al metodo successivo di seguito.
Metodo 3: utilizzo di PowerShell per installare .NET Framework 3.5
Se si verifica l'errore 0x800f0954 durante il tentativo di installare .NET Framework 3.5 utilizzando DISM (Deployment Image Servicing and Management), è possibile aggirare il messaggio di errore utilizzando Powershell.
Diversi utenti interessati hanno riferito che il codice di errore non si verificava più dopo aver eseguito un comando PowerShell che ha finito per risolvere il problema. Ecco cosa devi fare:
- Premi il tasto Windows + R per aprire un comando di esecuzione. Quindi, digitare "PowerShell" e premere Ctrl + Maiusc + Invio per aprire un prompt Powershell elevato. Quando richiesto dall'UAC (controllo dell'account utente), fare clic su Sì per concedere i privilegi di amministratore.

- All'interno del prompt elevato di Powershell, digitare il comando seguente e premere Invio per eseguirlo:
Aggiungi - WindowsCapability - Online - Nome NetFx3 ~~~~ - Fonte D: \ sources \ sxs
- Chiudi il prompt di Powershell elevato e riavvia il computer.
- Al successivo avvio del sistema, provare a installare nuovamente .NET Framework 3.5 e vedere se il problema è stato risolto.
Se lo stesso errore persiste, passare al metodo successivo di seguito.
Metodo 4: utilizzo dell'Editor criteri di gruppo
Se viene visualizzato l'errore 0x800f0954 durante il tentativo di aggiungere il set di strumenti RSAT, è probabile che sia necessario apportare alcune modifiche utilizzando lo strumento Editor criteri di gruppo . Diversi utenti sono riusciti a risolvere questo problema eseguendo lo strumento Gpedit per modificare alcune impostazioni relative all'installazione e alla riparazione dei componenti .
Dopo aver abilitato un determinato criterio locale e aver consentito al sistema operativo di scaricare contenuto di riparazione e funzionalità opzionali direttamente dalla WU, diversi utenti hanno segnalato che il problema è stato risolto.
Nota: tenere presente che lo strumento Editor criteri di gruppo non è disponibile per tutte le versioni di Windows. Se hai Windows 10 Home o un'altra versione che non lo include, devi seguire questo articolo (qui) per installare l'editor dei criteri sul tuo computer.
Se hai l' Editor criteri di gruppo nella tua versione di Windows, ecco una guida rapida su come effettuare le modifiche necessarie:
- Premi il tasto Windows + R per aprire una finestra di dialogo Esegui . Quindi, digitare "gpedit.msc" e premere Invio per aprire l' Editor criteri di gruppo locali . Se viene richiesto da Controllo account utente (Controllo account utente), fare clic su Sì per concedere i privilegi di amministratore.

- Una volta che sei all'interno dell'Editor Criteri di gruppo locali, utilizza il riquadro di sinistra per navigare verso la seguente posizione:
Configurazione computer \ Modelli amministrativi \ Sistema
- Quindi, con Sistema selezionato, passare al riquadro di destra e fare doppio clic su Specifica impostazioni per l'installazione e la riparazione dei componenti opzionali .

- Successivamente, imposta il criterio su Abilitato e assicurati di selezionare la casella associata a Scarica contenuto di riparazione e funzionalità opzionali direttamente da Windows Update anziché da Windows Server Update Services (USUS) .

- Premi Applica per salvare la configurazione, quindi chiudi l' Editor Criteri di gruppo locali e riavvia il computer.
- Al successivo avvio del sistema, l'errore non dovrebbe più verificarsi.