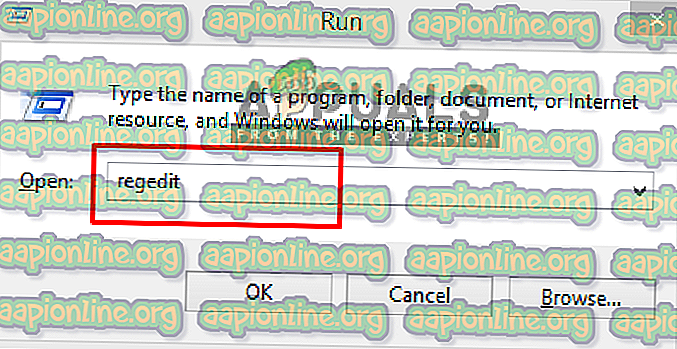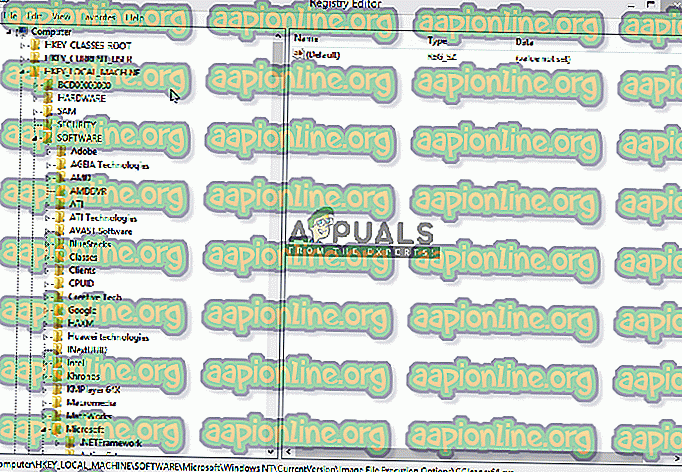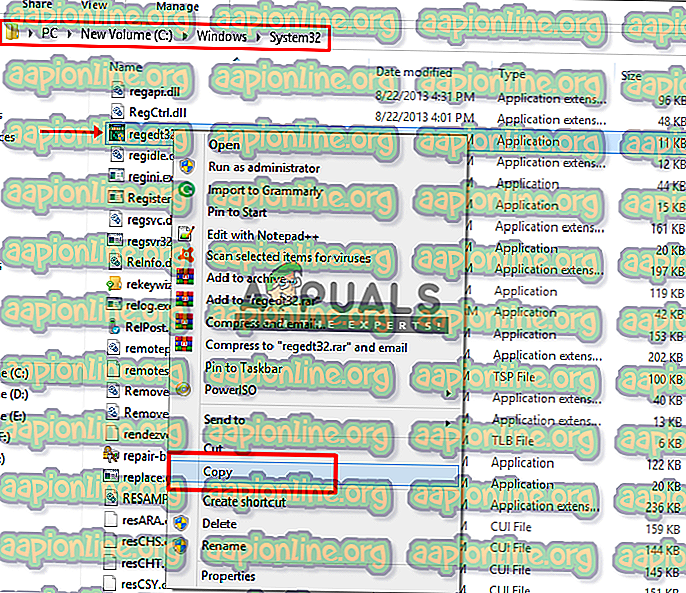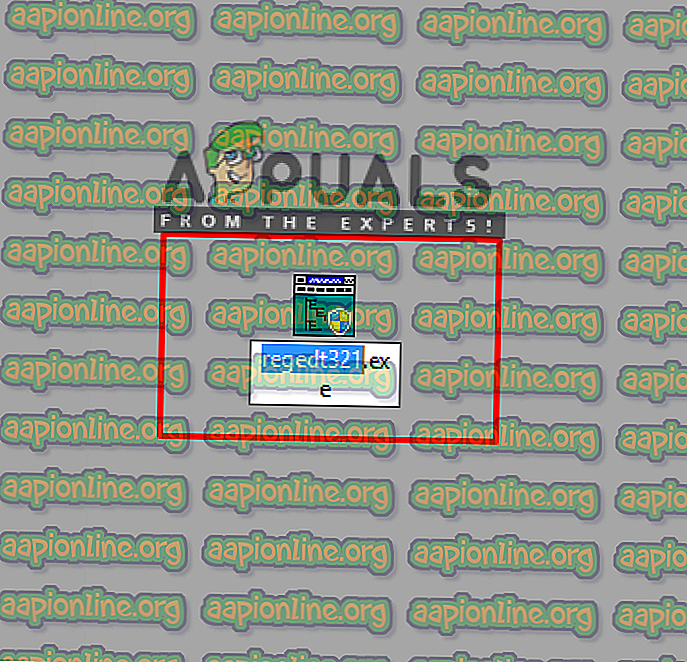Correzione: CCleaner non si apriva
Se usi Windows da molto tempo, CCleaner non è estraneo a te. Si tratta di un programma di utilità del computer che viene utilizzato per ripulire da un computer i file potenzialmente indesiderati e le voci di registro di Windows non valide. Pulendo i file temporanei e indesiderati rende il computer più sicuro e più veloce. Ma può esserci un problema con l'esecuzione di questo software; come una situazione in cui l'utente continua a fare clic per aprirlo ma semplicemente non si apre o appare quindi svanisce indietro.

Cosa causa l'apertura di CCleaner?
Secondo le nostre indagini, questo tipo di problema si verifica a causa di malware sul sistema o dopo che il malware è stato ripulito dal software di sicurezza sul sistema, ma ha già fatto il suo danno. Questi malware utilizzano alcuni hack del Registro di sistema in cui ti impediranno di aprire determinate app sul tuo computer.
Ci concentreremo esclusivamente sull'editor del registro nella soluzione perché è lì che il problema sta causando il software che stiamo tentando di aprire. E lo risolveremo nella soluzione seguente.
Rimozione delle voci CCleaner dall'editor del registro
Qui forniremo una soluzione in cui è possibile eliminare questi file di registro interessati da determinate applicazioni di cui si sta affrontando il problema. Nel nostro caso, è il CCleaner che non si aprirà, qualunque cosa tu faccia. Ma la stessa cosa può accadere ad altre applicazioni che utilizzeremo in questa soluzione. Passando ai passaggi:
- Tenere premuto il tasto Windows e premere R per aprire Esegui , quindi digitare " regedit " nella casella di testo e fare clic su OK
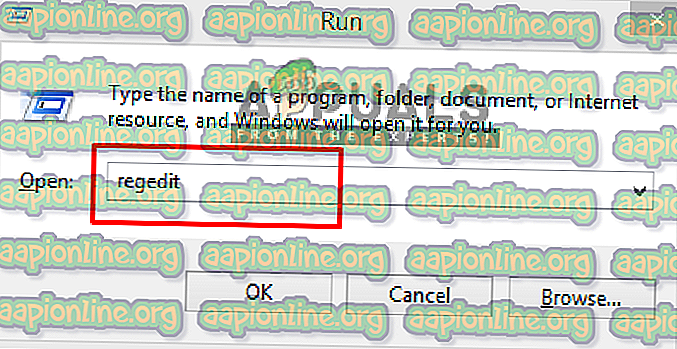
- Selezionare Sì per la finestra popup Controllo dell'account utente
- Ora vai al seguente percorso:
HKEY_LOCALMACHINE \ SOFTWARE \ Microsoft \ Windows NT \ CurrentVersion \ Opzioni di esecuzione file immagine \
- Trova la voce " CCleaner " nell'elenco
- Fai clic destro su di esso, quindi seleziona " Elimina " e conferma Sì
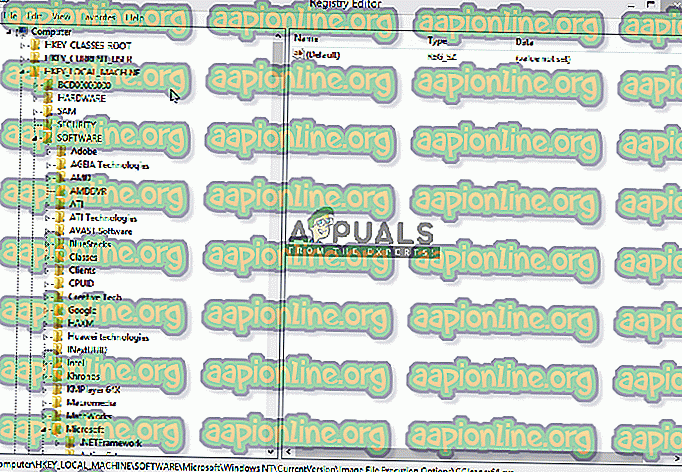
- Ora chiudi il regedit e vai ad aprire CCleaner
Per coloro che non sono in grado di aprire " regedit " proprio come il CCleaner, controlla il metodo per quello di seguito.
Se anche l'editor del registro “regedit” non si apre, provare questo:
- Vai al percorso del tuo file " regedit " nel tuo sistema:
C: \ Windows \ System32
- Scorri verso il basso e trova il file " regedit32.exe ", quindi fai clic con il pulsante destro del mouse e copialo
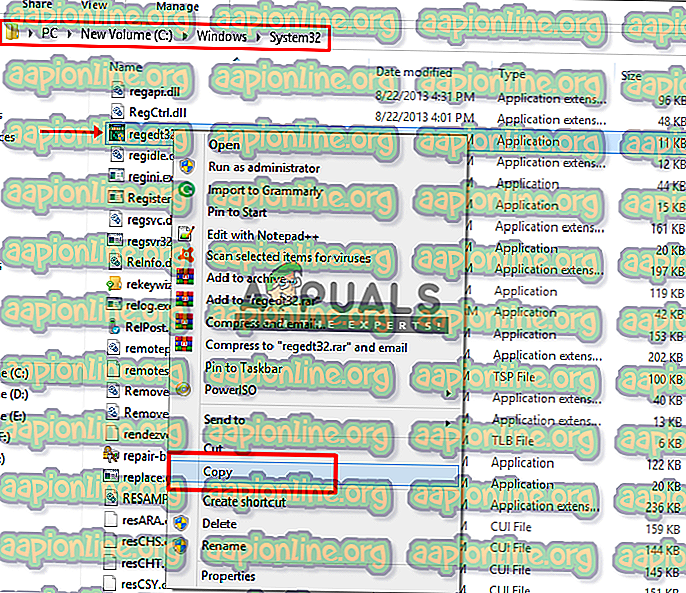
- Incollalo su " Desktop ", quindi fai clic con il pulsante destro del mouse sul file e seleziona Rinomina
- Puoi rinominare il file come preferisci
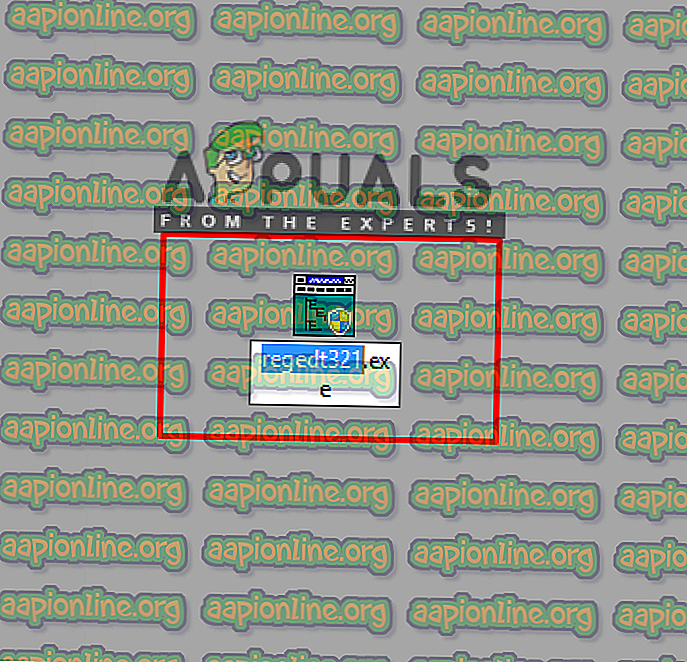
- Ora esegui il file “ regedit ” e segui i passaggi della soluzione
Per alcuni utenti minimi, potrebbero ricevere l'errore " È necessaria l'autorizzazione di TrustedInstaller per apportare modifiche a questo file " quando proveranno a rinominare il file. Quindi puoi consultare la nostra guida al riguardo qui. Oppure puoi eseguire " adwcleaner " e " Malwarebytes " che troveranno i conflitti e sarai in grado di eseguire regedit dopo quello.